You can install Android apps directly on the Chromebook with the help of Android runtime. But ChromeOS 115 allows you to use Android apps on your phone without installing them on ChromeOS by streaming them. That should save some precious storage space. You can’t stream Android apps from smartphones to Chromebooks out of the box. You need to enable the Android phone app streaming feature on Chromebooks powered by ChromeOS first. Here’s how to do it in three parts.
Note: To enable Android app streaming on Chromebook, first, you need to connect both your Android phone and Chromebook. In case, if you have already connected, you can skip part 2.
Table of Contents
1. Connecting Android Phone and Chromebook
1. To connect your Android phone and Chromebook, first you need to make sure that both devices are logged in to the same Google account.
2. Now on your Chromebook, click on the clock at the bottom right corner and then click on the cog icon to open the Chrome OS Settings app.

3. On the Settings app, select the Connected devices option on the left sidebar and then click on the Set up button beside the Android phone option. If you can already see your phone name here, you have already connected your phone and Chromebook. Skip to the next part.

4. When you click on the Set up button, it opens a pop-up window. Here, under the Select a device section, you should see a drop-down menu with all the Android phones logged in with your Google account.
5. Select the Android phone that you want to connect with your Chromebook and click on Accept and Continue.
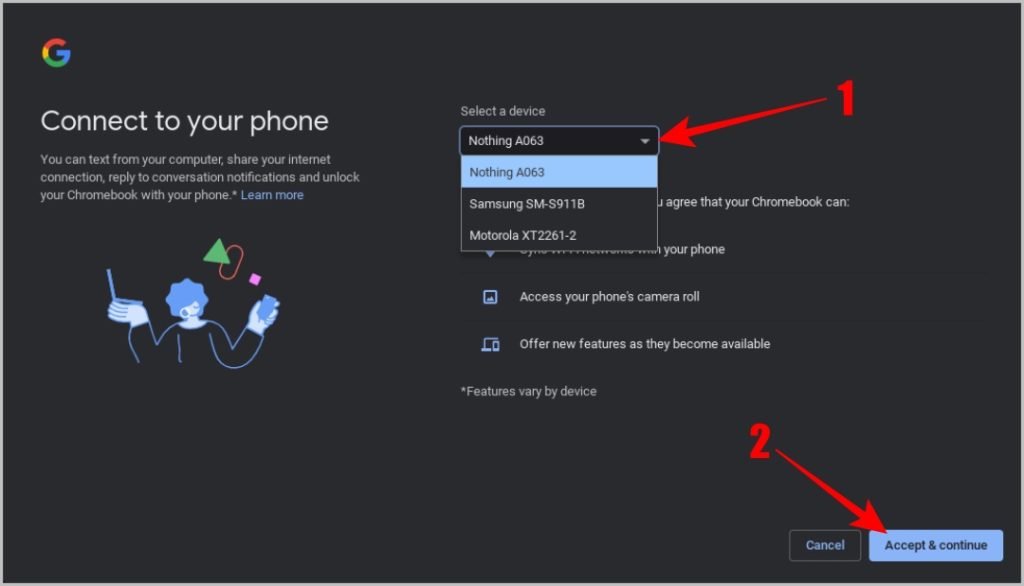
6. On the next page, enter your Google password for verification and click on the Done button. Then again click on the Done button to close the pop-up.

7. You have connected your Android phone and Chromebook. In case, the toggle beside your connected phone is turned off, make sure to enable it.
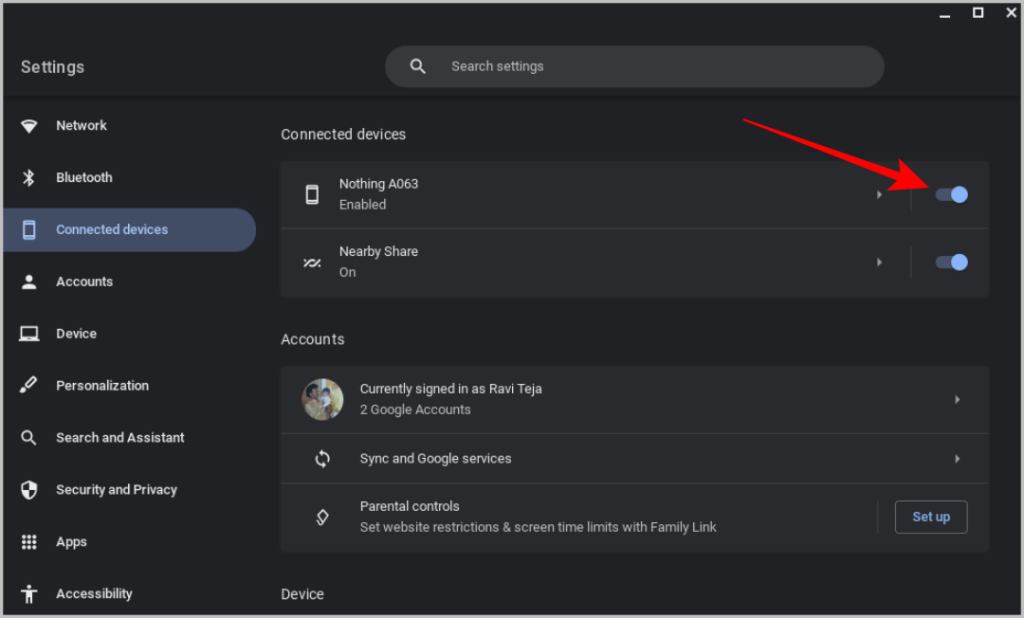
Note: You can only connect one Android phone or tablet to your Chromebook at a time. Once connected, you still have to enable the Android app streaming feature on the Chromebook.
2. Enable App Streaming on Chromebook
1. Go to Settings app > Connected devices, and click on your connected phone.
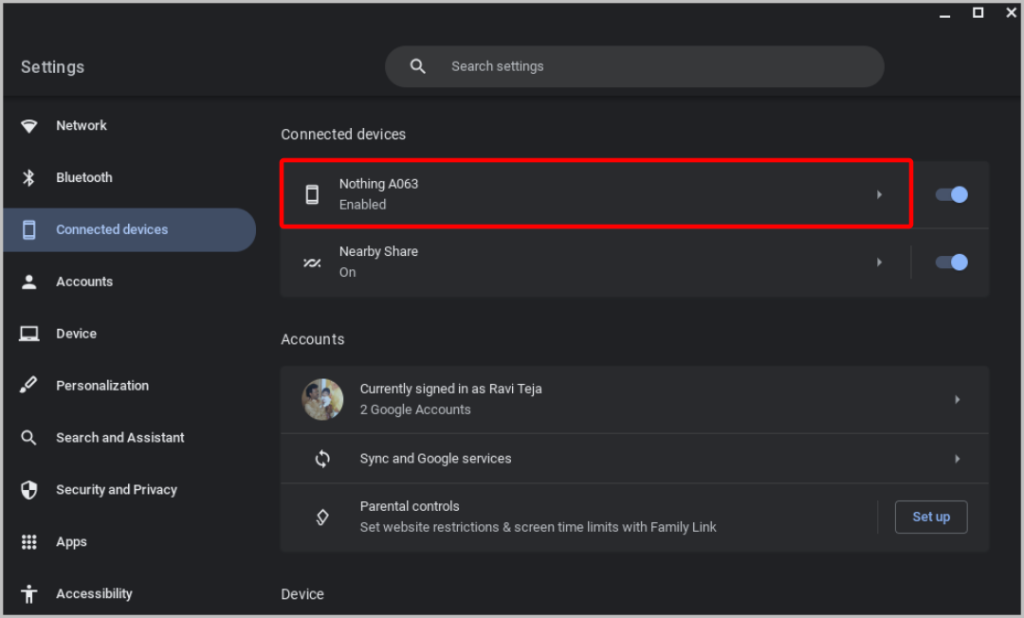
2. Then click on the Set up button beside Recent photos, notifications, and apps.
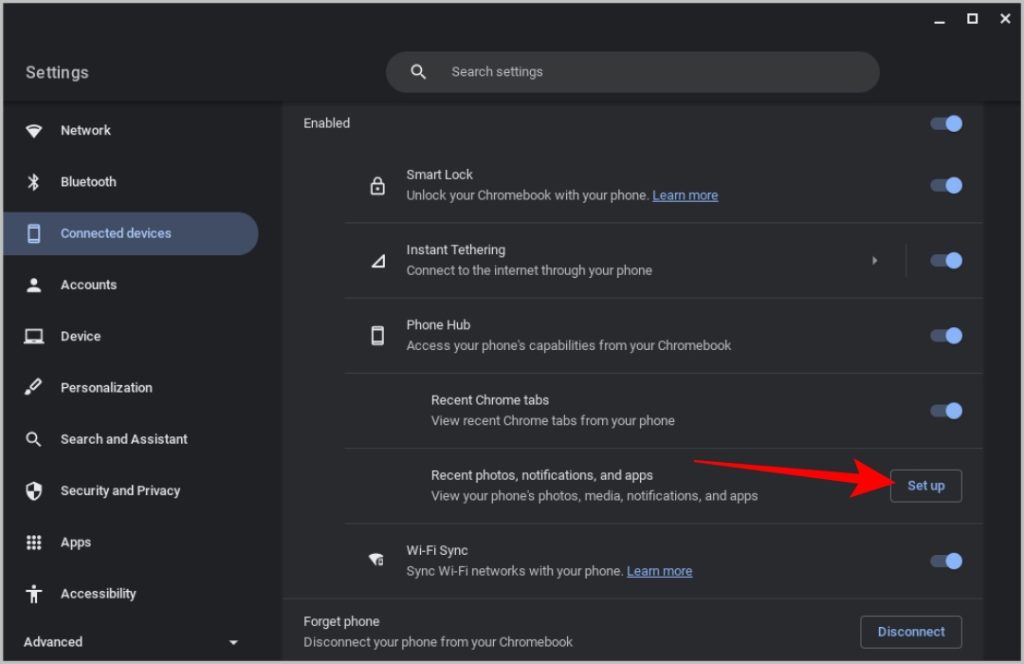
3. In the pop-up, click on the Next button.

4. Now on your phone, you need to grant permission to the Chromebook to access your recent photos, notifications, and apps. First, you will get a pop-up to grant permission for the photos and notifications, so tap on Allow. In case, you just want to stream apps and not check your phone notifications and photos, tap on the Don’t allow option.
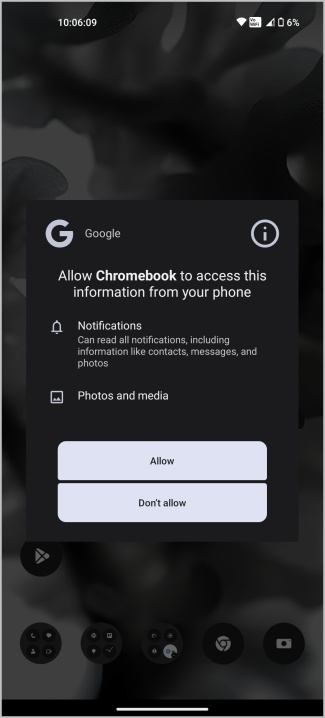
5. On the next pop-up, tap on the Allow button to grant permissions.
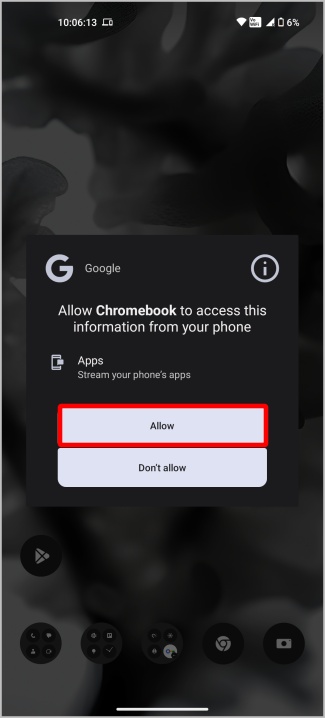
Once done, app streaming will be enabled.
3. Streaming Android Phone Apps on Chromebook
Connecting to an Android phone and enabling app streaming is a one-time process. Once done, you can easily stream your Android phone apps on your Chromebook anytime by following the steps below.
1. First, make sure to enable Bluetooth on both Android smartphone and Chromebook.
2. Now click on the phone icon on the ChromeOS shelf at the bottom right beside the time to open the Phone Hub.
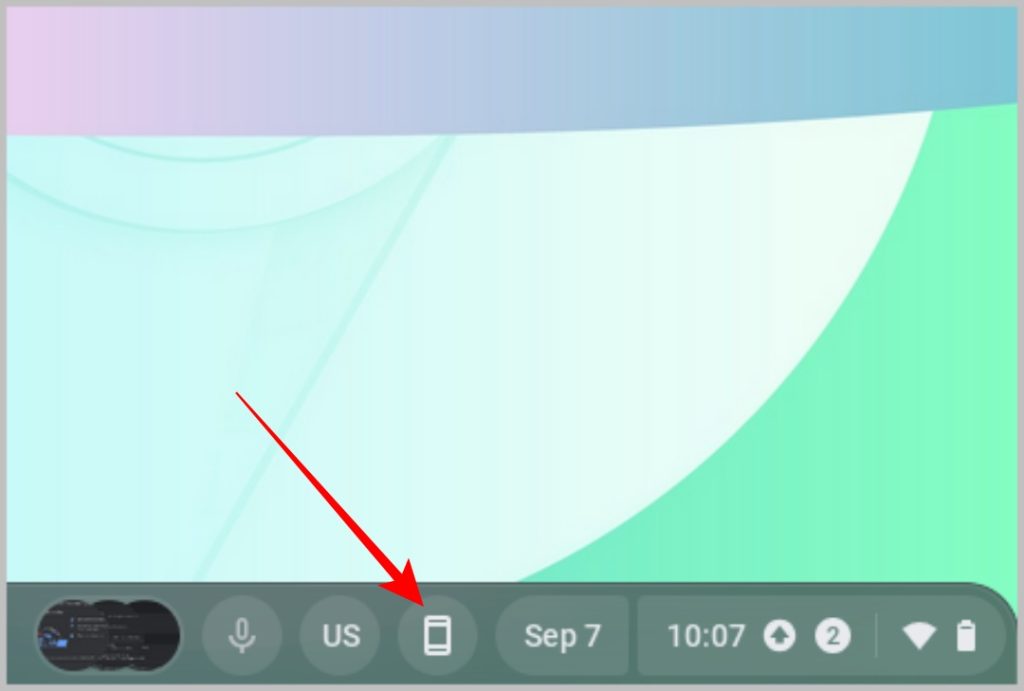
3. Under the Recent Apps menu, you should see the apps that you have opened recently on your phone. Click on the app icon to start streaming the app.
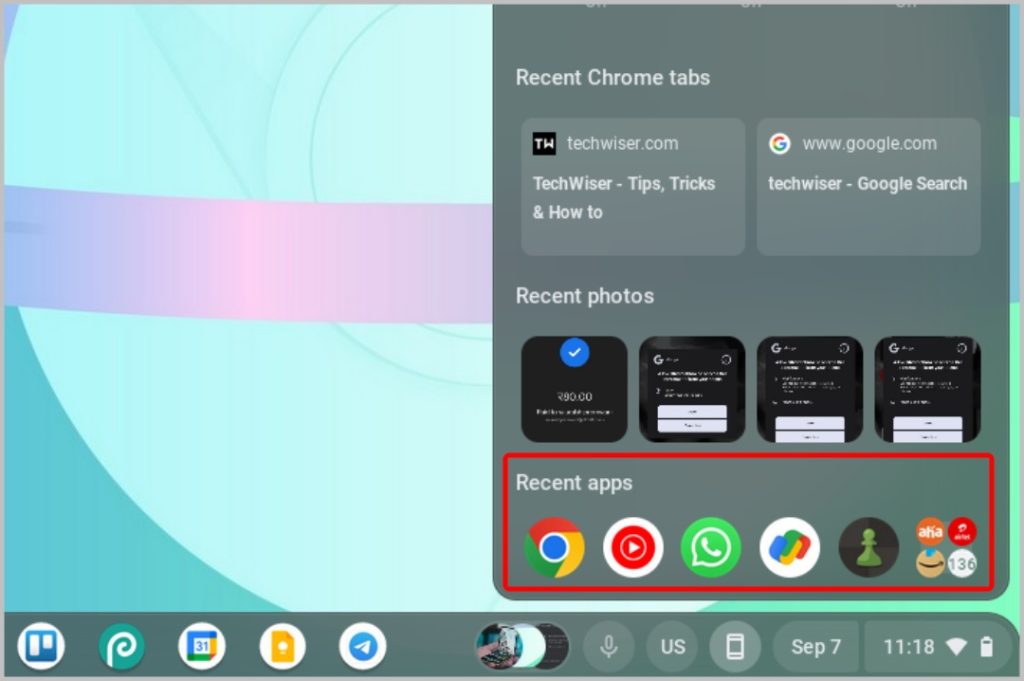
4. Click on the four app icons at the last which should show you the list of all the apps on your phone. Some apps will be greyed out for security reasons or because of app restrictions. Also, there is no search bar, so you have to manually scroll down and open apps that are listed alphabetically.
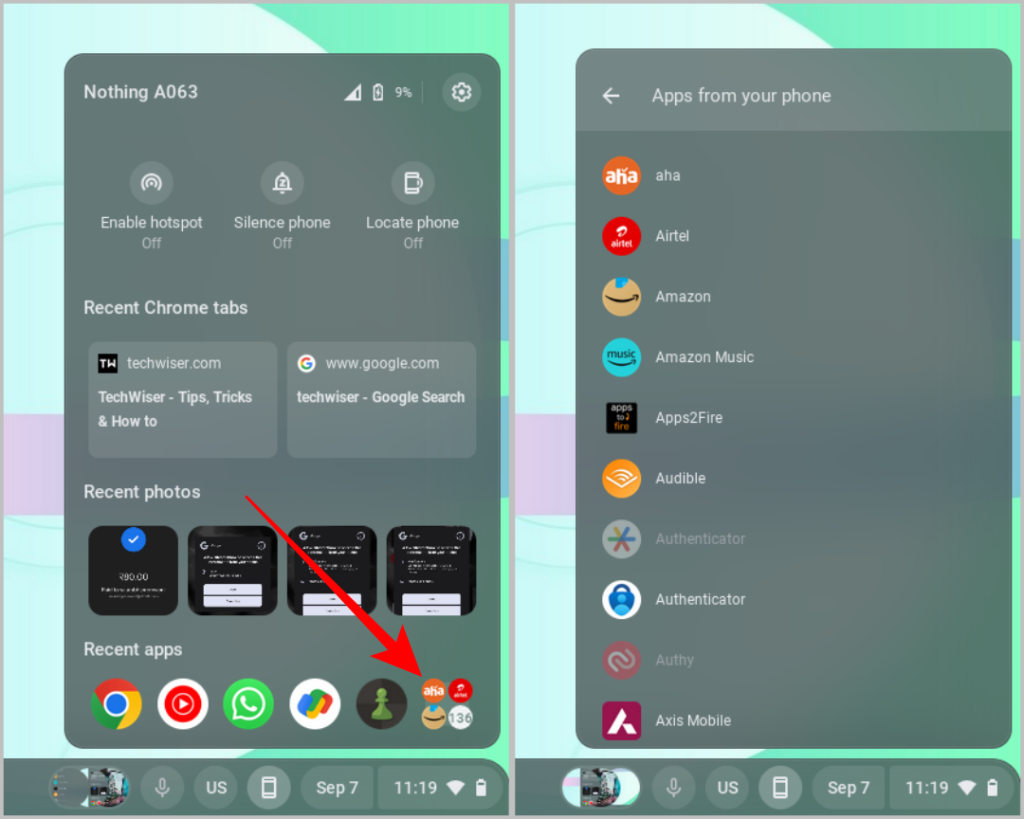
5. When you click on an app, it will start streaming the app in the floating window on the Chromebook. Your phone can stay locked or you can even unlock your phone and use it normally. It will not affect the streaming.
Note: This feature does not just mirror but instead, it will actually stream the apps. Also, streaming is faster and usable for day-to-day activities.
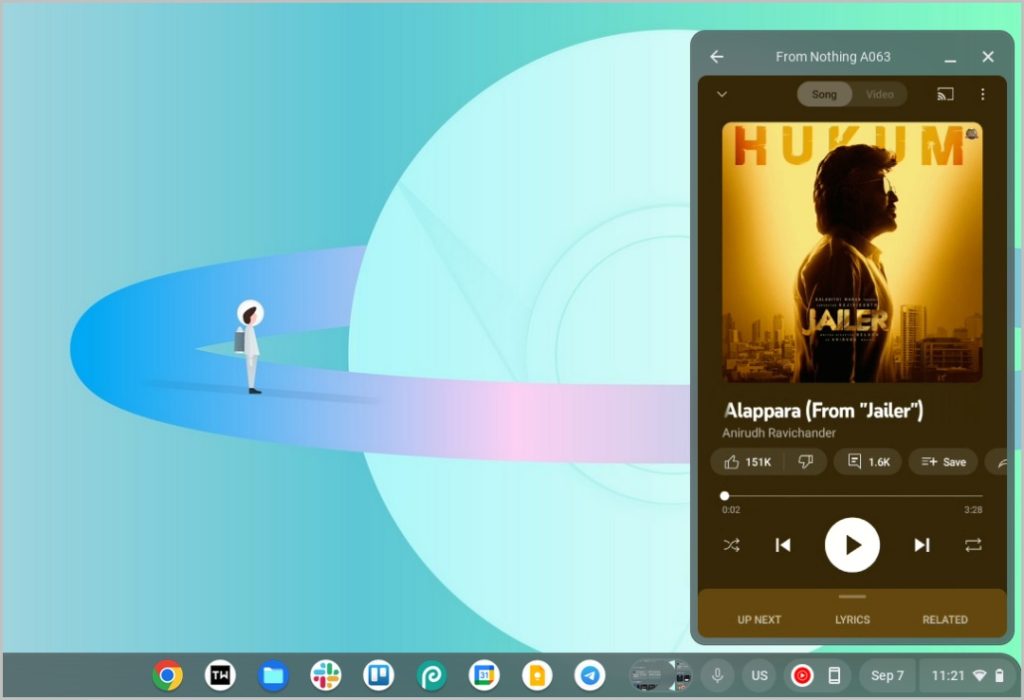
As it is a floating window, you can interact with other open windows, and the Android app streaming window will stay on top. It won’t close.

You cannot move or resize the app streaming window, you can only minimize it or close it.
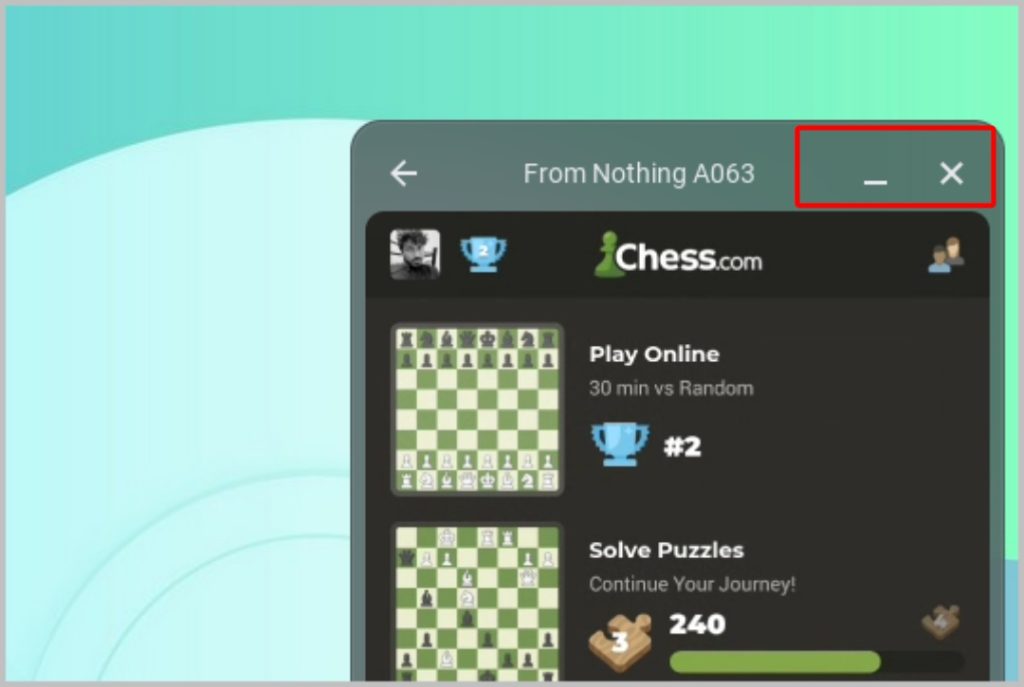
Once minimized, you should see the minimized app icon beside the phone icon on the bottom shelf. Clicking on it will open the window instantly without needing to reload.
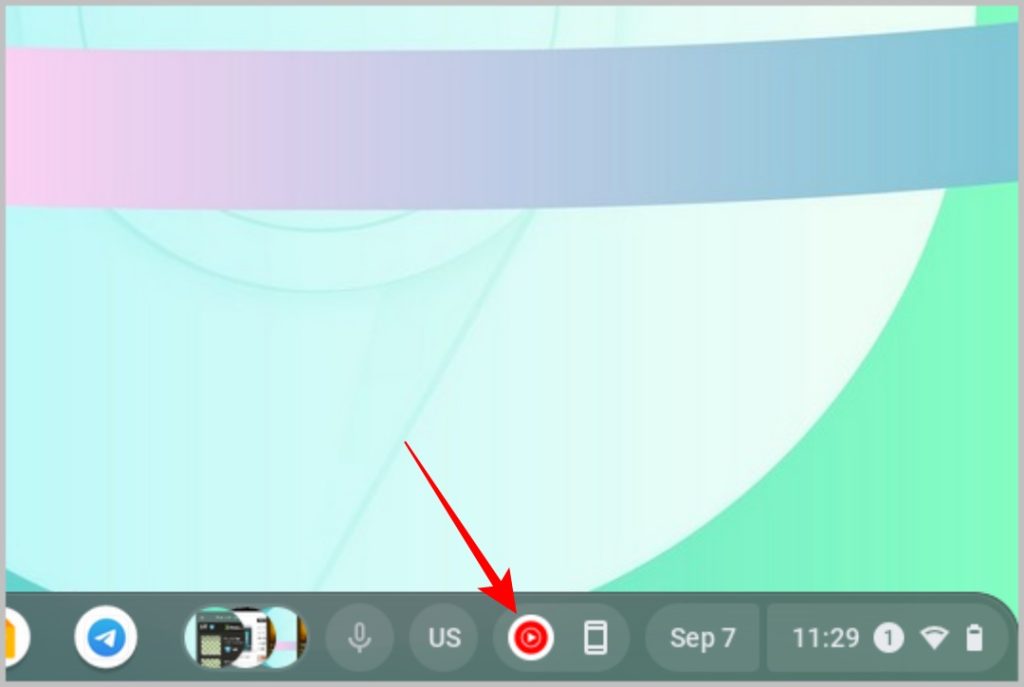
You can only stream one Android app at a time on the ChromeOS. Even if you minimize the app streaming window, you cannot open and stream other apps until you stop streaming the previous app.
Both the touch screen of your Chromebook and the touchpad or keyboard input should work while streaming apps. So you can control the app from your Chromebook.

Any sound the app makes while streaming will play on your Chromebook and not on your phone.
Though you can use your phone normally while streaming apps, you cannot use the same app that you are streaming to Chromebook on your phone. If you open the app on your phone, it will stop streaming on the Chromebook.
Google’s Ecosystem
Over the last couple of years, Google has released many features bringing ChromeOS and Android closer than ever before. For example, you can unlock your Chromebook with your Android phone, receive phone’s notifications and photos, and even open recently searched queries easily.
But our favorite remains is Nearby Share which helps share files wirelessly and now, streaming apps from Android phone. It helps to directly use my phone apps on my Chromebook and also saves a lot of storage as it reduces the need to install apps.