The ChromeOS team is more into developing ecosystem features than ever before. Now we have a lot of ways to share photos from Android to Chromebook and vice versa. Some of them can be done natively and wirelessly, while some other methods work with cables. Here are three ways to transfer photos from Android to ChromeOS.
Transfer Photos Between Android Phone and Chromebook
Let’s start with the most seamless and latest feature out of all.
1. Phone Hub
Phone Hub is a mix of many ecosystem features on ChromeOS. It provides an option to turn on Hotspot on your phone directly from Chromebook, can access your recent Chrome tabs, help locate your phone, syncs notifications from your phone to Chromebook, and much more. And now, you can access photos from your phone on Chromebook without needing to transfer them at all. But there are prerequisites and a small set-up process required.
First, your phone should be running Android 8 or above and Chromebook should be on ChromeOS 103 or above. If your devices are eligible, you can follow the steps below to set them up.
1. Click on time in the bottom right corner of Chromebook. Then select the cog icon to open the ChromeOS Settings app.
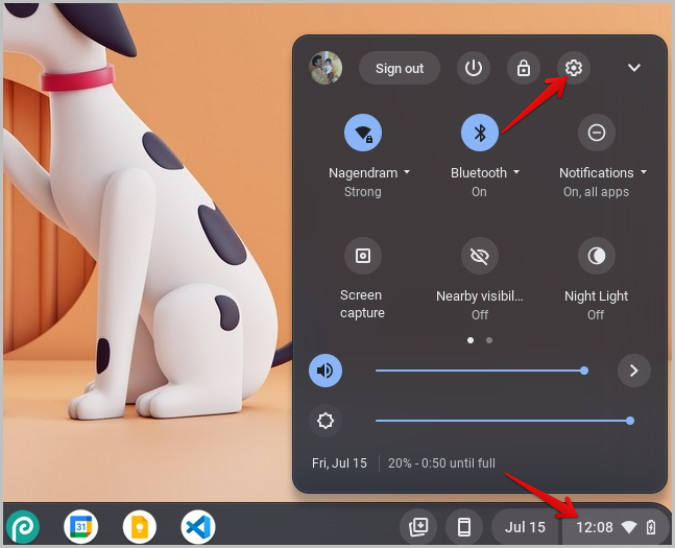
2. Now select the Connected devices option and click on the Set-up button beside the Android phone.
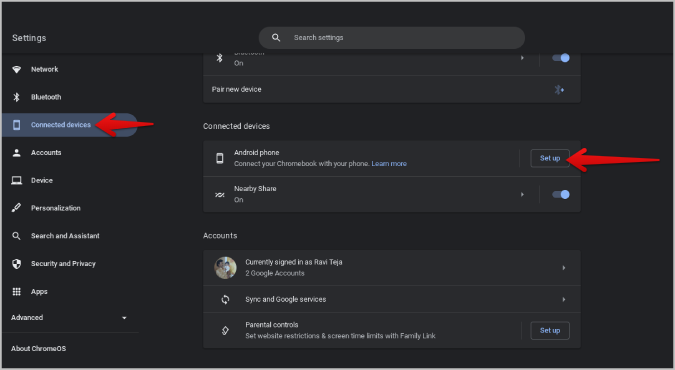
3. Continue the set-up process and enter your Google password for confirmation. ChromeOS will automatically select the device that you have logged in with your Google account.
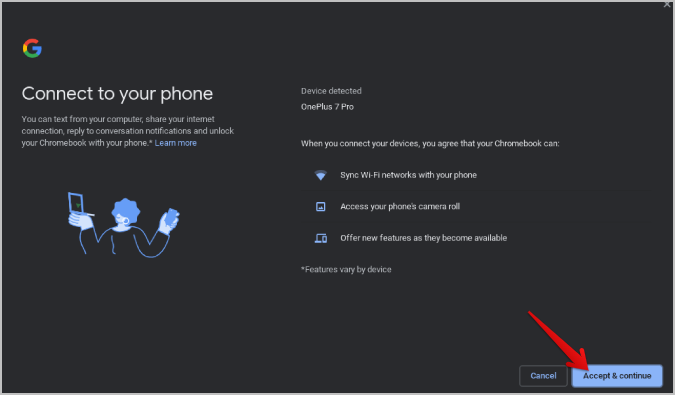
4. Click on it and enable the toggle beside the Recent photos option.
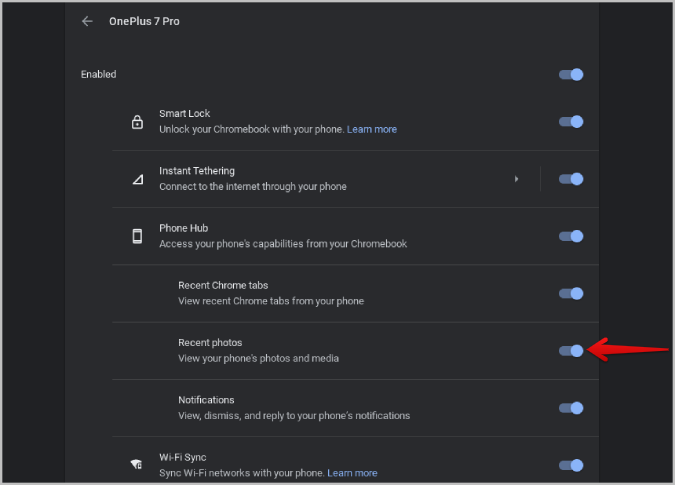
5. On your phone, open your System settings app. Here scroll down and open the Google option.
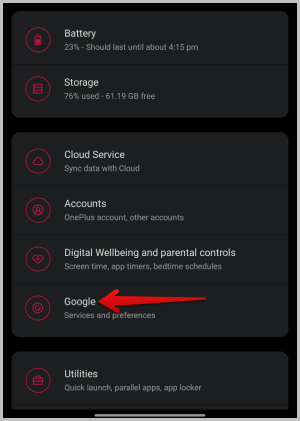
6. On the Google settings page, select the option Devices and sharing. Then select the Chromebook option.
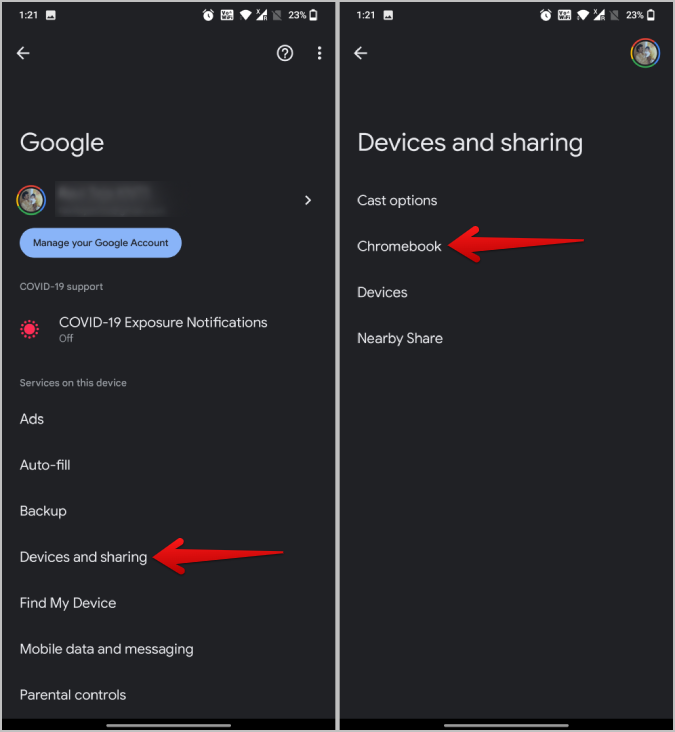
7. Here, enable the toggle beside Photos and media. (If you don’t see this option, make sure to connect your phone to Chromebook as mentioned before).
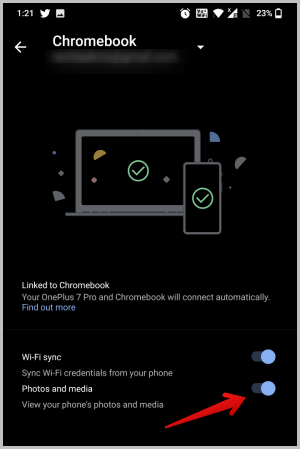
That’s it, now you can click on the Phone icon in the dock on Chromebook to access your latest photos on your Android phone.
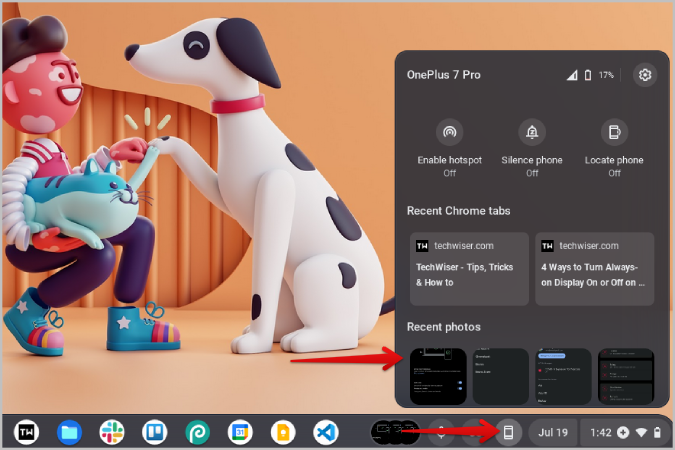
Simply click on a photo to download and access it on your Chromebook instantly without needing to transfer the photo from your phone.
2. Nearby Share
While Phone hub is good, you only get the last 4 photos from your phone. That’s where Nearby Share comes in. It is like AirDrop for Android and ChromeOS. Before getting started, you need to set up Nearby Share on both your Android phone and Chromebook. Once done, you can start sharing files between both devices.
Nearby share works only when Bluetooth and Wi-Fi are turned on. So, make sure to turn them on, on both devices.
1. Open the Gallery app on your Android phone, select photos, and tap on the Share icon.
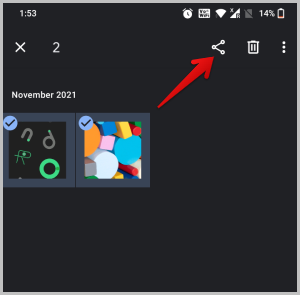
2. Here, select the Nearby Share option in the Android share sheet menu. Some gallery apps use their own share sheet which may not include Nearby Share. If that’s the case, you should see more options in the share sheet that should help you open the default Android’s share sheet.
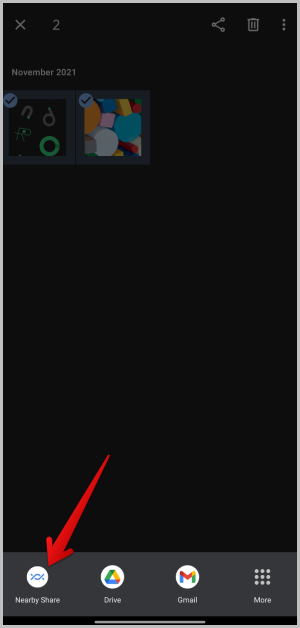
3. If you have logged in to the same Google account on your Chromebook and Chromebook with nearby with Wi-Fi and Bluetooth turned on, then you should be able to see your Chromebook in the Nearby Share menu. Tap on it.
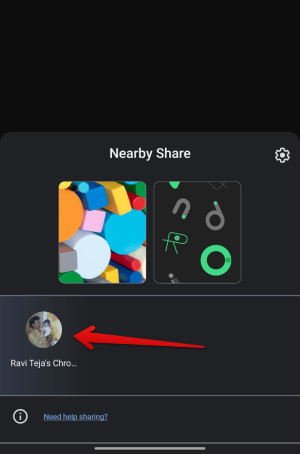
4. If both the devices are not logged in to the same Google account, click on time at the bottom right corner of your Chromebook and select Nearby Visibility option to enable it. Now you should see Chromebook on your Android device in the Nearby Share panel.
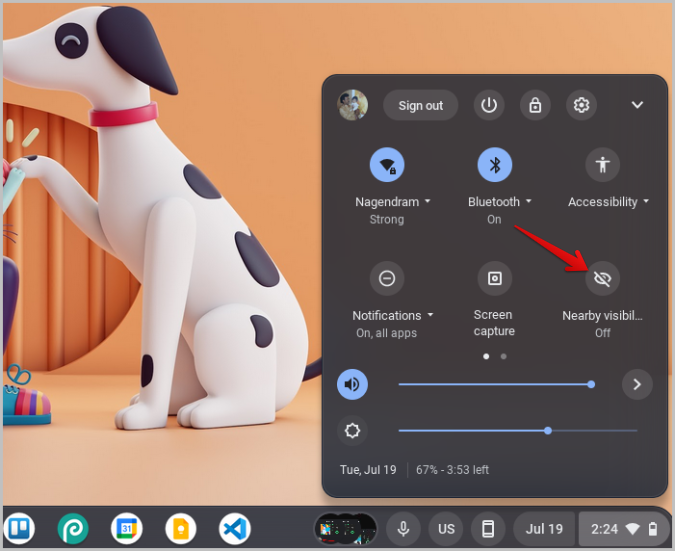
5. It will prompt you to accept the incoming files from Nearby Share on your Chromebook. Click on Accept.
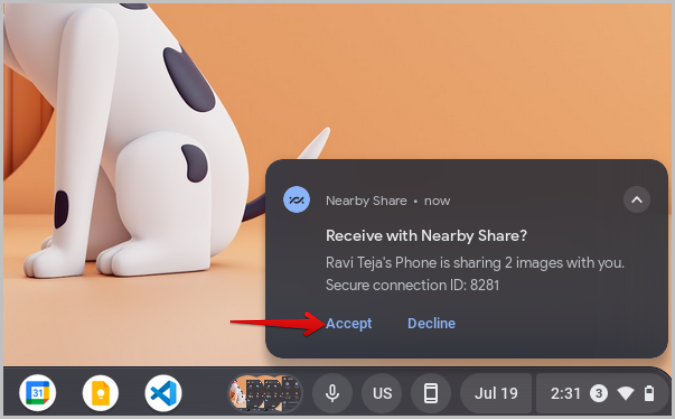
6. Once accepted, the photos should begin to transfer to your device.
You can also share photos from Chromebook to Android similarly. Open the Files app on your Chromebook. Select the photos that you want to share. Then click on the Share icon. In the share sheet, you should see the Nearby Share option. Click on it.
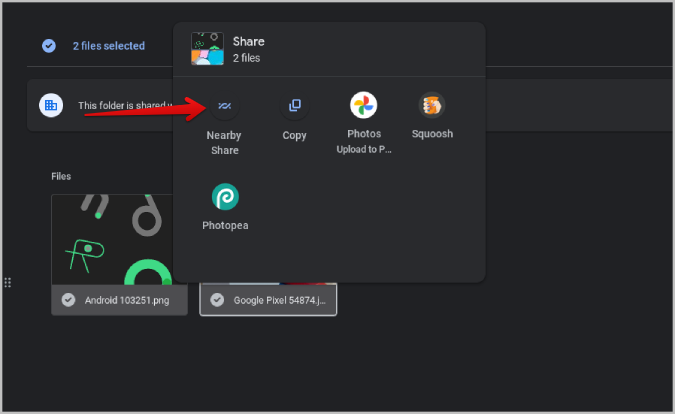
Then select your Android device to share photos with the Android phone. You don’t have to log in with the same account, just make sure to turn on Bluetooth and Wi-Fi on both devices.
3. USB Transfer
While Nearby Share is fast and even seamless when you have logged in with the same Google account, sometimes, it can also be unreliable. The transfer can be slow or the two devices may not even connect. When you want to share a lot of photos from Android to Chromebook or vice versa, it’s better to rely on the good old USB cable.
1. Connect your Android phone to Chromebook using a USB cable.
2. On Android, you will get a pop-up. Select the File Transfer option to enable transfer data between devices.
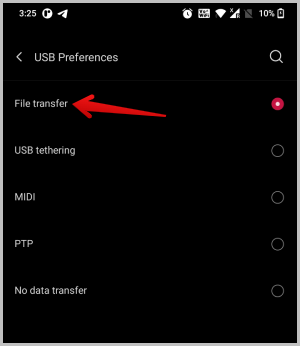
3. Now open the Files app and select your phone in the left sidebar. Here you should be able to see your Android phone’s files.
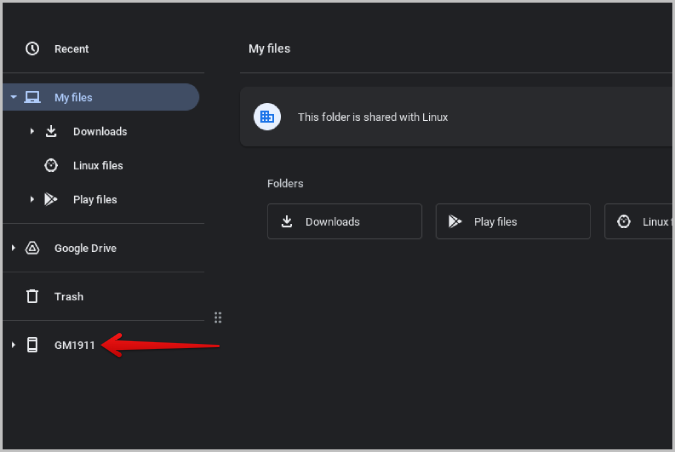
4. Just select the photos that you want to transfer, right-click on them, and select the Copy option.
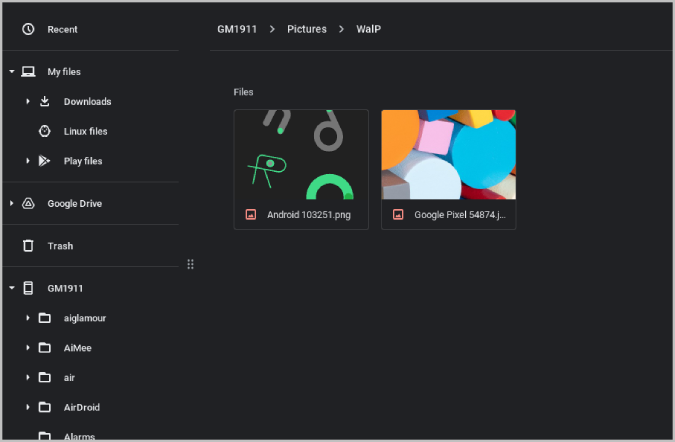
5. Now navigate to one of the system folders and paste them by right-clicking and selecting the Paste option. You can also drag and drop photos to your system but that will delete those photos on your phone.
The steps to transfer photos from Chromebook to Android phone are similar. Simply select the photos on your Chromebook, right-click, and select Copy. Now click on the Phone drive in the sidebar and paste the photos where you want to transfer.
Android and ChromeOS Ecosystem
Apart from the methods shared above, there are many other ways to transfer photos from your Android phone to a Chromebook and vice versa. Instead of a USB cable, you can also try a USB stick to transfer phone/files between devices. To transfer wirelessly, instead of Nearby Share, you can also send photos through Bluetooth between Android and Chrome OS devices.