Chromebook isn’t a traditional desktop operating system. For example, there is no native app support. Most applications like Reflector and Team Viewer do not work on ChromeOS. However, you can take advantage of web apps, Android, and Linux apps on ChromeOS to mirror your Android phone on Chromebook.
How to Mirror Android Phone to Chromebook
Let’s start our journey with the web app.
1. Vysor (Wired)
Of all available options on ChromeOS, Vysor feels native and smooth as it is a web app. Also, both the setup process and mirroring steps are easier than other solutions I found and tested.
1. Open Vysor download page and select the Browser option to open the web app.
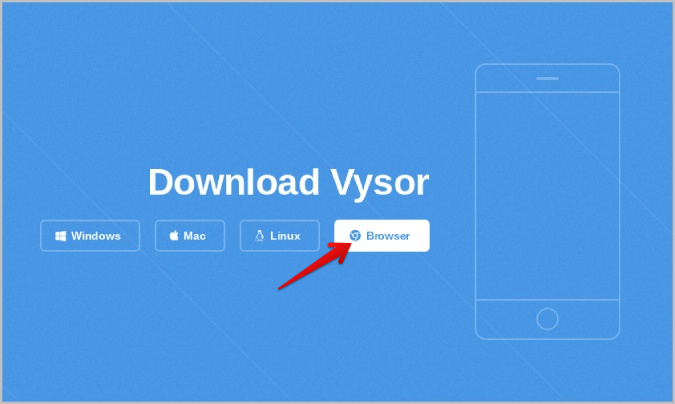
2. Inside the app, click on the Install button in the Omni bar to install the Vysor web app on your ChromeOS device.
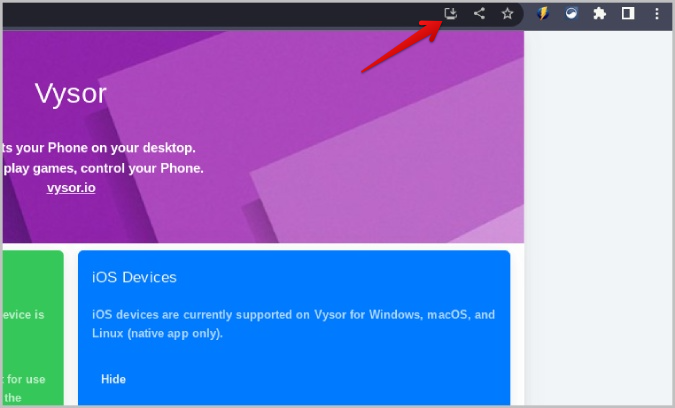
3. On your Android phone, open Settings > About phone and tap on build number or Developer options 7 times to enable developer options.
4. Now get back to the Settings page and open Developer options. Here, enable the toggle beside USB Debugging.
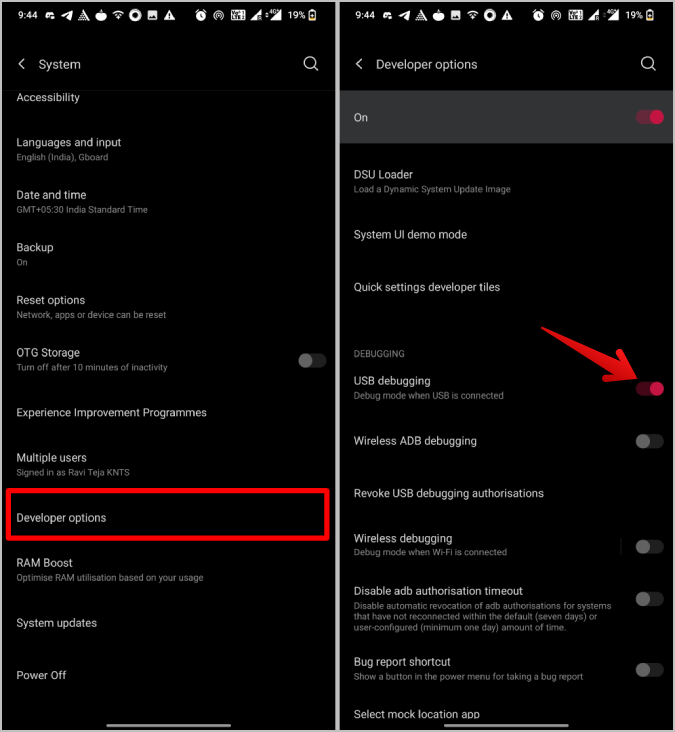
5. Connect your Android phone to your Chromebook using a USB cable.
6. Once connected, click on Connect USB Device button on the Vysor app.

7. In the pop-up, select your connected Android phone, then click on Connect.
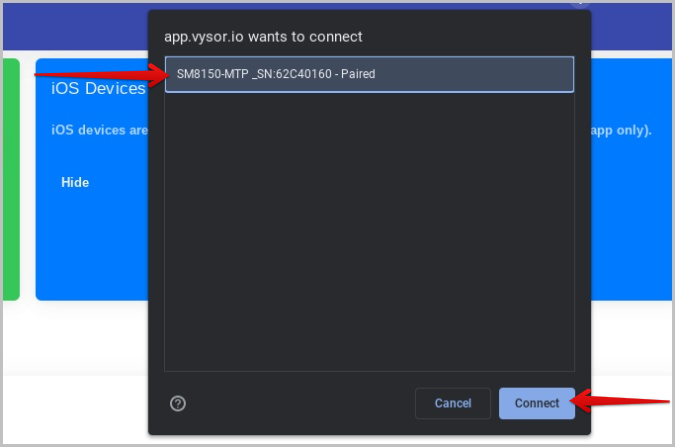
8. Once done, your phone should be connected to the Vysor web app. Just tap on the Play button to start mirroring the connected Android phone to your Chromebook.
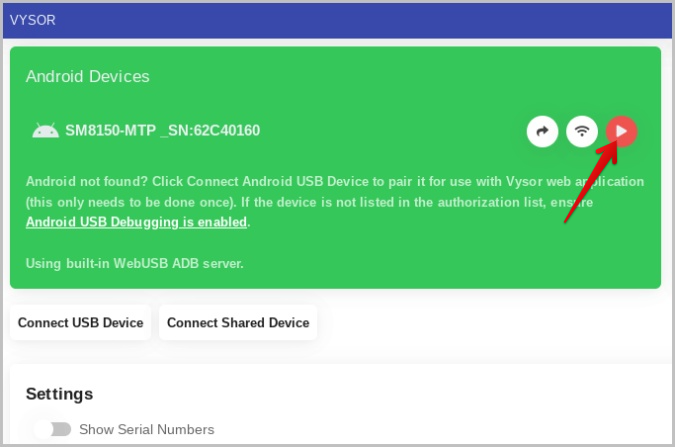
Your Android phone will begin mirroring to the Chromebook in a new tab. You can even control Android directly from the Chromebook itself using a connected keyboard and mouse.
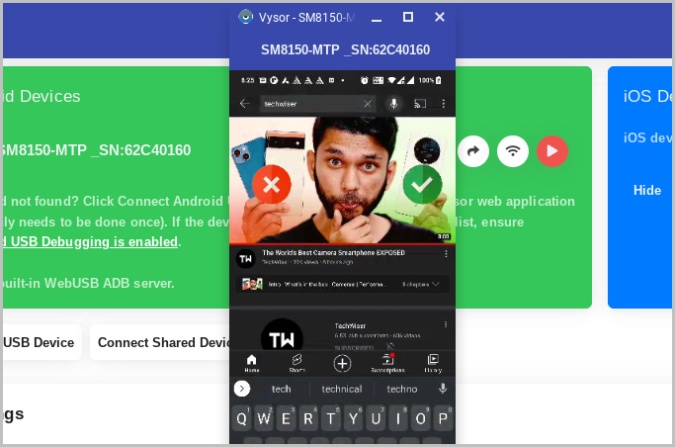
Pros:
- Can control the phone directly from the Chromebook
- No separate app is required to be installed on Android
- No account is required to be created anywhere
- Set up process is fast and the connection quick
- Smooth and lap-free experience
Cons:
- Can only mirror through a wired connection
- Need to enable USB Debugging on your Android phone.
- Can mirror the display only, sound will play from phone
2. AirDroid Cast (Wireless)
AirDroid Cast is also a web app similar to Vysor. What separates AirDroid Cast from Vysor is that it supports wireless mirroring, therefore you don’t have to turn on USB debugging either, which are the two drawbacks of Vysor. Anyhow, the setup process with the Airdroid cast is a bit lengthy.
1. Download the AirDroid Cast on your Android phone from the Google Play Store.
2. Open the Airdroid Cast web app on your Chromebook. Here you should see a QR code on the web page.
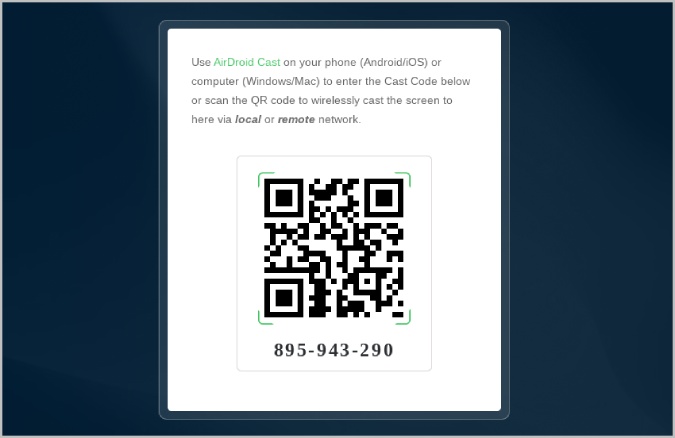
3. Make sure to connect both the devices to the same Wi-Fi network.
4. Once done, click on the scan icon in the camera app on your phone and then scan the QR code displayed on the browser.
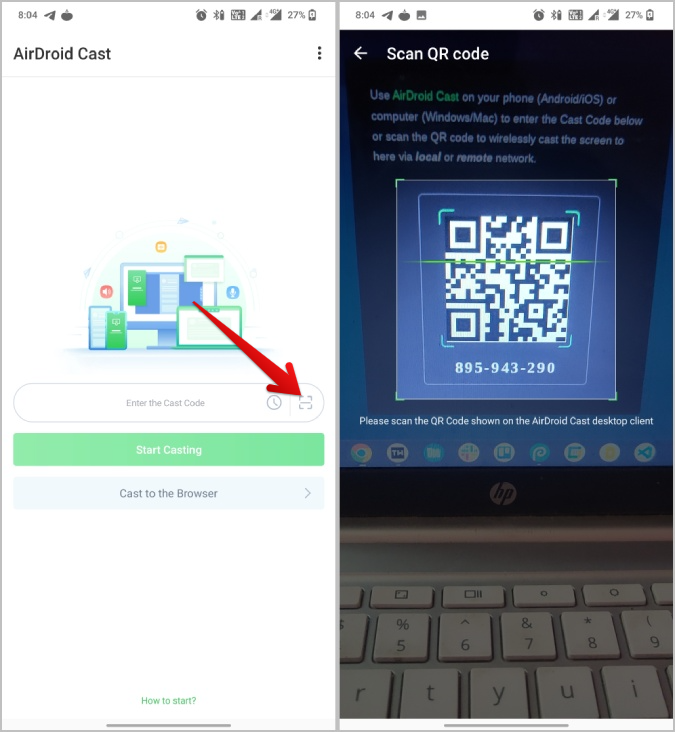
5. Alternatively, you can also enter the code displayed on Chromebook in the app to connect.
6. Once connected, Airdroid cast will start casting the Android screen onto the Chromebook.
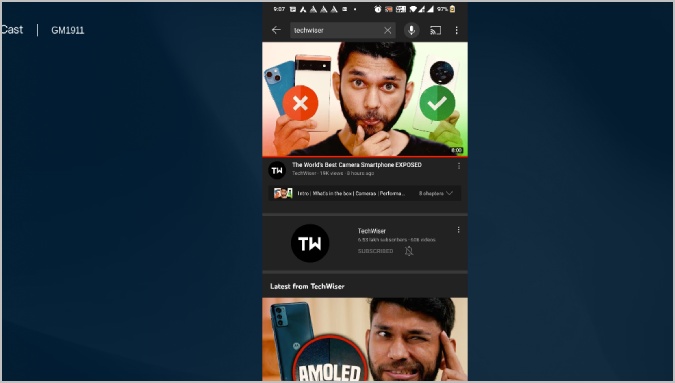
Pros:
- Works wirelessly
- Along with the display, it can also transfer sound and microphone option
- The sign-in option is not mandatory
- Setting up for the first time is easy
- No need to enable USB Debugging
Cons:
- Cannot control the phone directly from the Chromebook
- Need to install an app on the phone
- A bit lengthy process as you have to connect to the same Wi-Fi, open apps on both devices, and continue the process
3. Screen Mirroring by Inshot (Mirror on Android TV)
This is an Android app and is mostly used to screen mirror on Android TV devices. But, the app also allows you to mirror your Android screen in a browser, so you can mirror your Android screen on any device that has a browser and connects to a Wi-Fi network. Note that the app is not free. You need to upgrade for $4.99.
1. Install the Screen Mirroring app from the Play Store.
2. Open the app and click on the Browser Mirroring option.
3. Click on Join Pro and upgrade. You also have the option to watch a 30-second ad to unlock the feature every time you want to use it but that’s too cumbersome.
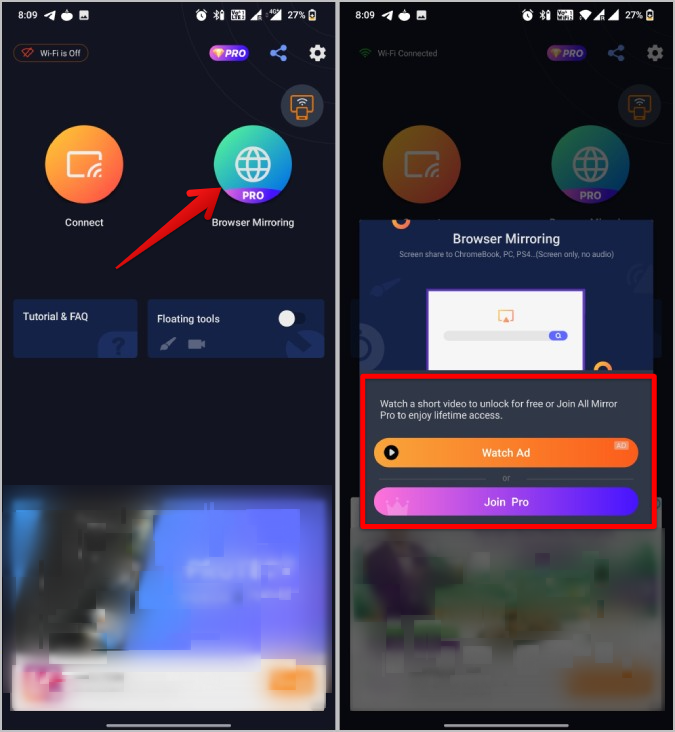
4. Make sure you are connected to the same Wi-Fi network on your Chromebook. Once done, you will see a link that you can open on your Chromebook.
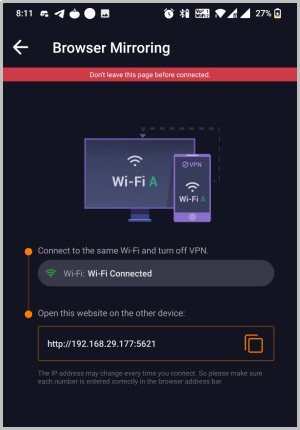
5. Now open the Chrome browser on Chromebook and enter the link provided in the app.
6. That’s it. You can use start mirroring the Android display on Chromebook.
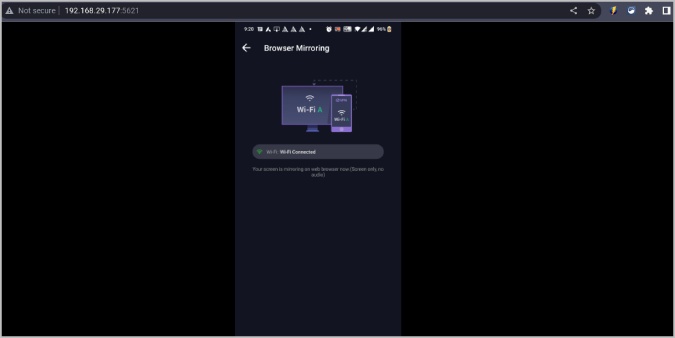
Pros:
- Simply connect any device to the same Wi-Fi network to use phone mirroring with just a URL
- Wireless connection
- Can connect to multiple devices at the same time
Cons:
- Can’t control the phone directly from the Chromebook
- Need to Install an app on the phone first
- Need to watch a 30-second ad every time or upgrade to Pro plan
- Can only mirror the display, sound will play from the phone itself
4. Scrcpy (Desktop App)
Scrcpy is for you if instead of using the web and Android apps, you like to work with a real desktop application. Though the setup process is lengthy, you can control your Android phone directly from Chromebook. Compared to other Android phone mirroring apps, Scrcpy offers more options like setting the resolution for smooth mirroring and changing the bitrate if needed. Unfortunately, scrappy doesn’t have a graphical user interface. Instead, you control it from the Linux terminal on ChromeOS.
1. First enable Linux on your Chromebook. To do that, select the time icon at the bottom right corner and then click on the Cog icon to open Settings. In the settings, scroll down and click on the Turn on the button beside the Linux environment.
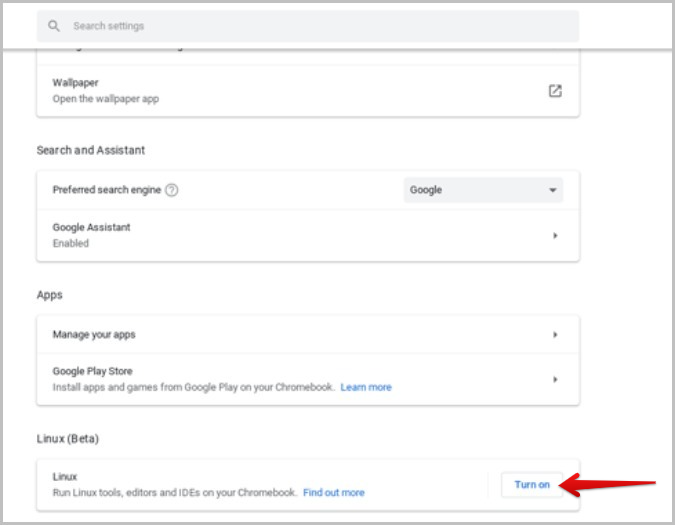
2. Click on the Install button to continue the setup process to install Linux on your Chromebook.
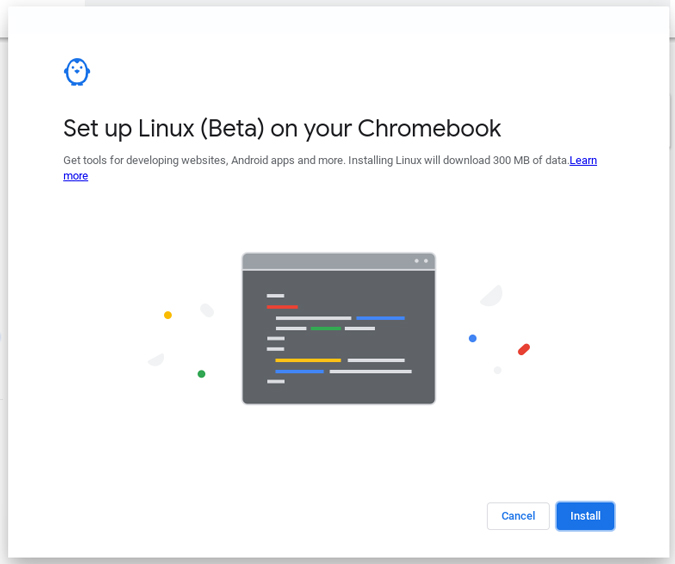
3. Now press the Search button on the keyboard and search for the Terminal app and open it.
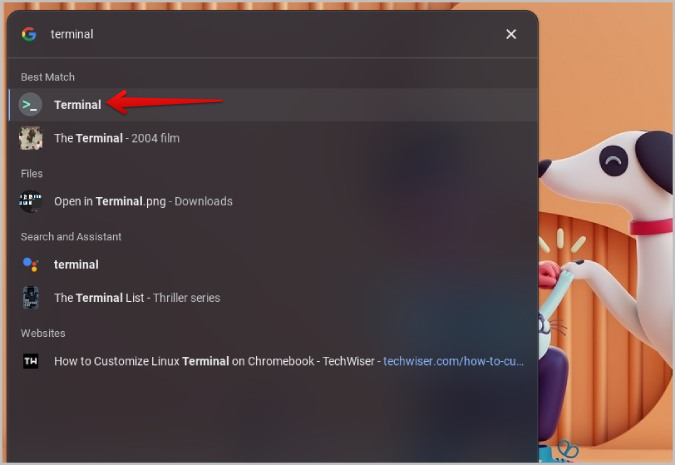
4. Now run the command below to update all the Linux packages.
sudo apt-get update
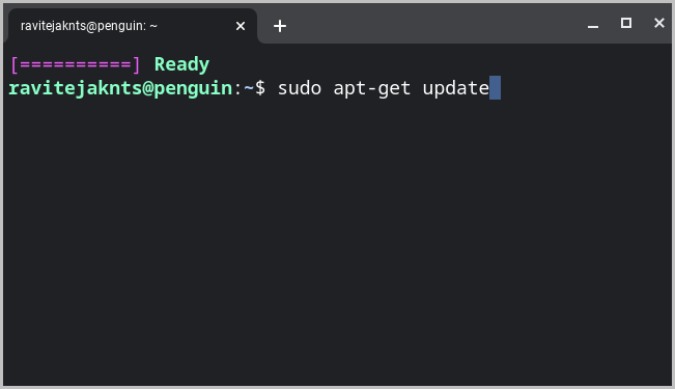
5. Once updated, run this command to install Scrcpy.
sudo apt-get install scrcpy
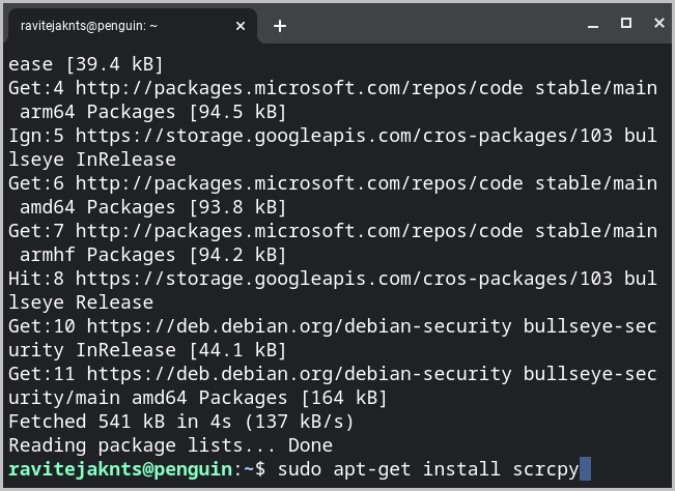
6. Now you need to install dependencies that are required to run Scrcpy.
sudo apt install adb ffmpeg libsdl2-2.0-0 make gcc pkg-config meson ninja-build libavcodec-dev libavformat-dev libavutil-dev libsdl2-deva
7. Now go to GitHub, scroll down to the Assets section, and click on scrcpy-server-v* to download it.
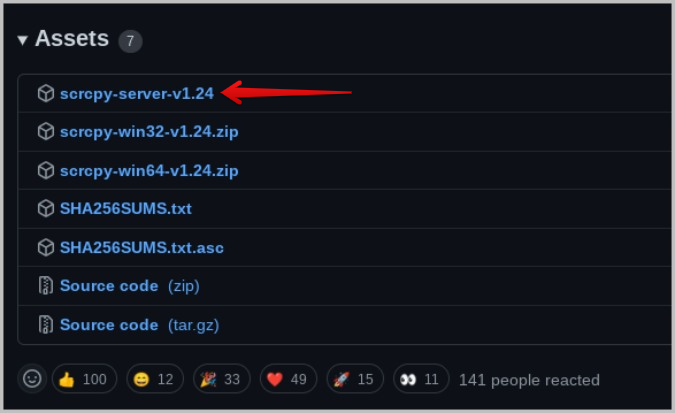
8. Create a folder called Scrcpy by clicking on the three-dot menu and selecting the New folder option.
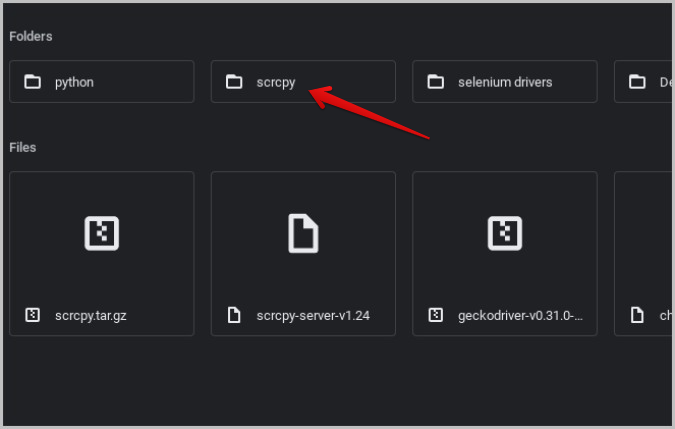
9. Then run this command to install the Scrcpy server on your Chromebook.
sudo install scrcpy-server-v1.jar /scrcpy
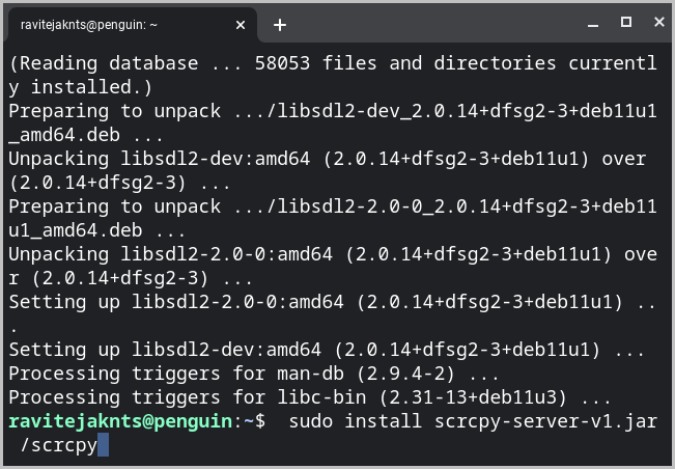
10. Again, go back to the GitHub page and download the Source code zip file under the Assets section.
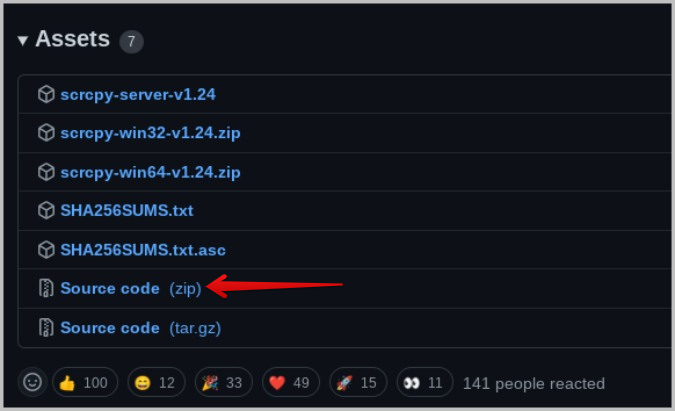
11. Unzip it by right-clicking on the zip file and selecting the Unzip option.
12. Move the extracted folder into the Linux folder and into the Scrcpy folder you just created in step 8 above.
13. Now run these commands in the same order.
cd scrcpy
meson build --buildtype release --strip -Db_lto=true -Dprebuilt_server=../scrcpy-server-v*.jar
In the place of * use the Scrcpy server version. For example scrcpy-server-v24.jar
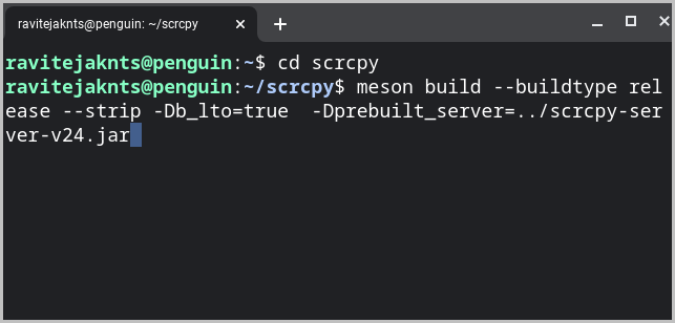
That’s it. Now you can use Scrcpy. On your Android phone, enable the USB debugging in the developer options menu as we saw earlier.
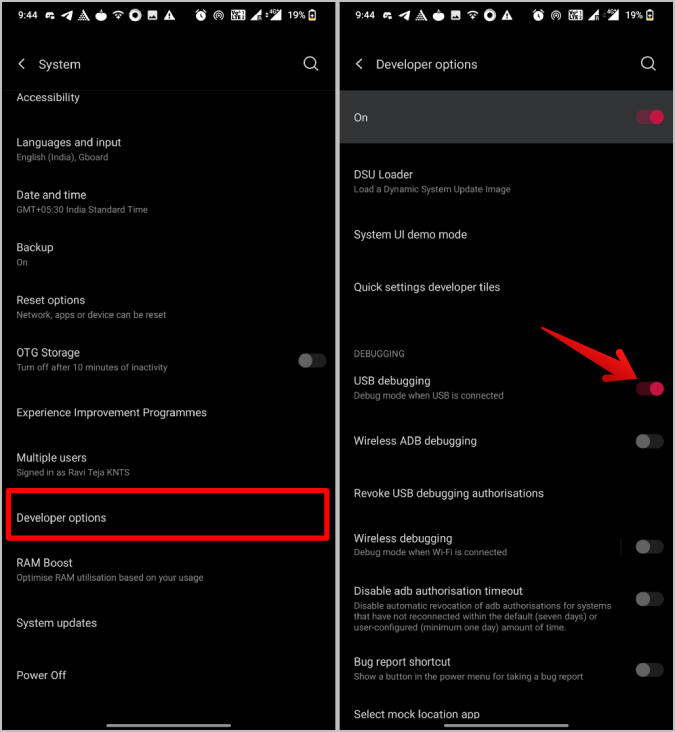
Connect your Android phone to your Chromebook with a USB cable. Open the Terminal and run the command below:
sudo apt install adb
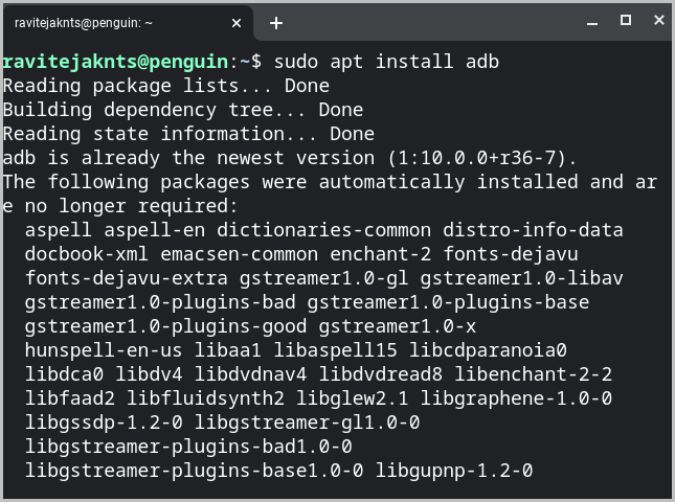
Now run this command to start Scrcpy.
scrcpy
This should start mirroring your Android device on Chromebook. The setup process is complicated and lengthy, but you don’t have to repeat the same steps every time. Once done, just connect both the devices and run the above command.
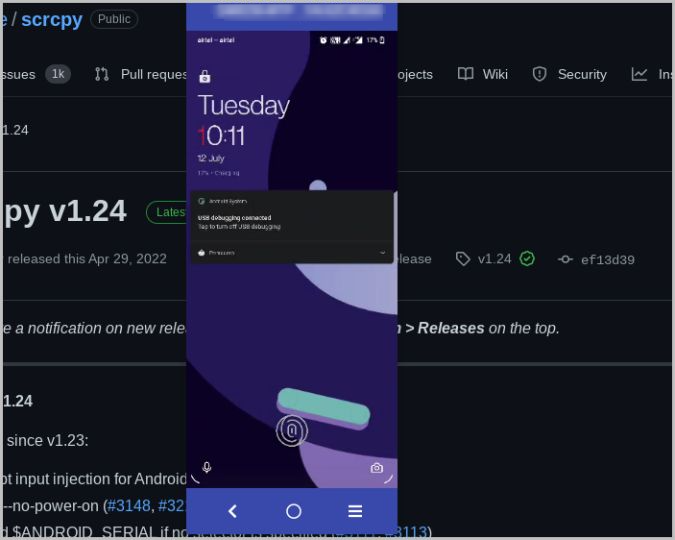
Pros:
- Can adjust resolution and bitrate from Terminal
- Can record the Android screen while mirroring it
- Option to control directly from the desktop with a keyboard and mouse
Cons:
- A lengthy and complicated setup process
- While Scrcpy can work with cable and wirelessly, it only works with a cable on Chromebook
- Linux apps can be a bit resource intensive on budget Chromebooks
- Can control the app from Terminal only
Mirror Android on ChromeOS
Instead of mirroring your Android phone to ChromeOS to use an app, you can actually download Android apps directly on ChromeOS from the Play Store. If Play Store isn’t available in the app drawer, open the ChromeOS Settings and click on Turn on button beside Play Store. This should enable Play Store and allow you to install and use Android apps directly on Chromebook. But if you do want to mirror your Android phone to ChromeOS, I recommend Vysor as it is easy to set up and also has the option to control your phone directly from ChromeOS. However, you cannot go wrong by choosing any other app as they have their own advantages.