Not everyone is familiar with the English language, though it is the most commonly used language in various devices. If you bought a new Chromebook with English as the default language or you accidentally changed the device or keyboard language on your Chromebook, you have arrived at the right page. Here I will tell you how to change the system and keyboard language on Chromebook.
Table of Contents
How to Change Device Language on Chromebook
To change the language for Chromebook settings and menu, follow these steps:
1. On your Chromebook, click on the time at the bottom and press the Settings icon.
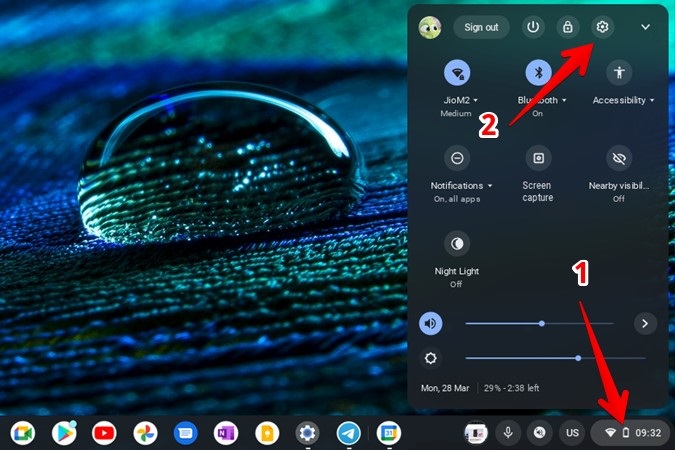
2. Expand the Advanced option and click on Languages and input.
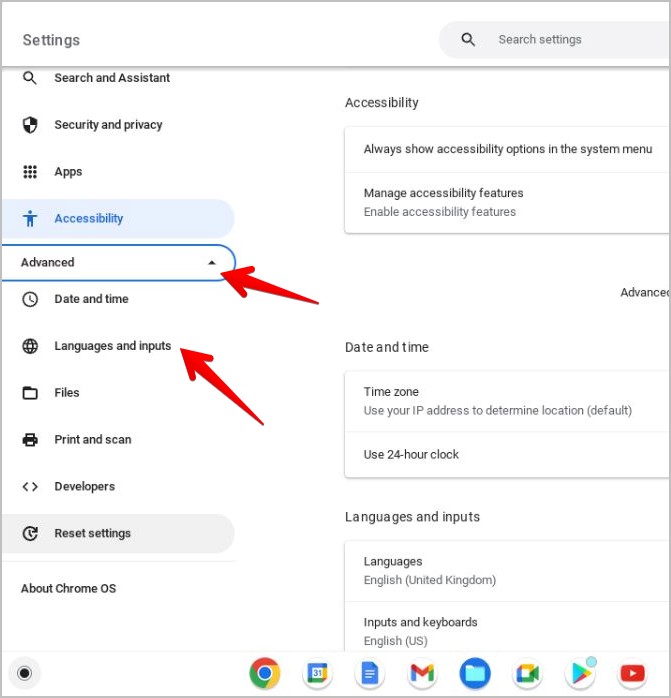
3. Click on Languages.
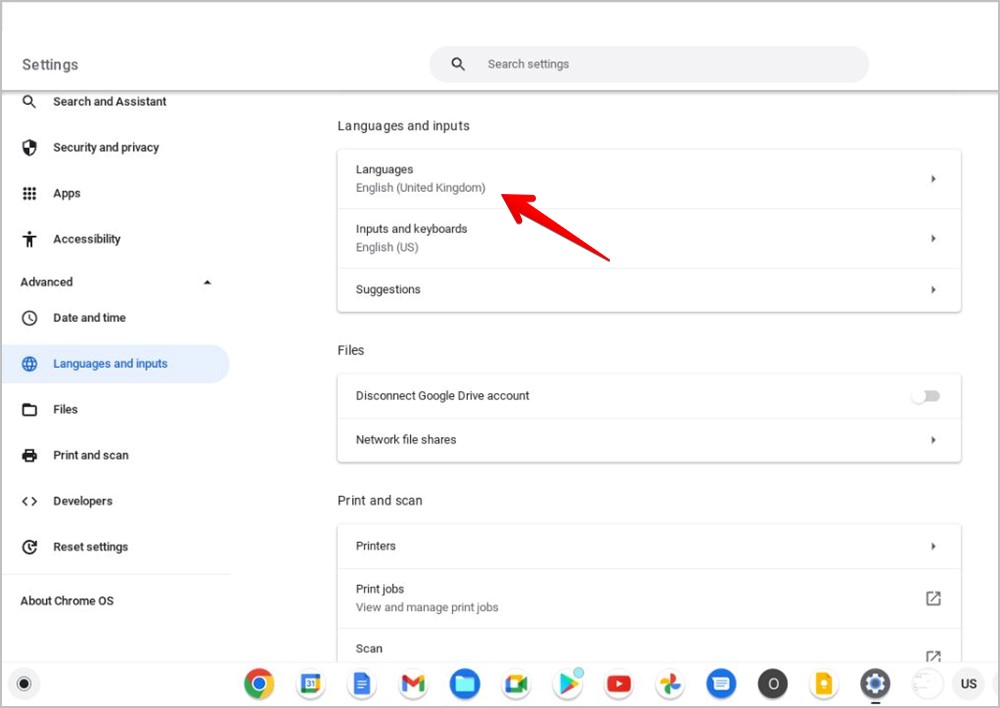
4. Click on the Change button next to the Device language.

5. Search for the language that you want to use. Then, select it and press the Confirm and restart button.

Pro Tip: Repeat the above steps and select English language in step 5 if you want to change the device language back to English.
How to Add and Change Default Keyboard Language on Chromebook
To change your typing language on a Chromebook, follow these steps:
1. Open Settings on your Chromebook.
2. Go to Advanced > Languages and input.
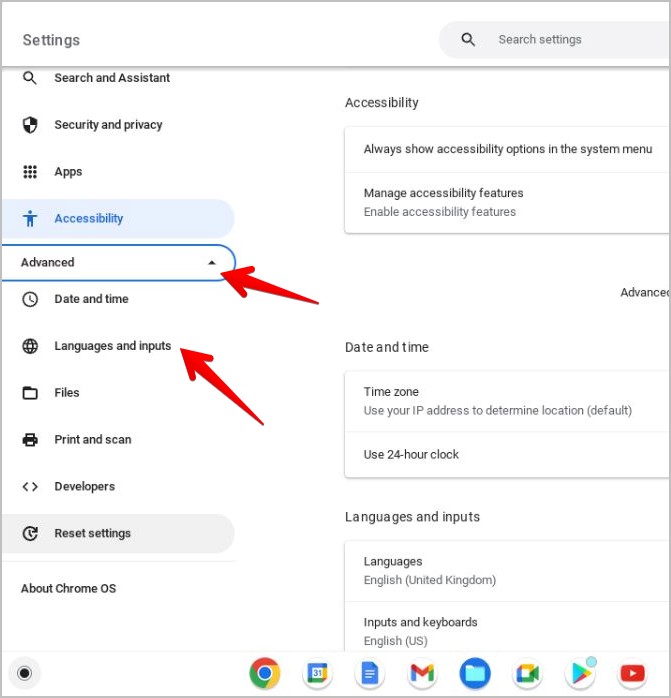
3. Click on Inputs and keyboard.

4. Click on the Add input methods button to add a new keyboard language.

5. Check the box next to the languages that you want to add and hit the Add button.

6. The selected languages will show up under the Input methods. The language that appears at the top is taken as the default keyboard language.
To change the default keyboard language, click on the language that you want to set as the default. It will get the Enabled label under it. That’s it.

Now, whenever you type anything using the physical or on-screen keyboard, the new default language will be used to input characters.
Pro Tip: Click on the arrow icon next to the language to customize the language settings like auto-correct, sound, glide typing, etc.
How to Change Keyboard Language on Chromebook While Typing
In addition to changing the default language on Chromebook, you can also change the input language while typing in two ways.
1. Change Language Using Keyboard Shortcut
You can use the Ctrl + Shift + Space keyboard shortcut to cycle through the available keyboard languages. Or use Ctrl + Space to switch back and forth between the current and previously selected language.
2. Change Keyboard Language From Shelf
ChromeOS shows the currently selected keyboard language on the Chromebook’s shelf. You can switch between the added languages from the shelf as well.
To do so, you must first enable the Input options on the shelf. Here are the detailed steps:
1. Go to Chromebook Settings > Advanced > Language and inputs > Inputs and keyboard.

2. Enable the toggle next to Show input options in the shelf.

3. After enabling the above setting, you will see the language option in the shelf with the initials of the current language. Click on the language icon on the shelf and select the language you want to switch to from the list.
Pro Tip: Use this method to switch between languages from the Chromebook lock screen.

Note: For languages to show up under the Input options, you must first add them as shown in the Change Default Keyboard Language section.
Make Chromebook Normal Again
I’m hoping that you were able to change the keyboard language on your Chromebook using the above methods. If for some reason your Chromebook’s keyboard isn’t functioning properly, learn how to fix the keyboard not working properly. You might also be interested in knowing how to make the Chromebook screen normal or how to make the Chromebook faster.