ChromeOS offers a wide variety of customization features. Whether you want to customize the Chromebook shelf, desktop, launcher, or cursor, you can do it all. In this post, have covered different ways to customize and personalize your Chromebook according to your preference. Let’s check 13 tips to customize Chromebook.
Table of Contents
1. Sort Apps by Color in App Launcher
Don’t like the alphabetical sorting of apps in the app launcher? Worry not. ChromeOS lets you sort apps by their color as well.
Right-click on any empty space in the app launcher and select Color from the menu. To revert to alphabetical order, select Name from the same menu.
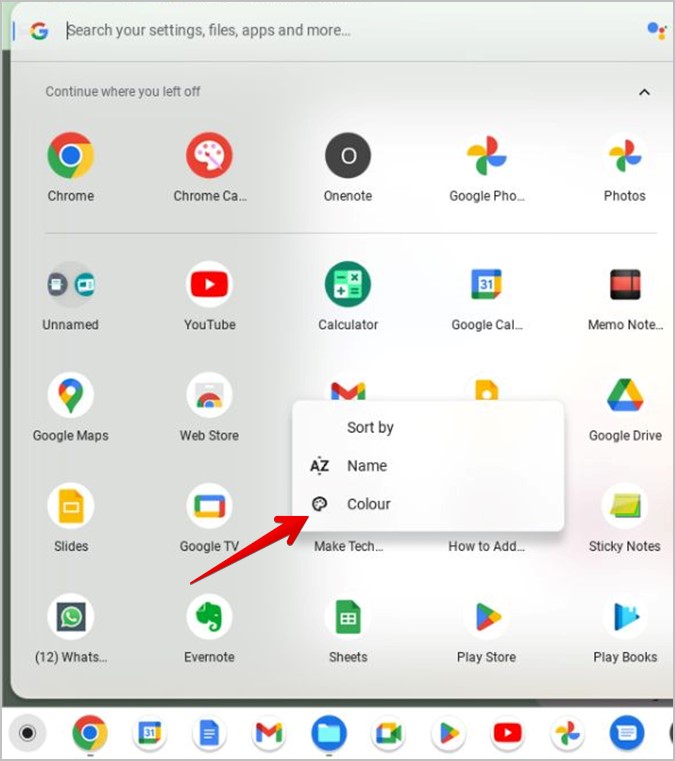
2. Put Apps in Folders in App Launcher
You can group similar apps on your Chromebook by putting them in folders in the app launcher. For instance, the media folder can have apps like YouTube, Google TV, Gallery, YouTube Music, etc.
To create a folder, drag any of the apps that you want to add to a folder and put it over another app. A folder will be created in the app launcher. Similarly, drag other apps that you want to add to this folder or create more folders by using the same technique.
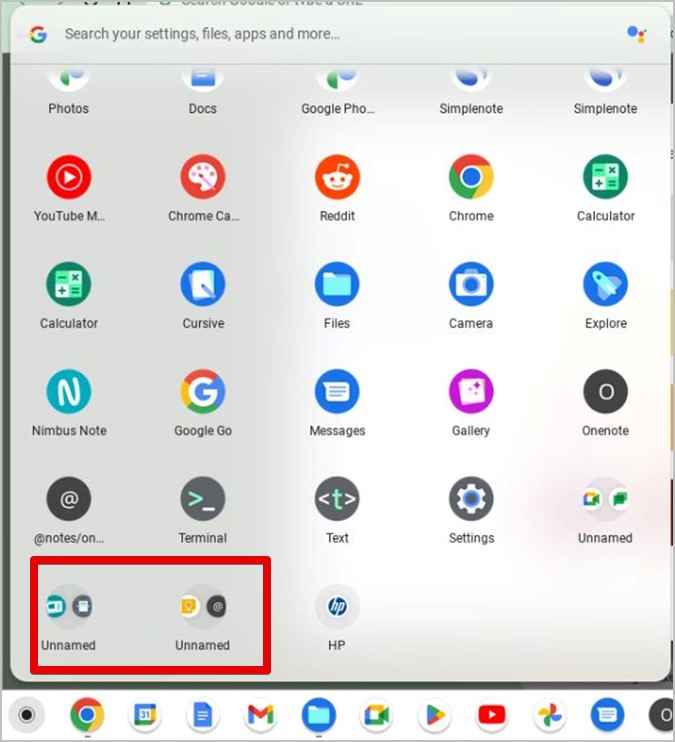
All folders are called Unnamed by default. To rename a folder, click on the folder to open it and then click on the Unnamed text. Enter the new name for your folder.

3. Turn on Dark Mode
If you enjoy using the dark theme on your other devices, ChromeOS will not disappoint as it also supports dark mode in newer versions.
To turn on dark mode on your Chromebook, right-click anywhere on the desktop and select Set wallpaper and style from the menu.

Click on Dark under the Themes section.

Tip: You can open the wallpaper settings screen from Settings > Personalization > Set your wallpaper and style as well.
4. Turn on Color Inversion
Another way to make your Chromebook’s screen appear black but in a slightly different way is to enable the color inversion feature.
1. Go to Settings > Accessibility > Display and magnification.

2. Enable the toggle next to Color inversion.
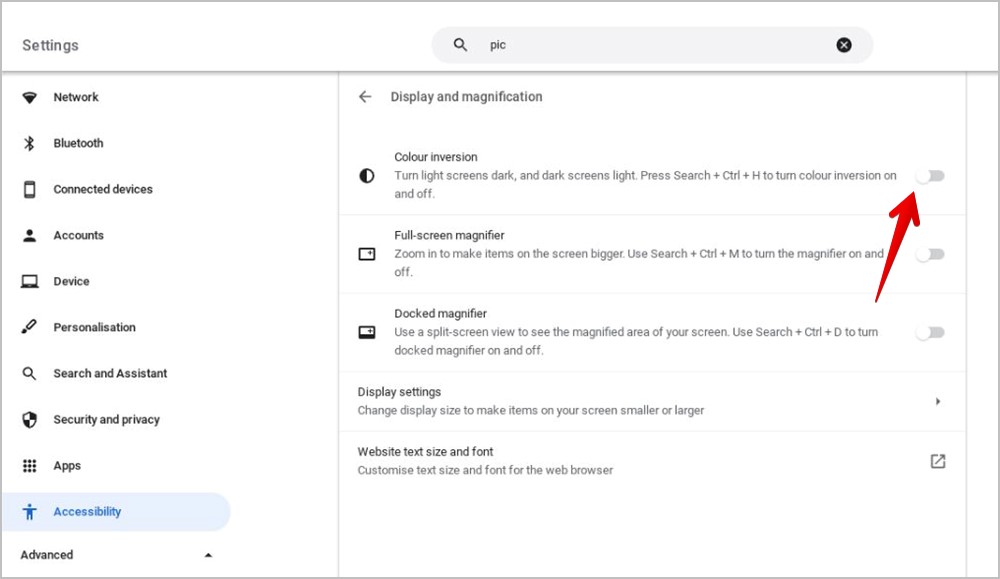
Tip: Know how to make your Chromebook read text.
5. Use Custom Wallpaper
ChromeOS offers a wide range of wallpapers. But if you aren’t satisfied with the collection, you can set your own image as wallpaper as shown below:
1. Right-click anywhere on the desktop and choose Set wallpaper and style.

2. Go to the Wallpaper section.

3. Click on My Images and then click on the image that you want to set as wallpaper.

Alternatively, open the Files app and go to the folder having your image. Right-click on the image and select Set as wallpaper.
6. Change Wallpaper Daily
Want to see a new image every day as your wallpaper? Fortunately, this is possible on your Chromebook without using any third-party app.
1. Right-click anywhere on the desktop and select Set wallpaper and style.

2. Click on the Wallpaper section.

3. Click on any of the wallpaper folders except My images.
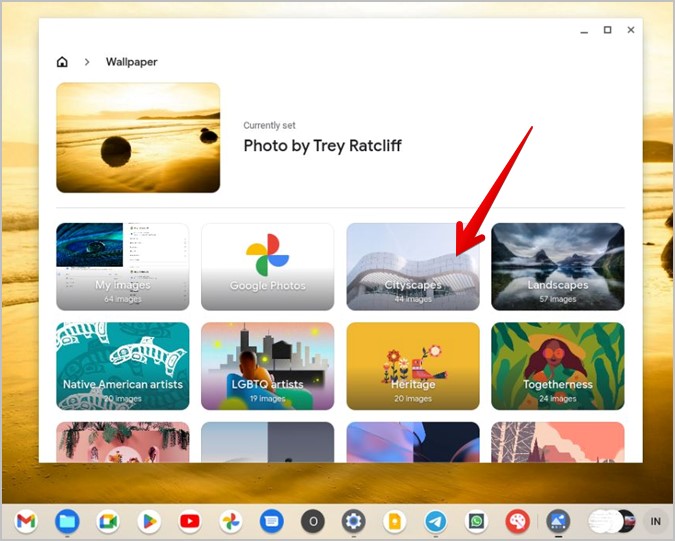
4. Click on the Change daily button. That’s it. Now, your wallpaper will change every day.

Tip: If you want to manually change the wallpaper, open the desired wallpaper folder and click on the Refresh button.
7. Use a Screensaver
When your Chromebook’s screen is idle, you can have it show photos, time, weather, and media info by enabling the screensaver.
1. Right-click on the desktop and select Set wallpaper & style.

2. Click on Turn on in the Screensaver section.

3. Select the screensaver animation style from Slideshow, Feel the breeze, or Float on by.

8. Change the Position of Icons on the Shelf
Typically, the pinned icons are arranged on the shelf in the order that they were pinned. But you can reorder them and put them according to your own preference.
To do so, hold the mouse button and drag the desired icon to wherever you want to put it on the shelf.
9. Change the Position of the Shelf
The next way to customize Chromebook is by changing the shelf’s position. The default position of the Chromebook’s shelf aka taskbar is at the bottom. However, you can move it to the left or right of your screen.
Right-click on the desktop and select the Shelf position. Choose the desired position.

10. Hide Shelf
The shelf is always visible and it can be distracting for many users. What you can do is hide the shelf and make it appear only when you move your mouse over it. This is possible by using the Autohide shelf feature.
Right-click on your Chromebook’s desktop and select Autohide shelf.

11. Change Cursor Color and Size
One of the interesting ways to customize your Chromebook is by changing the color and size of its cursor.
1. Go to Chromebook Settings > Accessibility > Cursor and touchpad.

2. Enable the toggle next to Show large mouse cursor and then make your cursor big or small using the size slider.

3. To change the Chromebook’s cursor color, click on the drop-down box next to cursor color and choose the desired color from the list.

Tip: Know how to use a custom cursor in Chrome.
12. Use Video as Profile Picture
It’s quite easy to change the profile picture on Chromebook, but did you know that you can set a GIF video as your profile picture?
Follow these steps to set a GIF as your Chromebook account picture:
1. Right-click on your desktop and go to Set wallpaper and style. Or, go to Chromebook Settings > Personalization and click on Set your wallpaper and style.

2. Click on the pencil icon on your profile picture.

3. Click on the Loop icon and create your video.

Tip: Check interesting things you can do with Chromebook login.
13. Customize Google Chrome
Google Chrome is the backbone of ChromeOS. Thankfully, you can also customize and personalize it. For instance, you can set a custom background, change the Chrome theme, and set shortcuts on the main page.
To customize Chrome, follow these steps:
1. Open a new tab and click on the Customize Chrome button at the bottom.

2. Select the desired background for the new tab page.

3. Click on the Shortcuts from the left sidebar to choose the desired set of shortcuts or to hide the shortcuts.

4. Click on Color and theme to change the Chrome colors.

Furthermore, know how to customize Google home page with your name or change profile picture in Chrome. Also, learn how to group tabs in Chrome.
Make Chromebook Fast
After customizing your Chromebook, if you feel that you want to revert to the original look, learn how to get your Chromebook’s screen back to normal. Also, know how to make your Chromebook faster.