Google’s Gemini is an AI language model in a chat interface, just like ChatGPT and its alternatives. You can use Gemini to research and summarize text besides generating emails. Google’s Gemini may create a good sounding block of text, but you’d want to change a few things. Rather than typing those long or follow-up prompts, that might affect the rest of the text, you can select and modify specific parts. That works with usual text-based items like generated emails, articles, stories, or assignments. Here’s how you can modify responses in Google Gemini.
Table of Contents
How Modifying Responses in Gemini Can Be Helpful
While Gemini offers a conversation based model, you will have to send follow up prompts to apply the tweaks you want. Luckily, Gemini lets you modify or tweak the generated responses. Here’s how that can be helpful.
- You can ask it to elaborate any specific point in text.
- Turn a complicated sentence into a simple one without affecting other text.
- Can change a portion of the generated story/email as per your preference.
- Tweak an email to match context and need.
- Shorten or remove the text you think is redundant without affecting the flow.
How to Modify a Selected Portion of Response in Gemini
Instead of asking Gemini to regenerate everything, you can modify response to change to only the selected part of the text. That helps to improve the generated response without affecting the rest of the text. However, the capability to modify responses is only available on the web app’s desktop version, not in the mobile browser.
1. Open the Google Gemini website in a web browser on your desktop to generate the text for a specific requirement.
For example, we asked it to create an email to apply for a leave. After Gemini generates text, select the text you want to modify and you can click on the pencil icon (edit icon) that appears.
Note: You cannot select multiple portions of text at once.
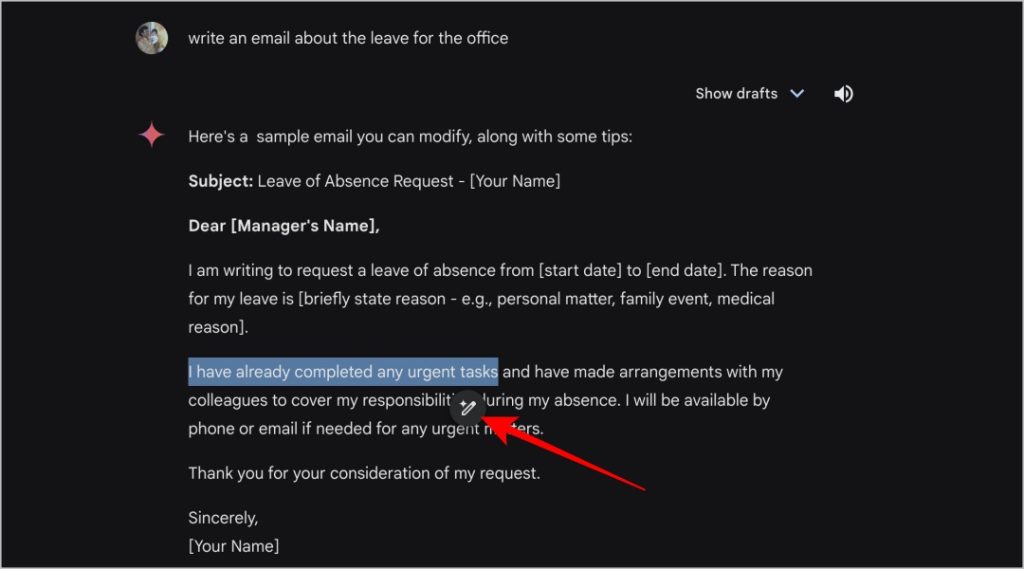
2. In the pop-up menu, you get the option to select from the quick modifications to make the text shorter, or longer, remove it completely, or regenerate it.
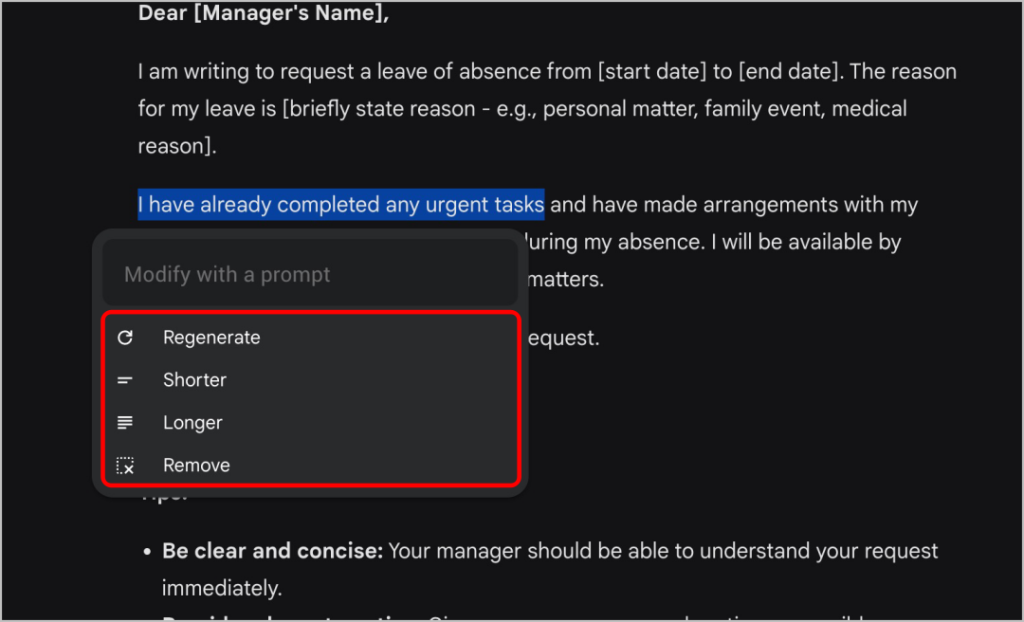
3. You can also modify other changes as per to your needs with a prompt.
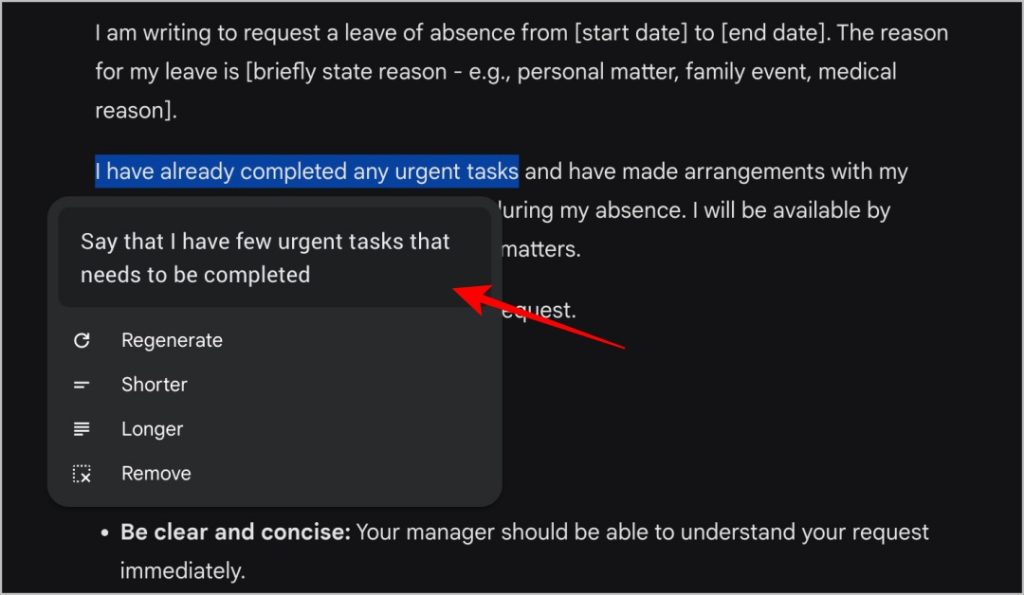
4. Gemini modifies the response according to the selected option or the prompt. Also, it will smartly understand your requirements and make necessary changes to the remaining text according to the context.
5. If you don’t like the new modified text, you can reverse that change. Select the new modified text to get a new Undo next to it. Tap Undo to reverse the changes.
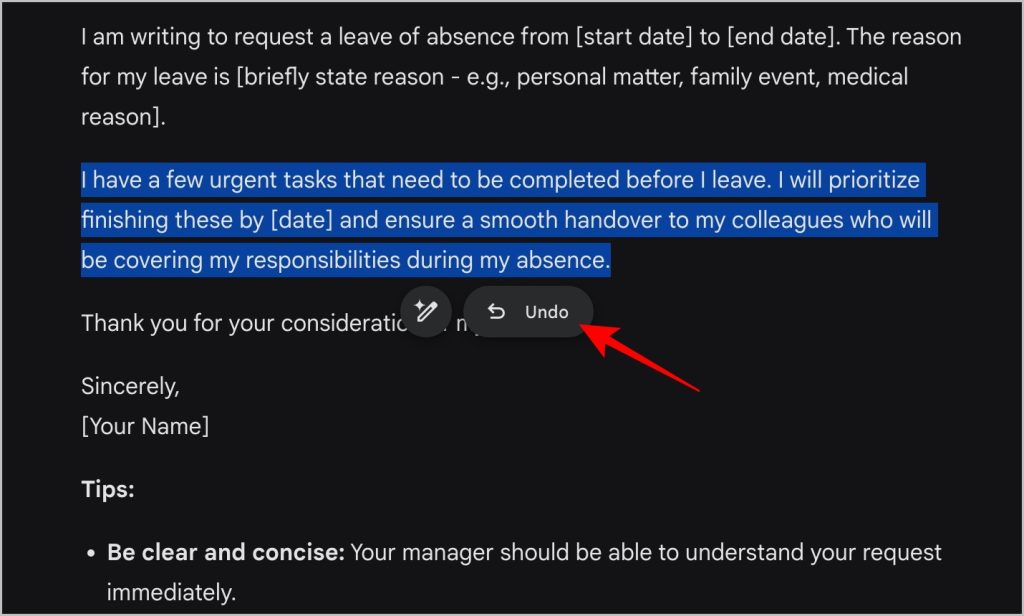
Note: You will only get the Undo option immediately after you modify a part of text. You won’t get that option later.
How to Modify the Entire Response in Gemini
Instead of a part, you can modify the entire response in Gemini. Thankfully, the option to modify an entire response is available in the Gemini web app version for desktop and mobile browsers.
1. Open the Google Gemini in a browser of your choice on desktop or mobile. Write down a query to generate a response in Gemini.
2. Under the generated response, click on the Modify icon.
3. In the pop-up menu that apears, you will get a quick modification option to make the entire response Shorter, Longer, Simpler, Casual, or Professional.
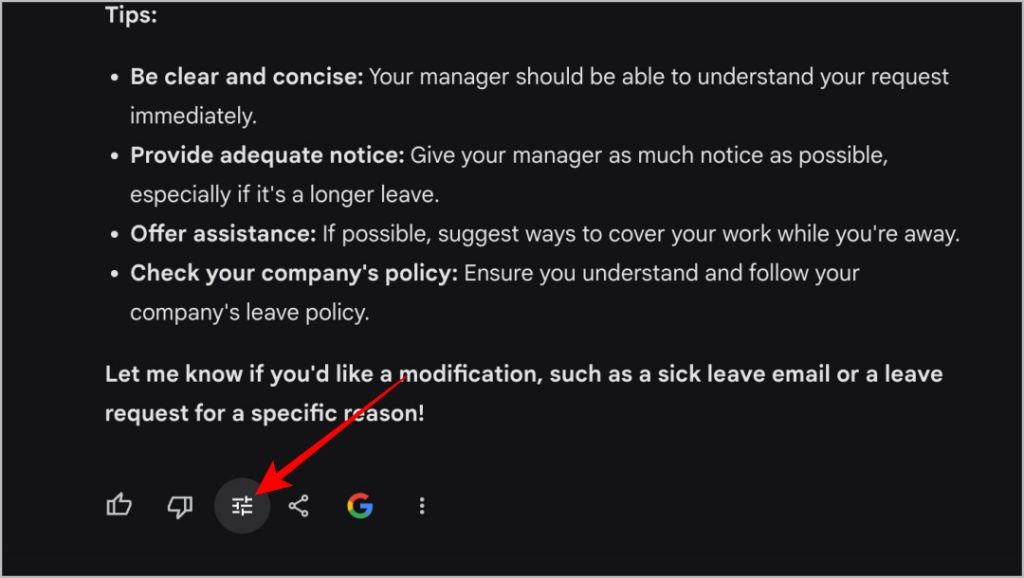
4. When you choose any of the options, Gemini will regenerate the entire prompt.
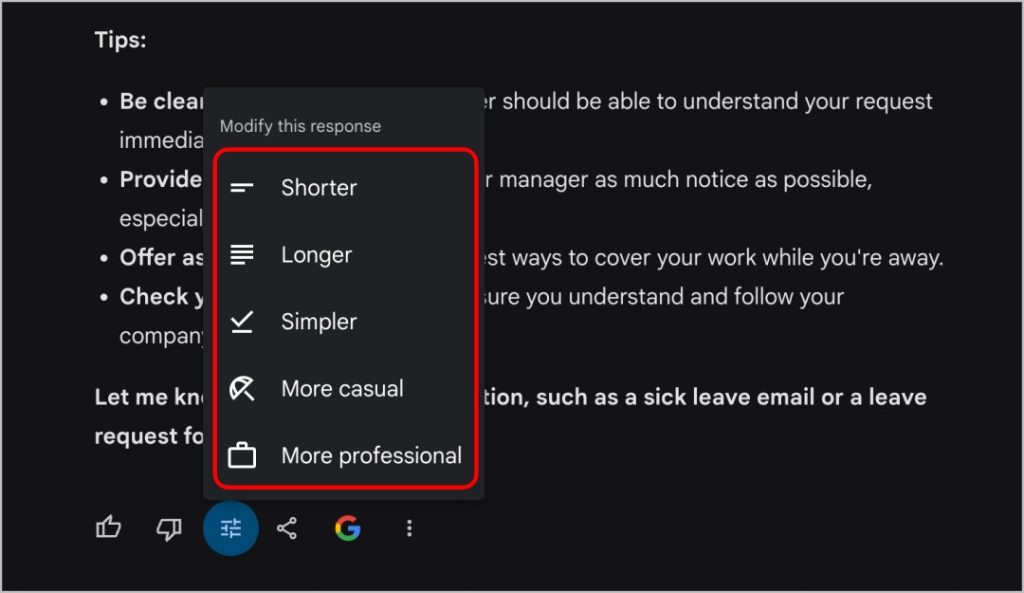
5. To change your prompt, click on the pencil icon (edit icon) beside the prompt and add additional text to make Gemini regenerate text as per new prompt.
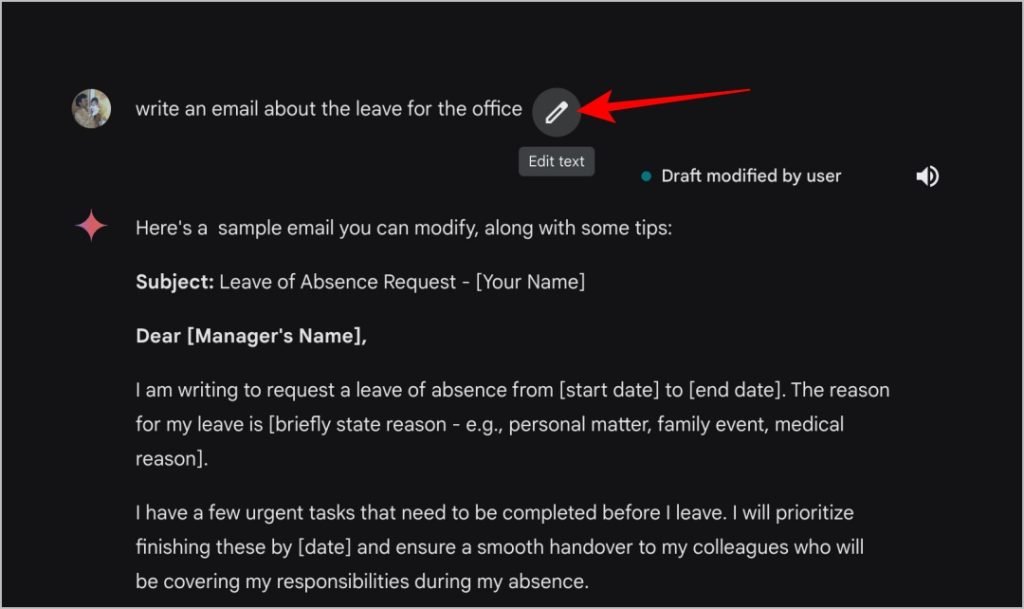
FAQs
1. What Are the Languages Supported to Modify Text on Gemini?
Google’s Gemini supports modifications only in English at the time of writing in March 2024.
2. Why Can’t I See a Pencil Icon (Edit Icon) to Modify Selected Portions of Text on Gemini?
Gemini cannot modify text responses from extensions, responses with code or code blocks, or responses with images. Also, you cannot see the Pencil icon when you use Gemini in a mobile browser.
3. Why I Am Getting an Error When Modifying a Part of the Response?
Gemini can give an error if the prompts aren’t suitable to make modifications or when it can’t understand the change required. That can also happen if your prompt violates the Gemini policies.
Fine Tune Gemini Response
In conclusion, Google Gemini offers a powerful tool for modifying specific portions of text within generated content. Whether you’re refining an email, article, story, or assignment, Gemini’s editing features make it easy to tweak text without affecting the rest. Besides using it in a mobile browser, you change Google Assistant to Google Gemini on your Android phone.