AI, AI, and AI. It’s everywhere. Google’s AI service Bard has been rebranded as Gemini and not only is it available as a web service, but it’s accessible from mobile phones too. On Android, you can access it as a standalone app, and you can even replace Google Assistant with Gemini. Sounds exciting, right? Let’s learn how to change Google Assistant to Gemini AI on Android.
Note: Both the methods mentioned below work on Android phones with at least 4GB of RAM and having Android 12 and up.
Before you start: If Google is set as the default digital assistant on your Android phone, you might receive an invitation to try Gemini when activating Google Assistant. Opting in will replace Google Assistant with Gemini on your phone. If you haven’t received the pop-up yet, use this guide to gain early access.
Table of Contents
Method 1: By Installing the App From the Play Store (For Supported Countries)
Google Gemini app is officially available on the Play Store in many countries like the US and others. All you need to do is download the app, open it, and it will replace Google Assistant on your Android phone.
Quick Steps:
- Install the Gemini app from the Play Store.
- Open the app and follow the on-screen instructions to replace Google Assistant with Gemini.
Here are the step-by-step instructions for the same:
1. Open the Play Store on your Android phone and search for Google Gemini.
2. Press the Install button to download the app on your phone.
3. Open the Gemini app and tap on the Get Started button.
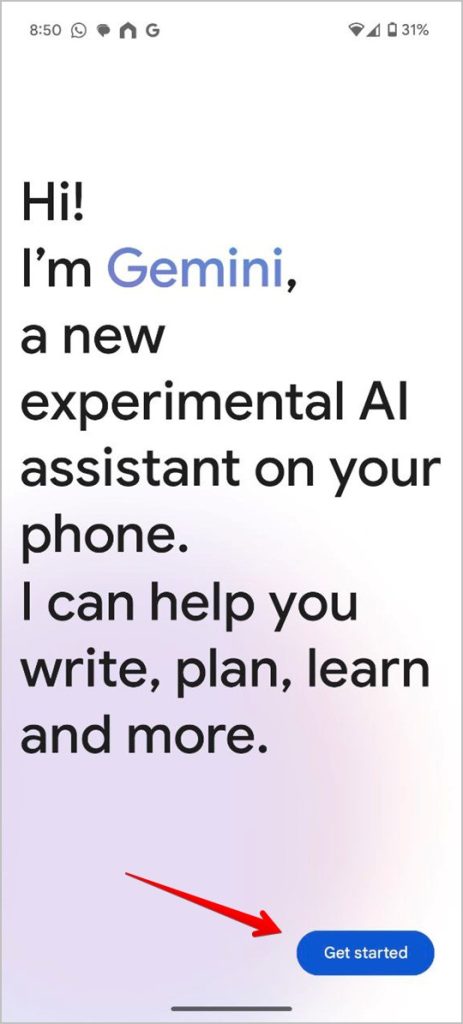
4. Tap on More followed by I agree to accept the terms and conditions.
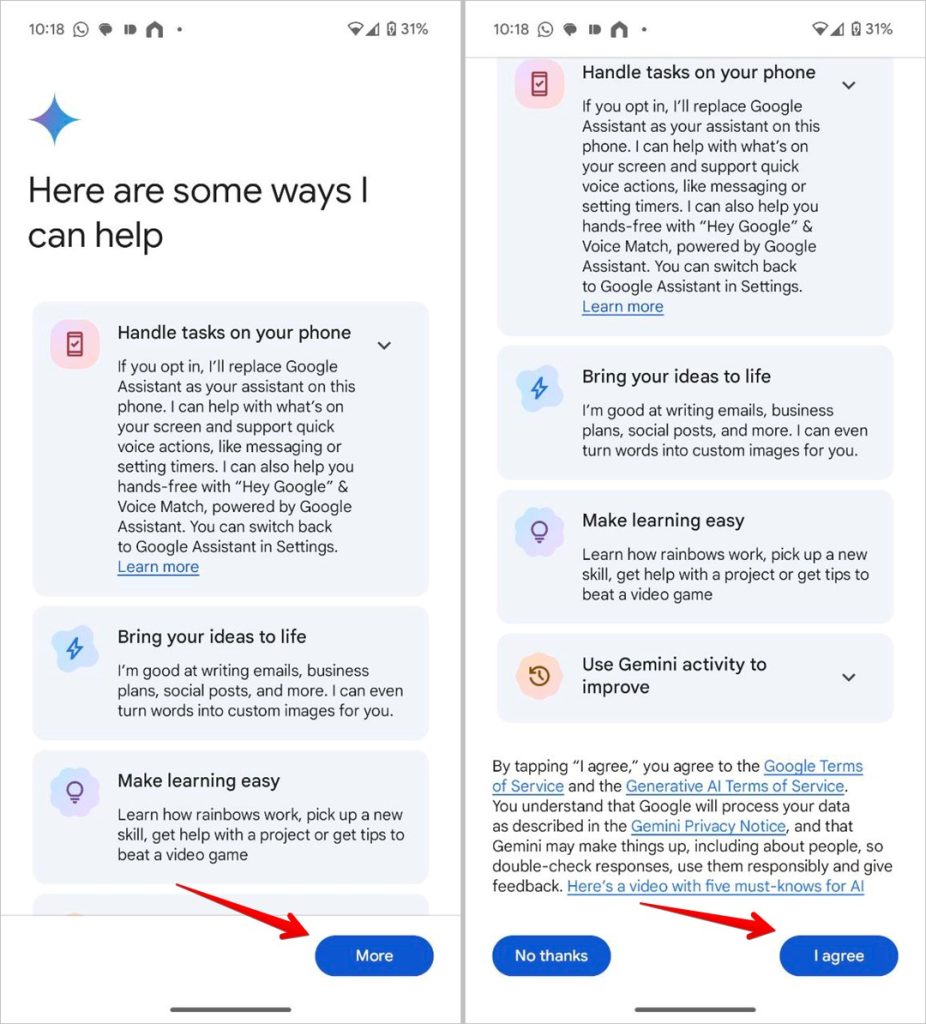
That’s it. The Gemini AI would have replaced Google Assistant on your Android phone. Invoke Google Assistant by any of the regular methods (Hey Googe, Power button, or gesture) and you will see the Gemini interface instead of Google Assistant. You can type your query, use your voice, or attach an image.
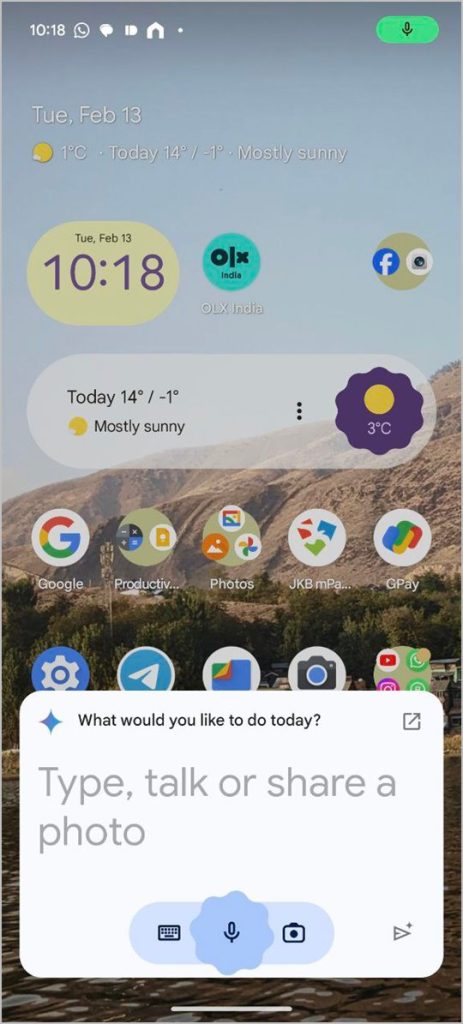
Method 2: Using APK (If Gemini Isn’t Available in Play Store)
If you don’t see the Gemini listing in the Play Store, don’t worry. You can still replace Google Assistant with Gemini. You can do that by changing the Play Store country to the US and using a US Google account. However, that’s a bit complicated.
An easier way is to install the Gemini APK manually on your Android phone. Thankfully, Google hasn’t restricted Gemini’s server usage to some countries only. What that means is you can use the Gemini as your digital assistant from any part of the world like India, the UK, etc., by simply sideloading the APK.
Here are the steps:
- Download and install the Google Gemini APK from APKMirror.
- Open the app and follow the on-screen instructions.
- Launch Google Assistant to use Gemini Assistant.
Use these detailed instructions to install Google Gemini APK:
1. Open the Gemini app listing on APKMirror.com from your Android phone.
2. Scroll down and tap on the latest version.
3. Scroll down again and tap on the variant number.
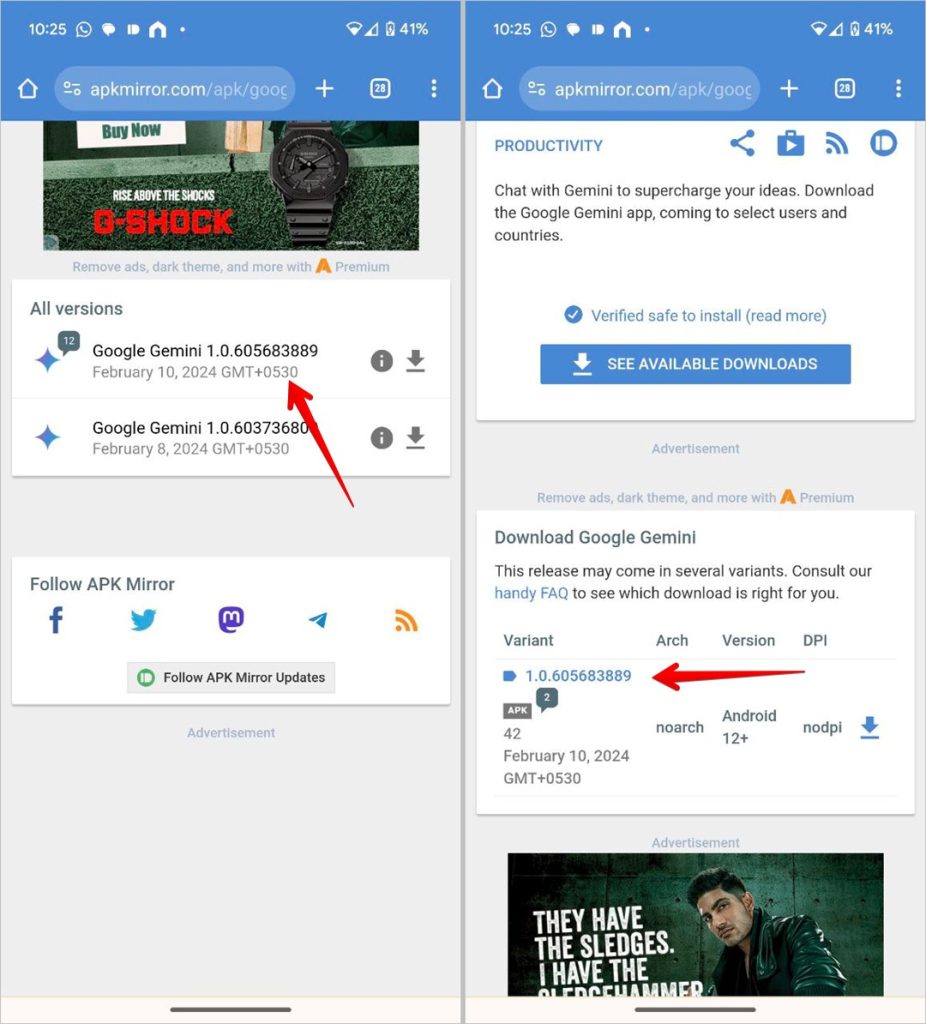
4. On the screen that shows up, tap on the Download APK button. A confirmation pop-up will show up. Tap on Download anyway.
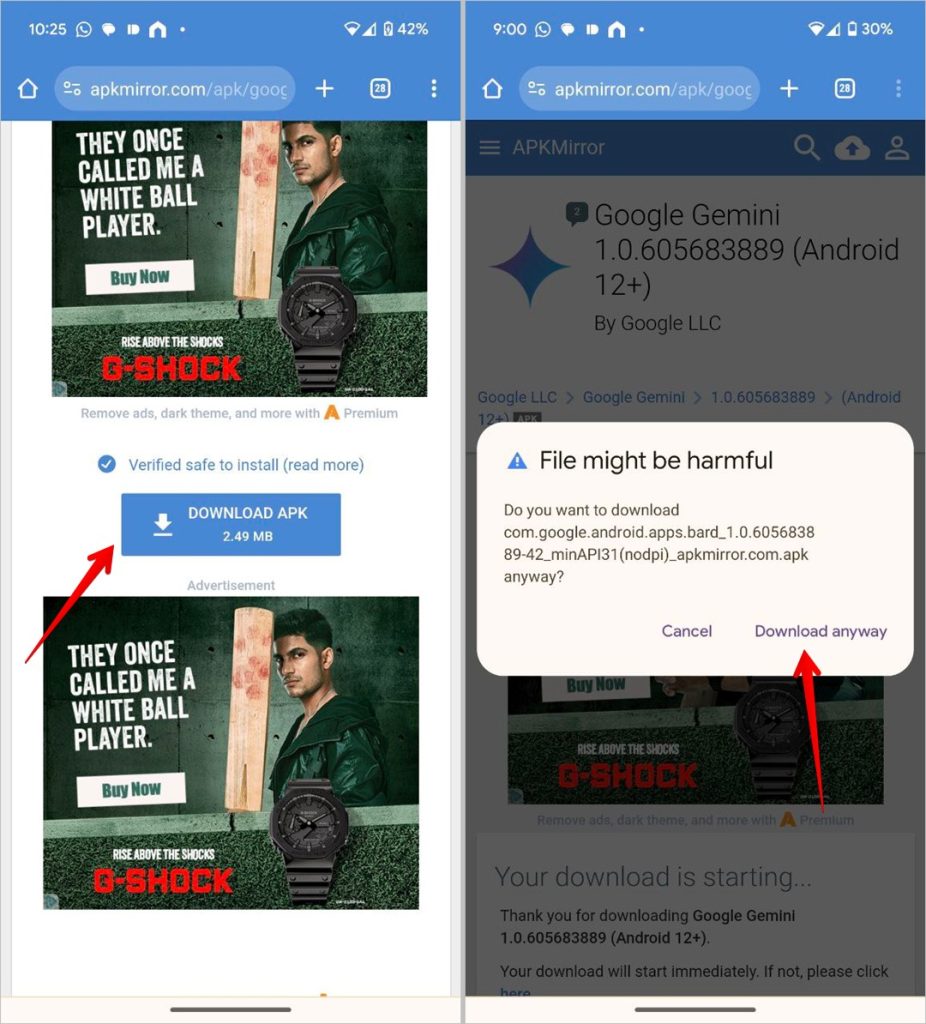
5. Once the APK is downloaded, you will see a message at the top of the Chrome. Tap on Open to install the APK on your phone. You might see a pop-up that you need to grant permission to install the APK files. Grant the permission.
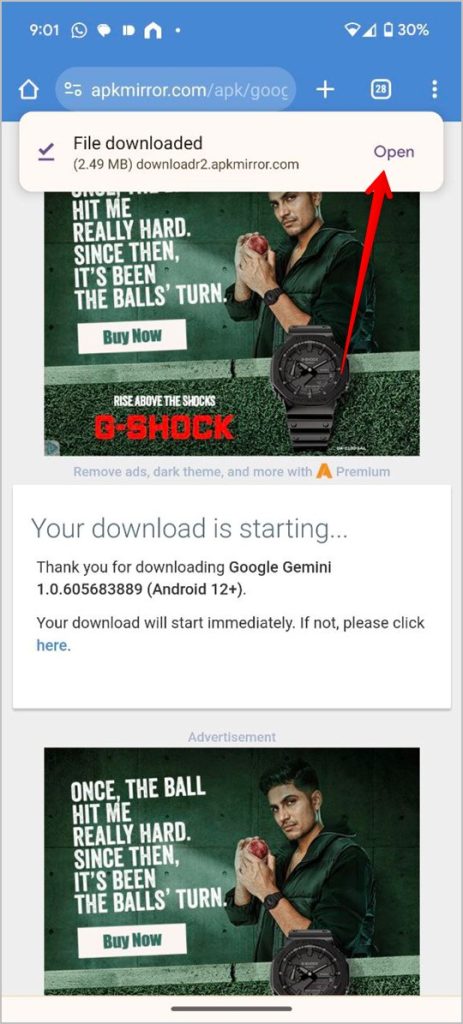
If you don’t see the pop-up, open the File Manager app and go to the Downloads folder. Tap on the Gemini APK file to begin the installation process.
6. Once the Gemini app is installed, you will see the basic start screen. Tap on the Get Started button followed by More/I agree. You will then see the Google Gemini screen.
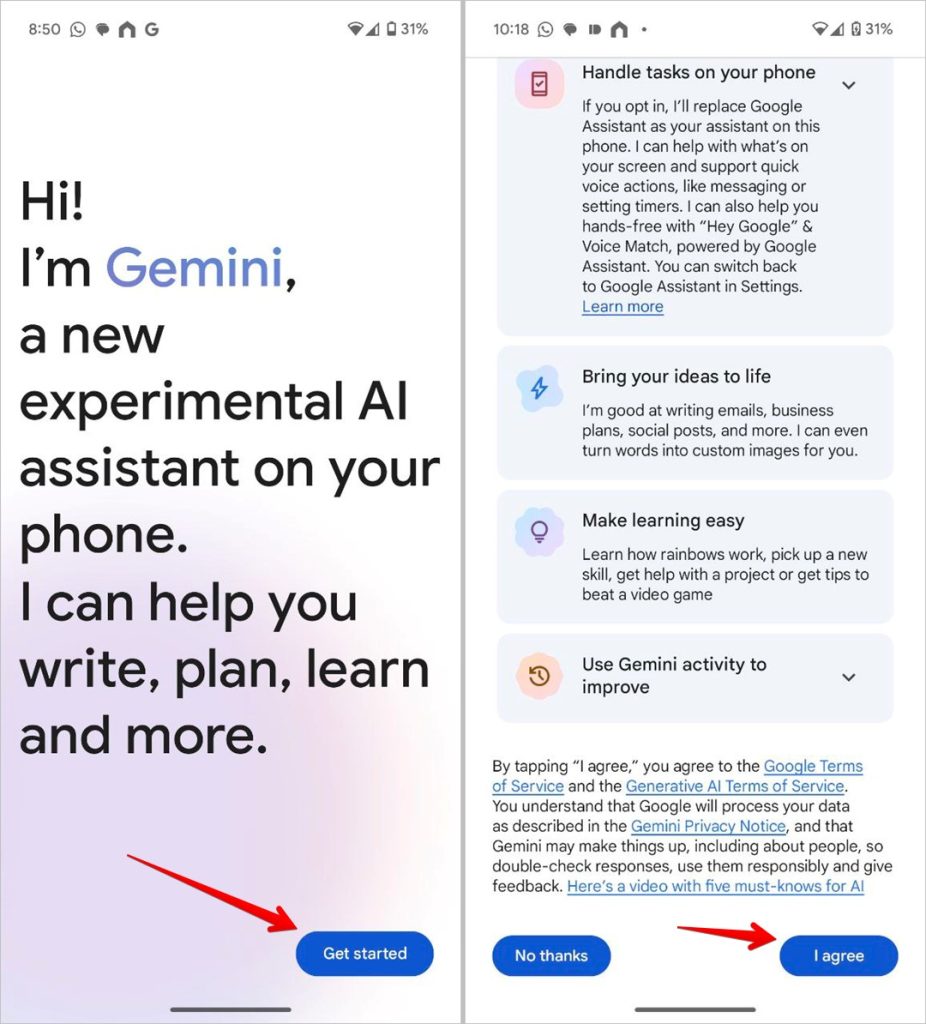
7. That’s all you need to do. Your phone will automatically replace Google Assistant with Gemini. Access Google Assistant by saying Hey Google or any other method and you will be surprised to see Gemini AI.
Note: Use an older APK if the latest one doesn’t work.
What To Do If Gemini Didn’t Replace Google Assistant Automatically
Both the methods mentioned above work and should replace Google Assistant with Gemini on your Android phone. But if that doesn’t happen, you can manually switch to Gemini as your default digital assistant on Android phones.
For that, follow these steps:
1. Open the Google app on your phone.
2. Tap on the Profile Picture icon at the top and go to Settings.
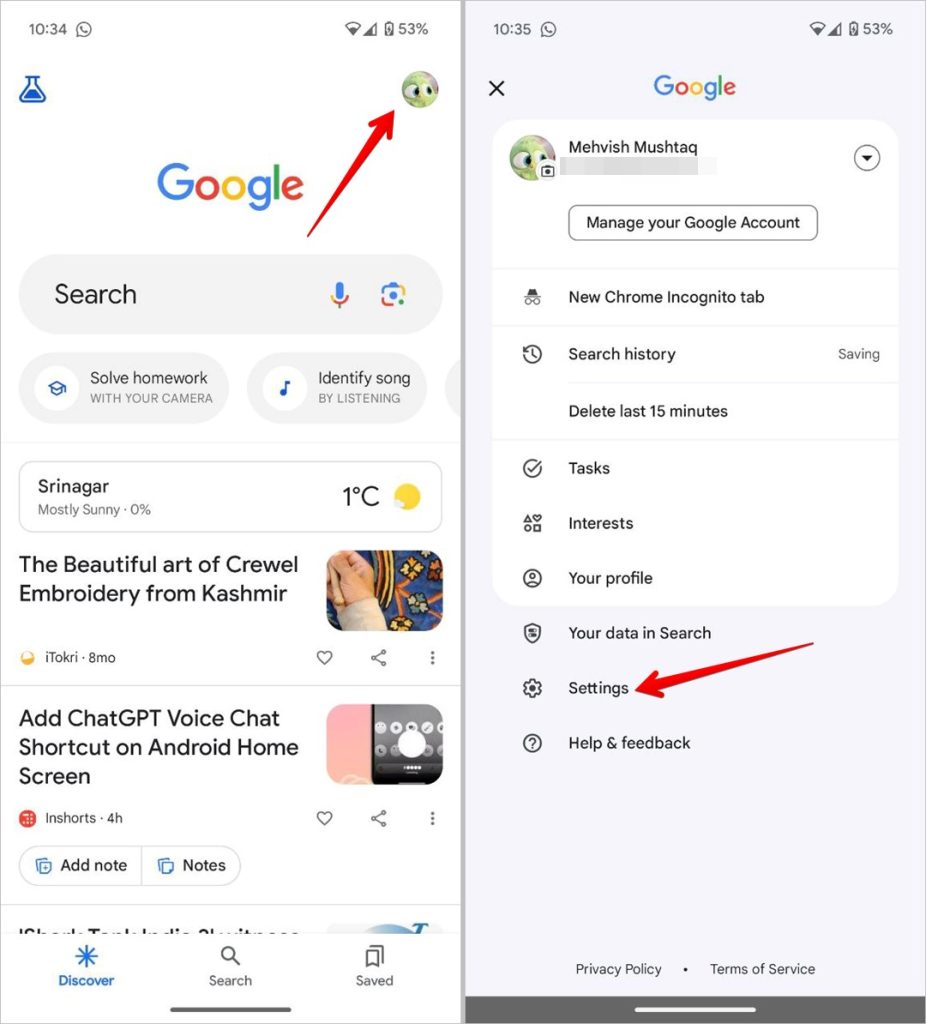
3. Tap on Google Assistant. Scroll down and tap on Digital Assistants from Google.
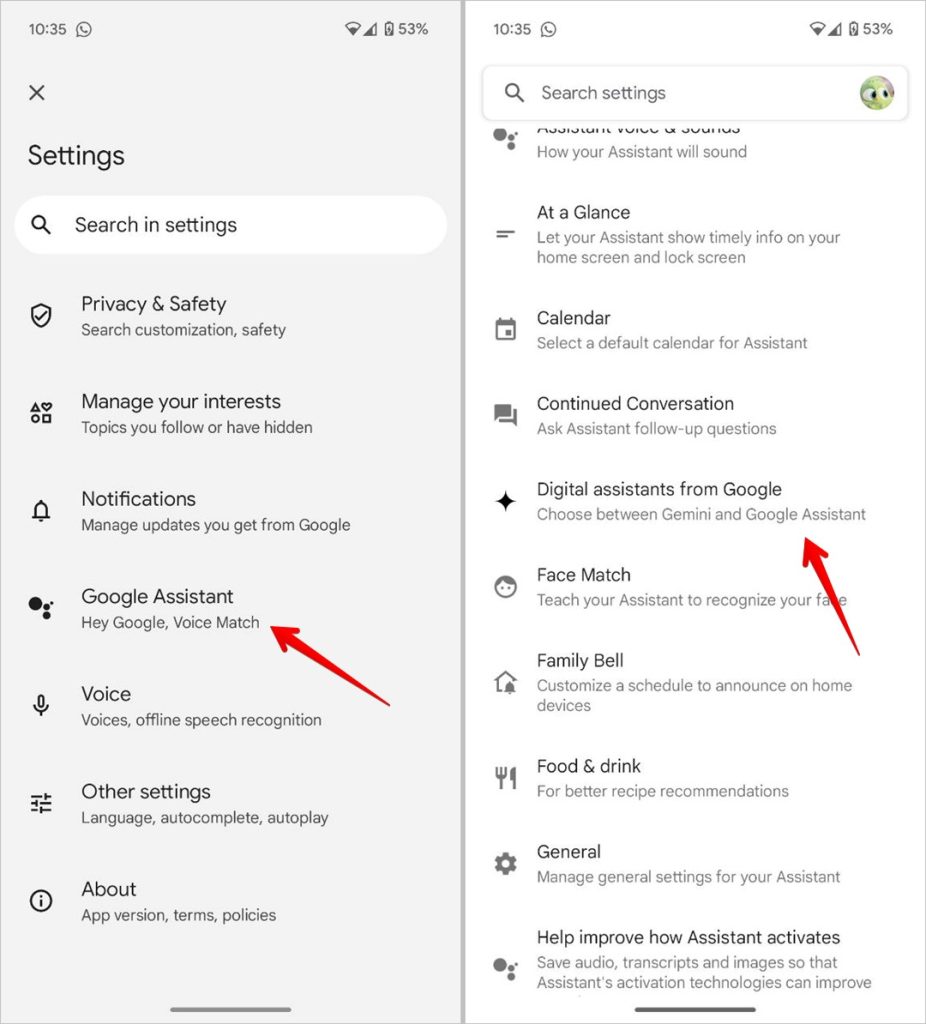
4. Select Gemini instead of Google Assistant.
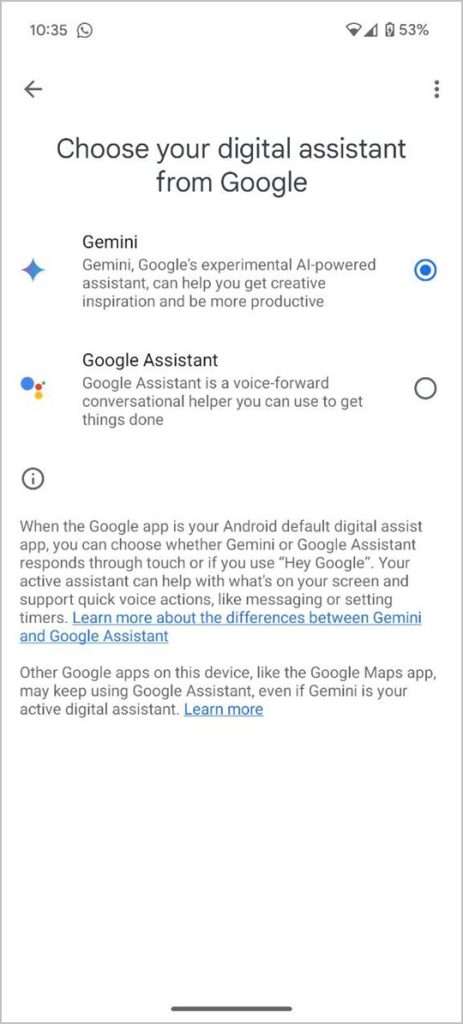
Pro Tip: You can also change it from the Settings app > Apps > Assistant > Digital Assistant from Google > Gemini.
Troubleshoot: What to Do If the Gemini App Isn’t Working or Getting Location Not Supported Error
If you are unable to use Gemini as your digital assistant, or you see errors like ‘Location not supported’, ‘Gemini isn’t available’, or similar errors, you should try the below-mentioned fixes to troubleshoot the issue.
1. Update Google App
You should also make sure that you are using the latest version of the Google app. Old versions might not be compatible with Gemini. Open the Play Store and search for Google. Tap on the Update button if available to update the app.
2. Set Google App as the Default Assist App
To use Gemini instead of Google Assistant, the Google app must be the default assistant app on your Android phone. This problem mostly happens in Samsung phones, where Bixby Voice can also be your default mobile assistant. In other phones, no default assistant app is selected causing the issue.
Follow these steps to make the Google app the default digital assistant app:
1. Open the Settings app on your phone.
2. Go to Apps followed by Default Apps (or Choose Default Apps).
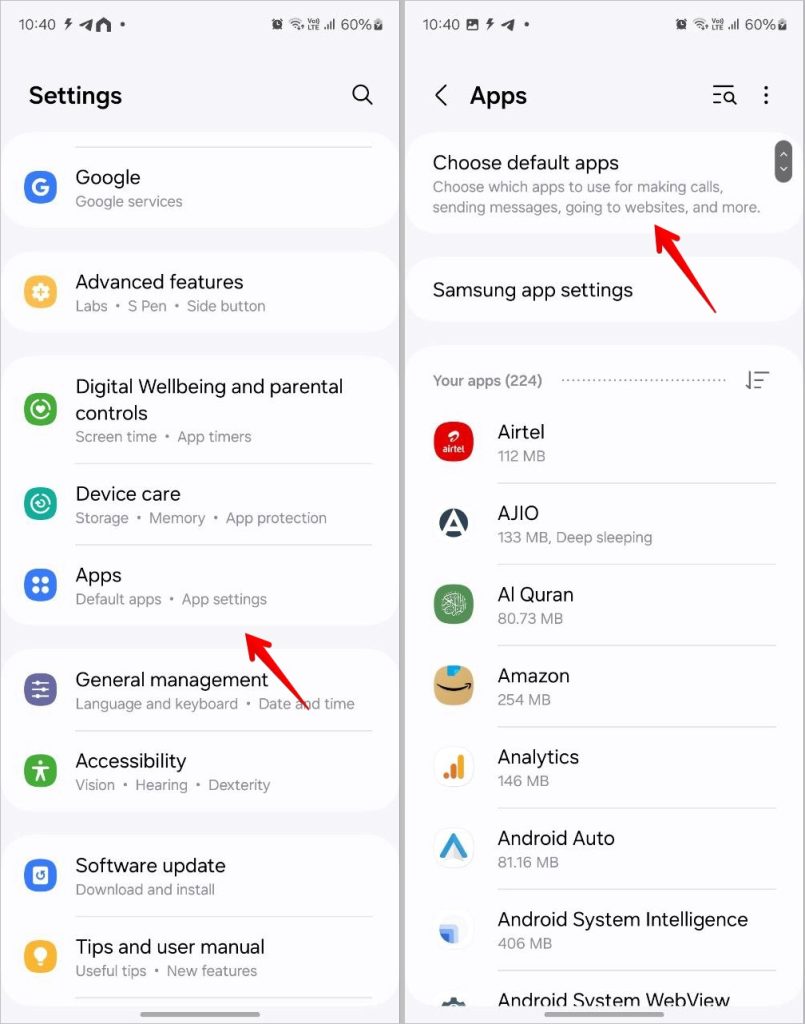
3. Tap on the Digital Assistant app followed by the Default assistant app or Default Digital Assistant app text.
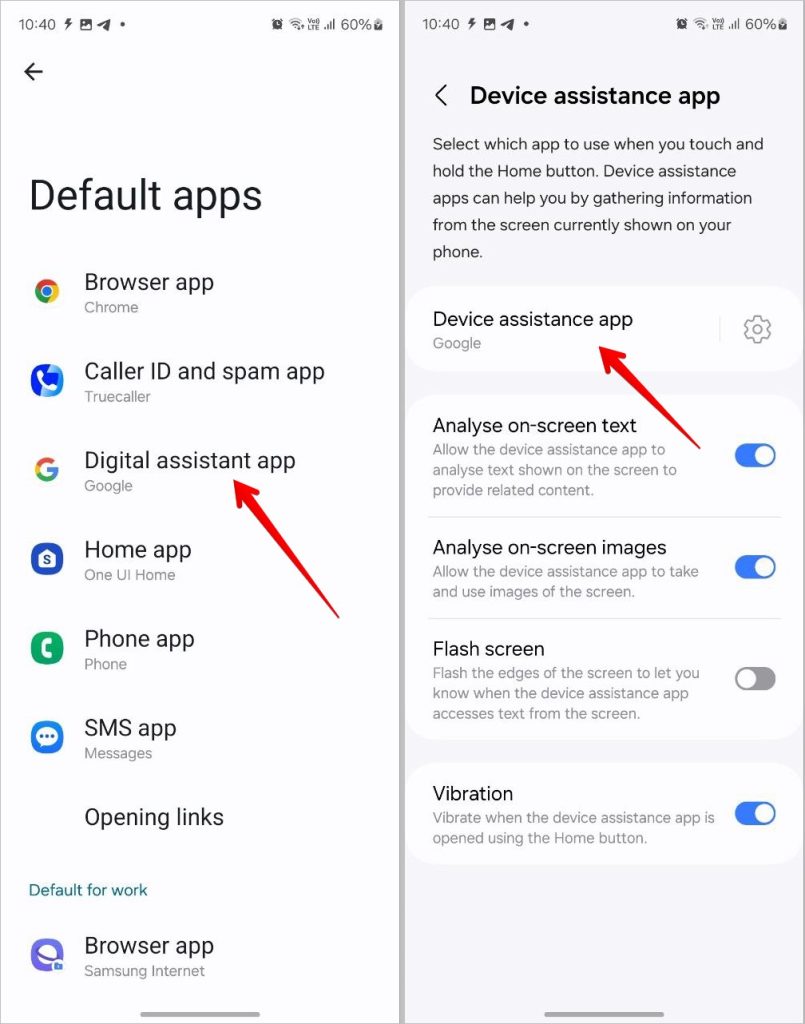
4. Select Google.
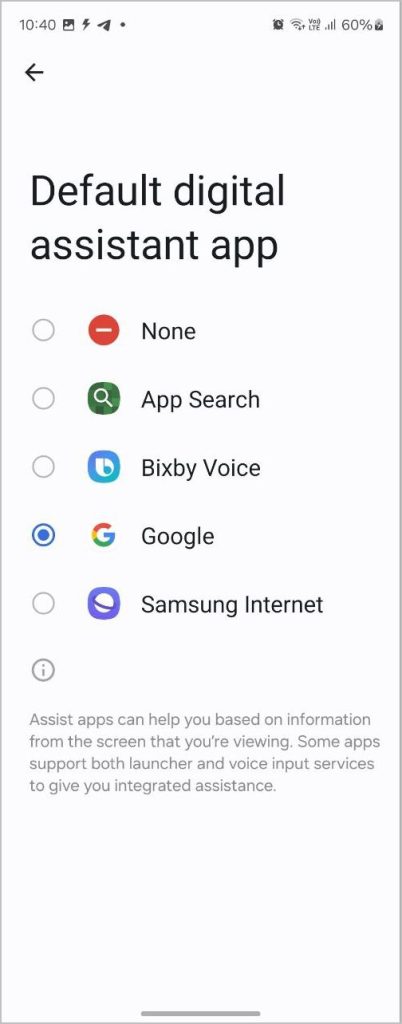
5. Restart your phone and open the Gemini app. It should automatically replace Google Assistant. If that doesn’t happen, switch to Gemini manually as shown above.
3. Change Google Assistant’s Language to English
To replace Google Assistant with Gemini, Assisnat’s language must be set to English. Here are the steps to set English as the Assistant’s default language.
1. Open the Google app and tap the Profile Picture icon followed by Settings.
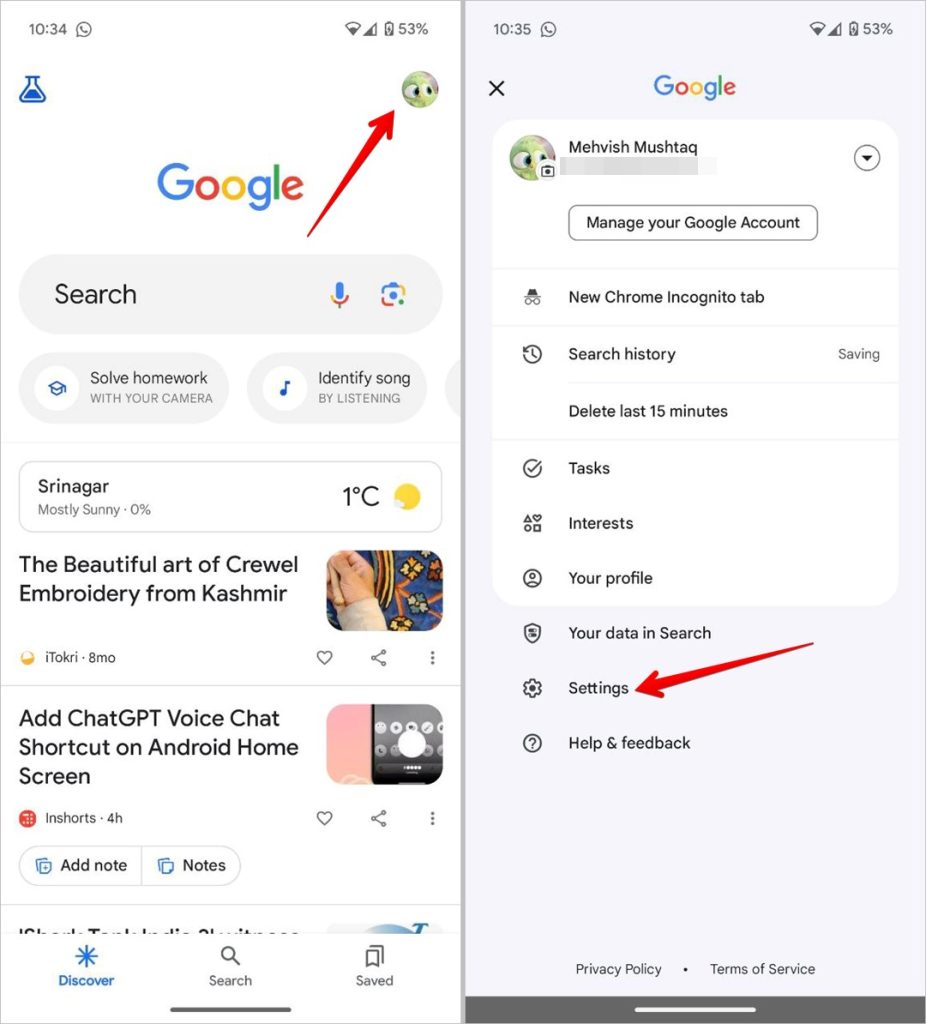
2. Select Google Assistant followed by Languages.
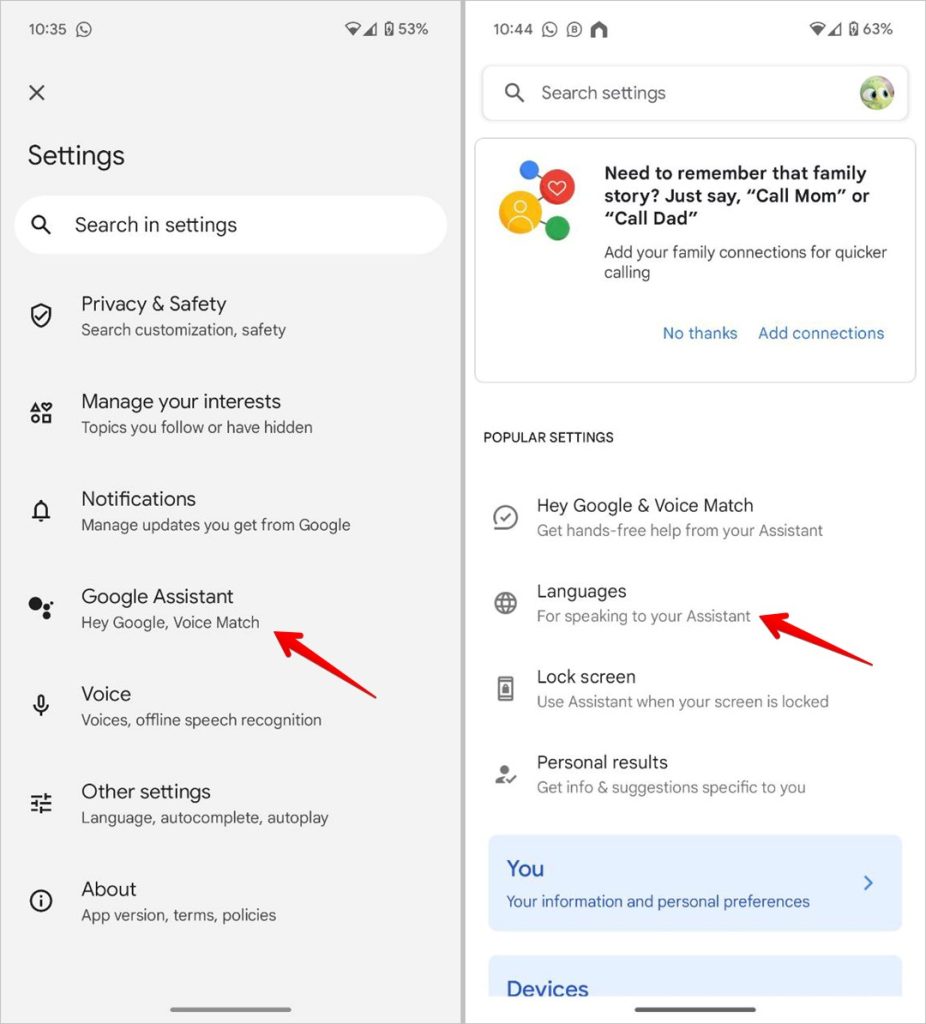
3. Tap on the currently active language and select English (preferably the US version but not necessary) from the language selection menu.
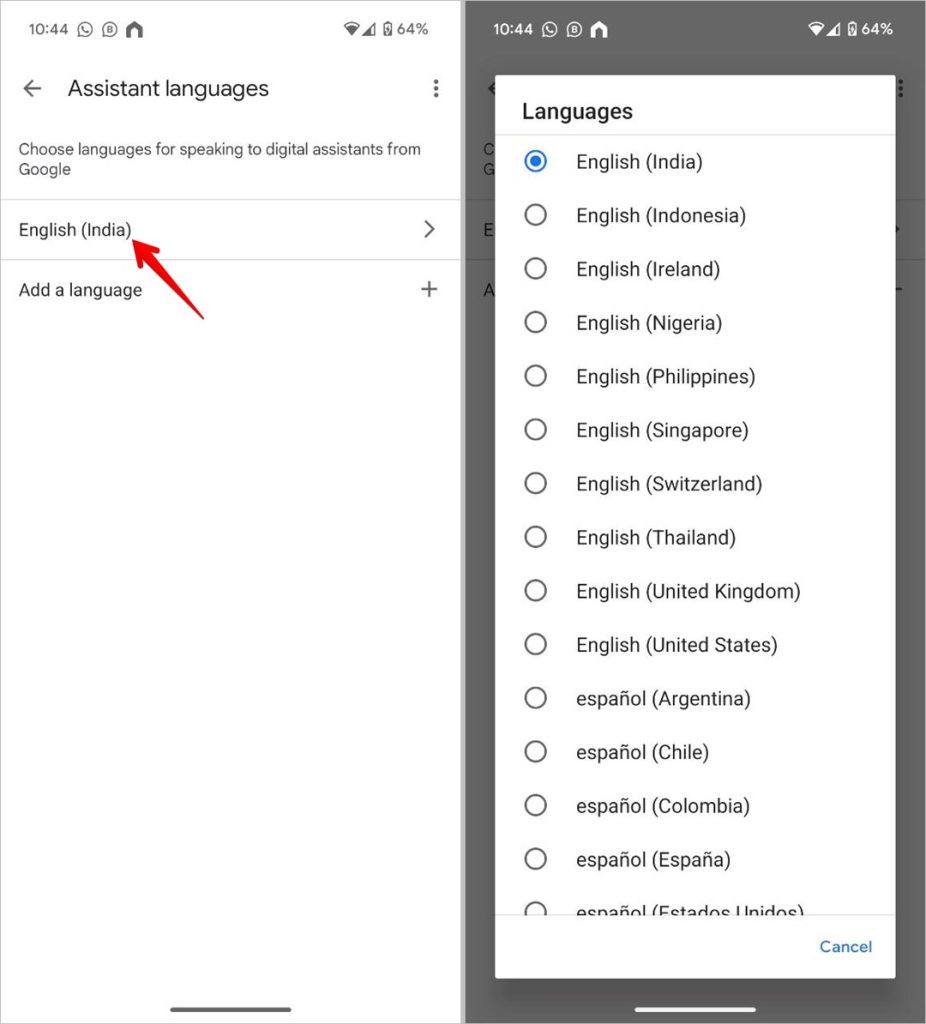
4. Restart your phone and launch Google Assistant to see Gemini in action.
4. Clear the Cache of Google and Gemini App
If you are still unable to use Gemini instead of Google Assistant, try clearing the cache of the Google and Gemini apps. For that, go to Settings > Apps > Google. Tap on Storage and press the Clear cache button. Repeat the steps for the Gemini app. Then, restart your phone.
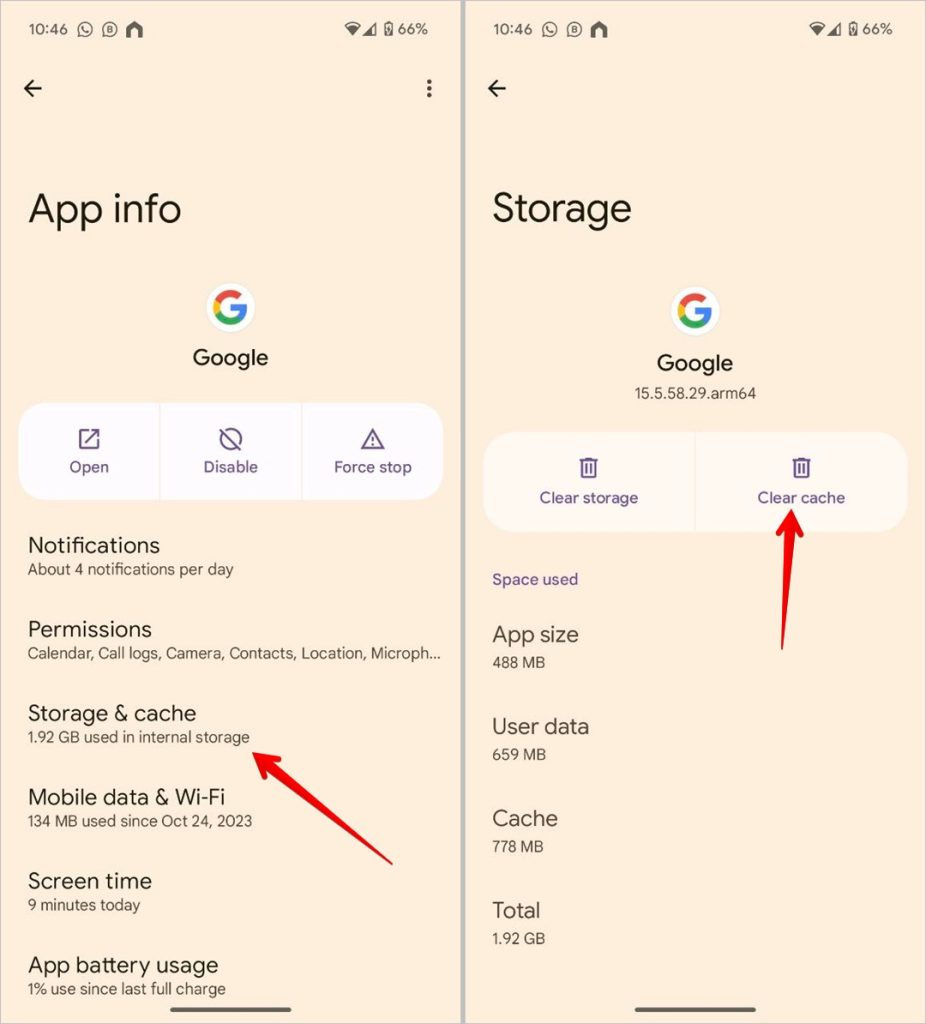
FAQs
1. How to switch back to Google Assistant from Gemini?
Open the Google app and press the profile picture icon. Go to Settings > Google Assistant > Digital Assistants from Google. Select Google Assistant.
Alternatively, you can even use the Gemini app to switch between the assistants. Open the Gemini app and tap the profile picture icon at the top. Go to Settings followed by Digital Assistants from Google and select Google Assistant.
2. Can you use both Gemini and Google Assistant at the Same Time?
Unfortunately, no. At the time of writing, you can only use one app as your default digital assistant.
3. Will replacing Google Assistant with Gemini change it on other devices too?
No. Other devices like smart TVs, smart watches, displays, etc., will continue to use Google Assistant.
4. How to access Google Gemini on iPhone?
Google Gemini can be accessed from the Google app on iPhone. Just press the Gemini tab at the top. However, please note that currently, it’s available in the United States only.
Time to Use Gemini
Those were the steps and the troubleshooting guide to change Google Assistant to Gemini on Android. Before you go, know how to use extensions in Gemini (earlier Bard). Also, know about the interesting things that you can do with Gemini.