Google recently introduced the chat history feature in Google Bard. So now all your chats are saved, and you can get back to your conversations and continue them from there. While this is extremely useful, you may also find yourself in a situation where you don’t want a particular chat to be saved or read by someone. You may even want to delete multiple Google BArd chats. Here’s how you can delete Google Bard chats manually and even delete conversations automatically.
Table of Contents
How to Delete Individual Google Bard Chats
In case you just want to delete a particular chat on Google Bard, then the process is easy and fast.
1. Open the Google Bard website. In the sidebar, you should see all your previous chats.
2. Now just hover over the chat that you want to delete and click on the kebab menu (three-dot menu) beside it.
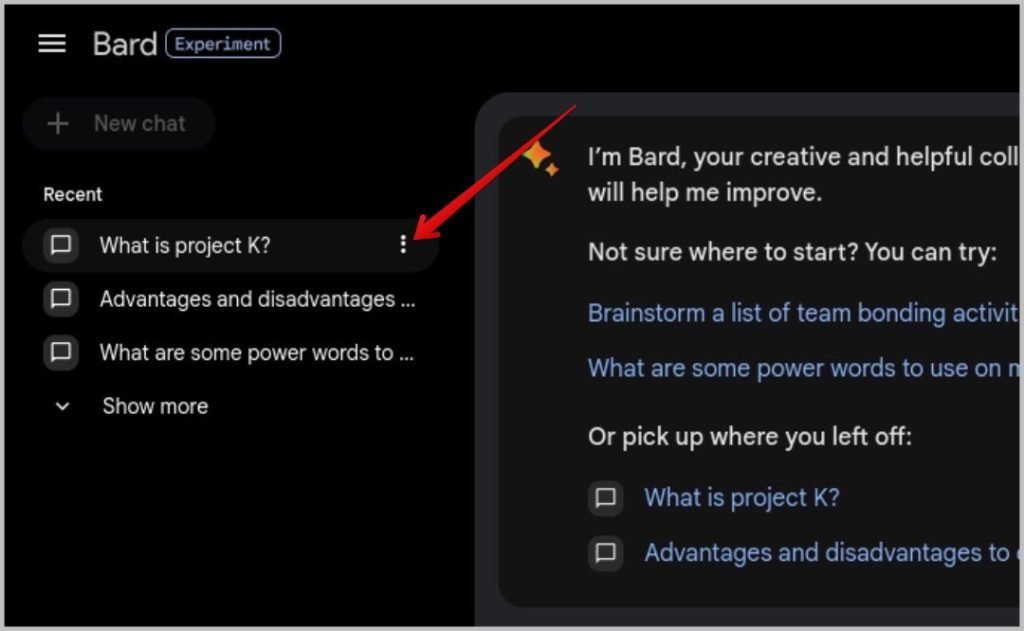
3. Then click on the Delete option in the pop-up menu.
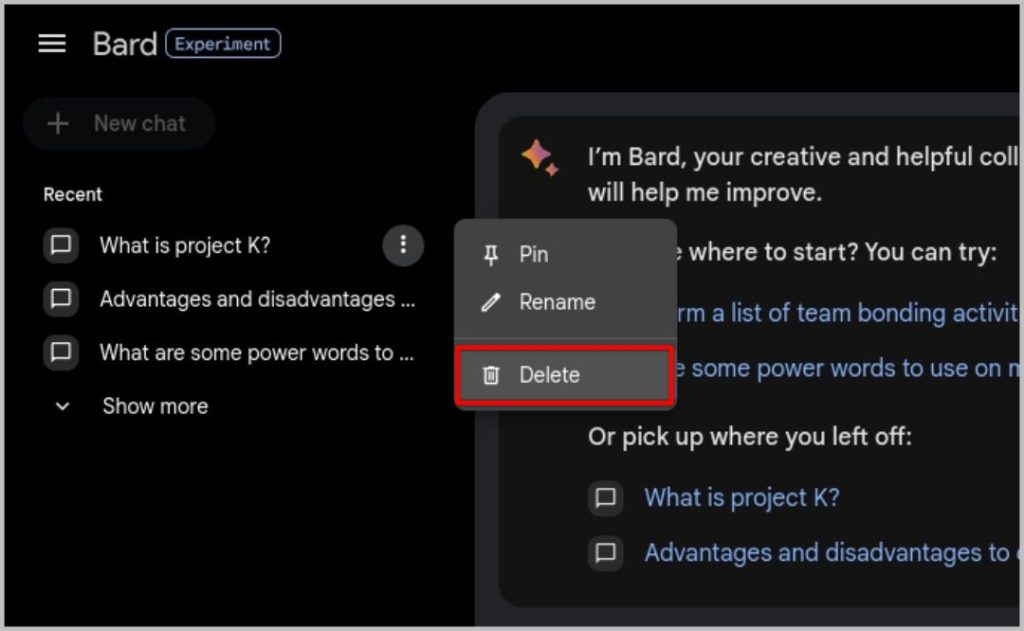
4. Finally, click on the Confirm option in the pop-up dialog box to delete it.
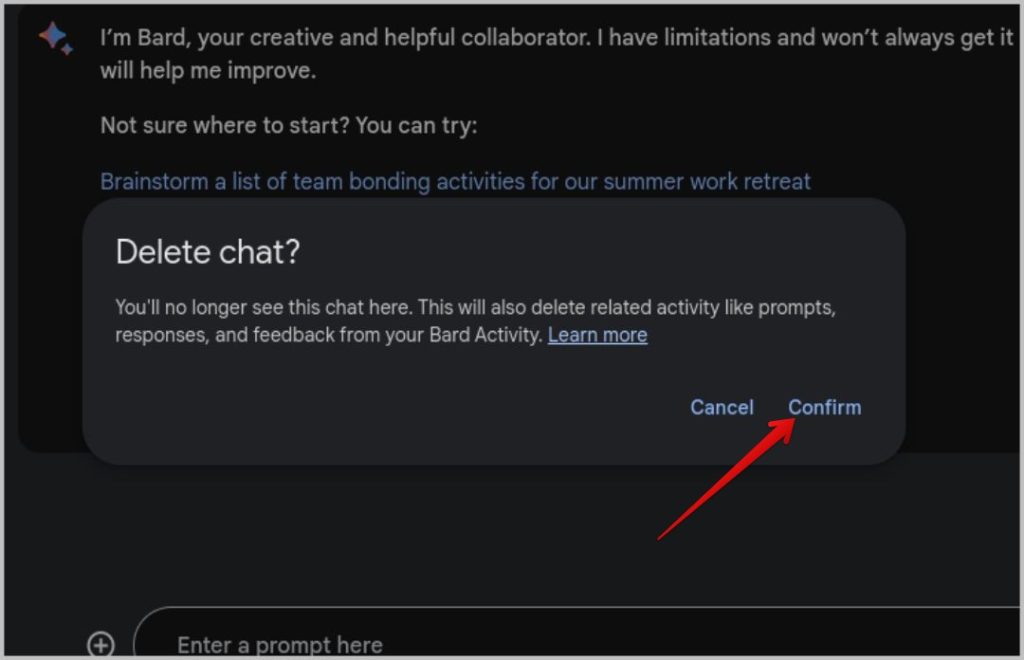
If you are on your phone, you need to use the browser app to access Google Bard as there is no dedicated mobile app yet. The process is slightly different though.
1. Open the Google Bard website and then tap on the hamburger menu at the top right corner. Now tap on the drop-down icon beside the Recent option to check your Bard chats.
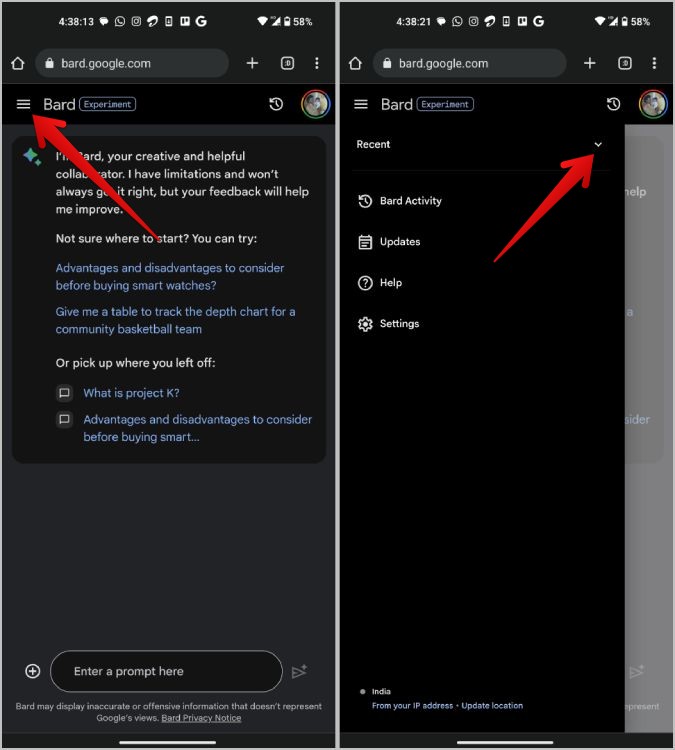
2. Now tap on the chat that you want to delete to enter the chat. In case, the chat you want to delete is not here, then it is not a recent chat and therefore you cannot delete it from the mobile website.
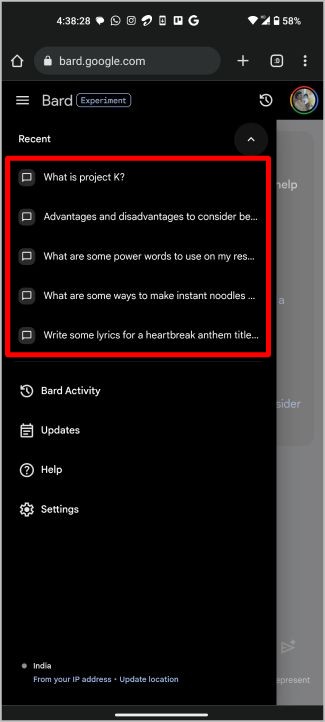
3. On the chat page, tap on the kebab menu (three-dot menu) in the top bar. Then select the Delete option in the pop-up menu.
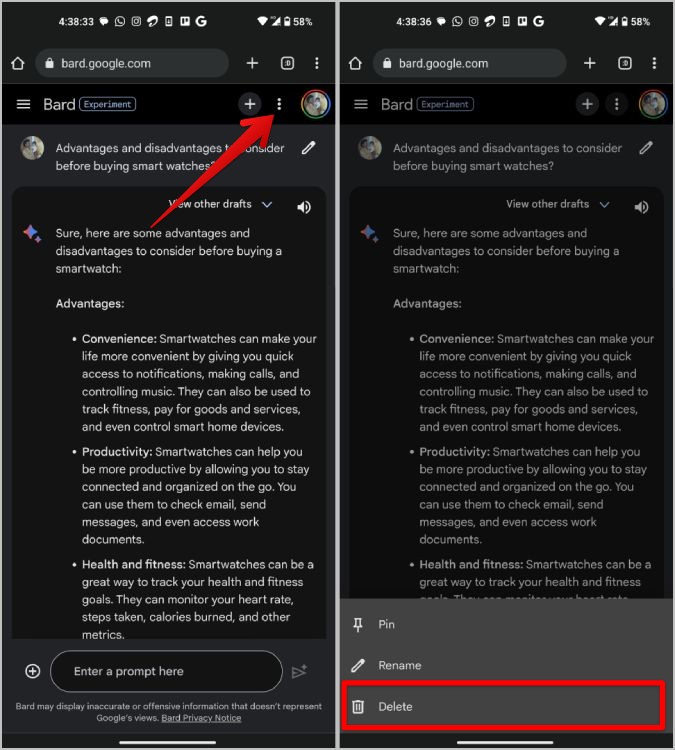
4. Finally, tap on the Confirm option in the pop-up window to delete the chat.
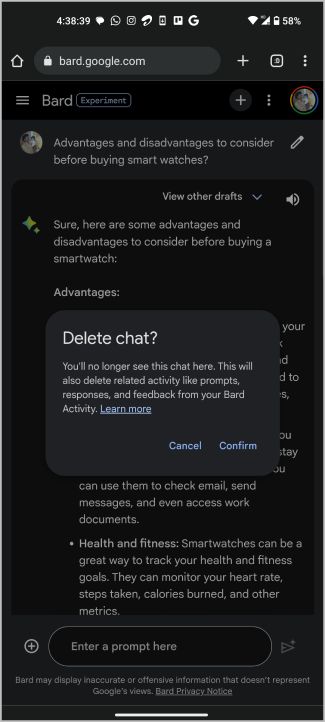
Remember that, this action is permanent, and once deleted, you cannot get back your chat again.
How to Delete All Google Bard Chats
There is no option to delete all your Bard chats in one go on Google Bard. But, you can open Bard activity on your Google Account to do it. Here’s how.
1. Open the Google Bard website on your favorite browser. Now click on the clock with a back arrow icon (Bard activity icon) in the top bar.
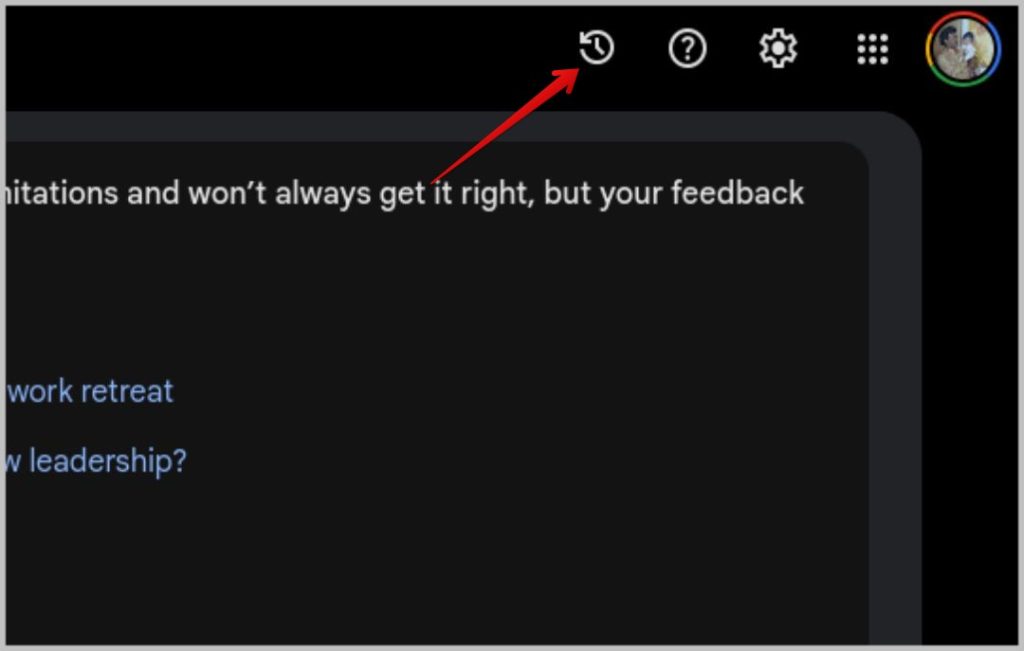
2. It should open the Bard activity page in a new tab. Here click on the Delete button with a drop-down icon.
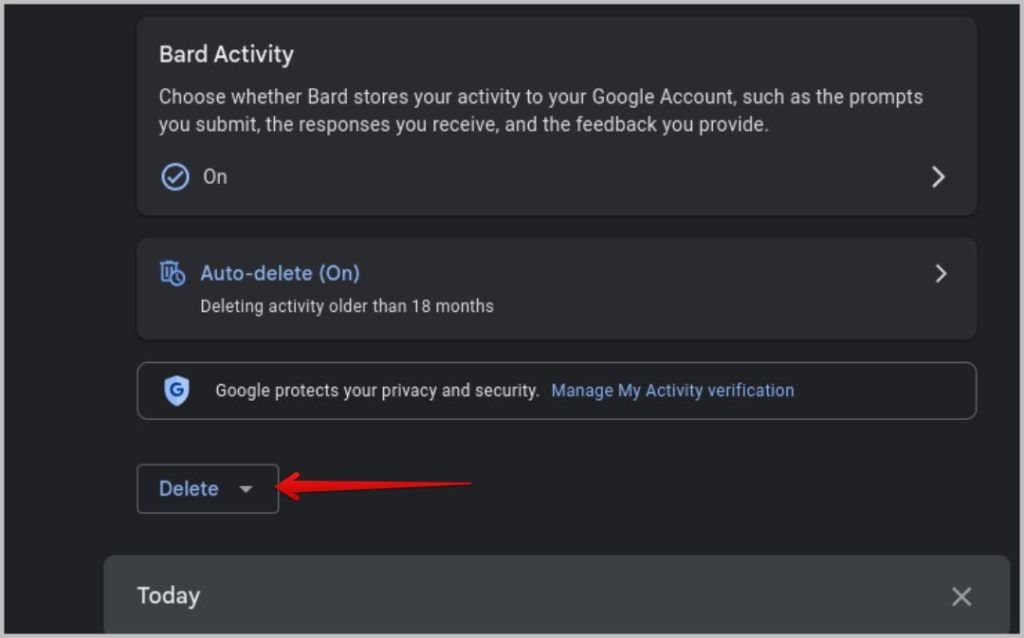
3. In the pop-up window, you can choose to delete all chats in the last hour or last day if you want. To delete all the Google Bard chats, just select the All time option.
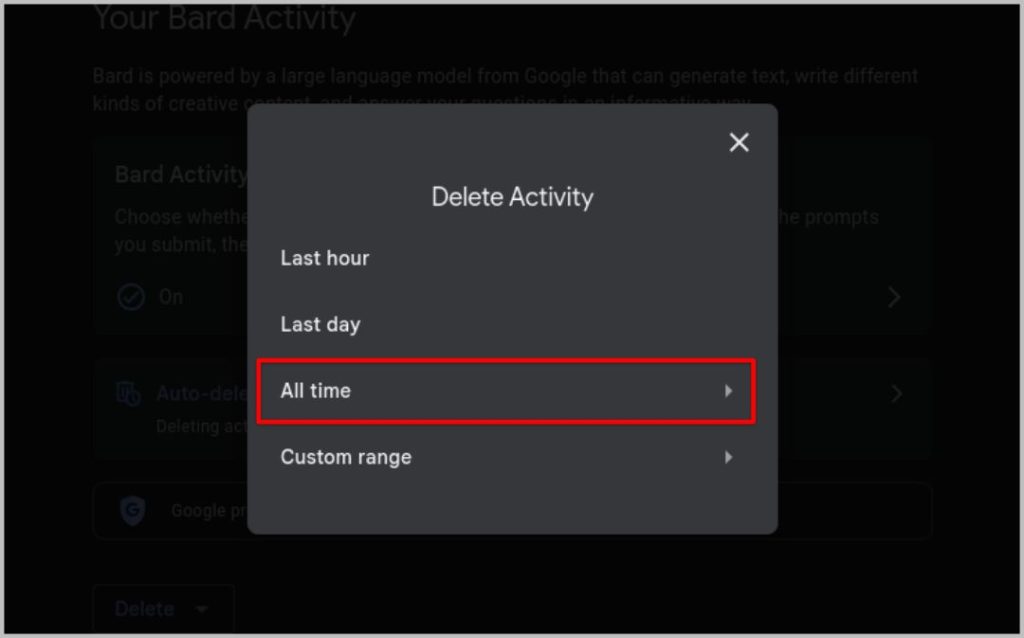
4. On the next pop-up, you will be shown all the prompts you had entered in the selected time frame. Just click on the Delete button at the bottom.
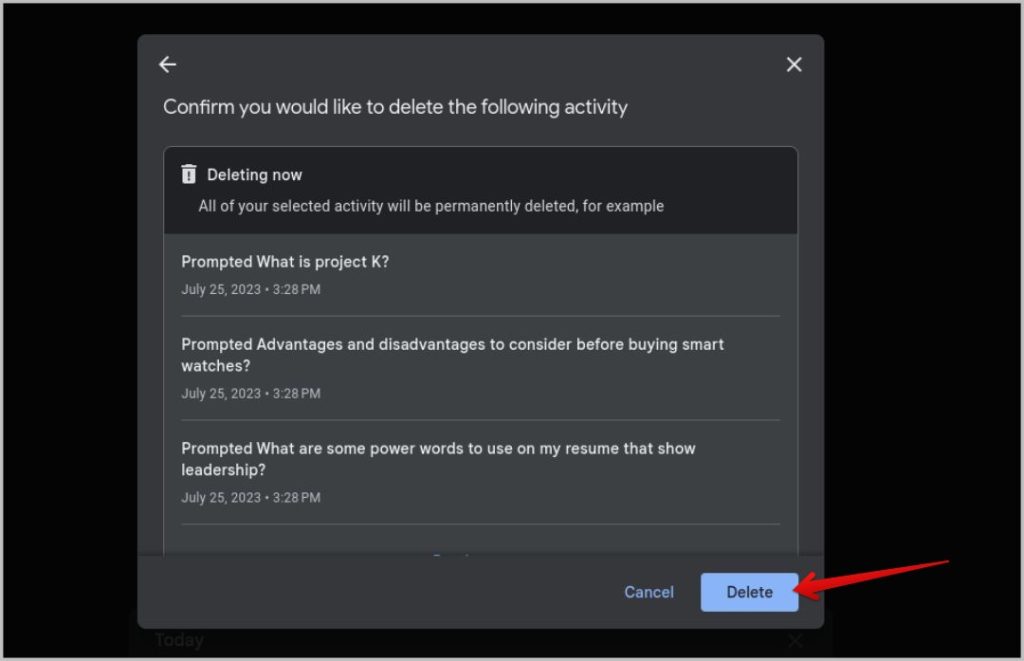
All your chats will be deleted instantly. Just click on the Got it option to close the pop-up. Now you can get back to the Google Bard tab and refresh to see the changes.
Here’s how you can do the same on your phone.
1. Open the Google Bard website, tap on the hamburger menu at the top right corner, and then select the Bard Activity option.
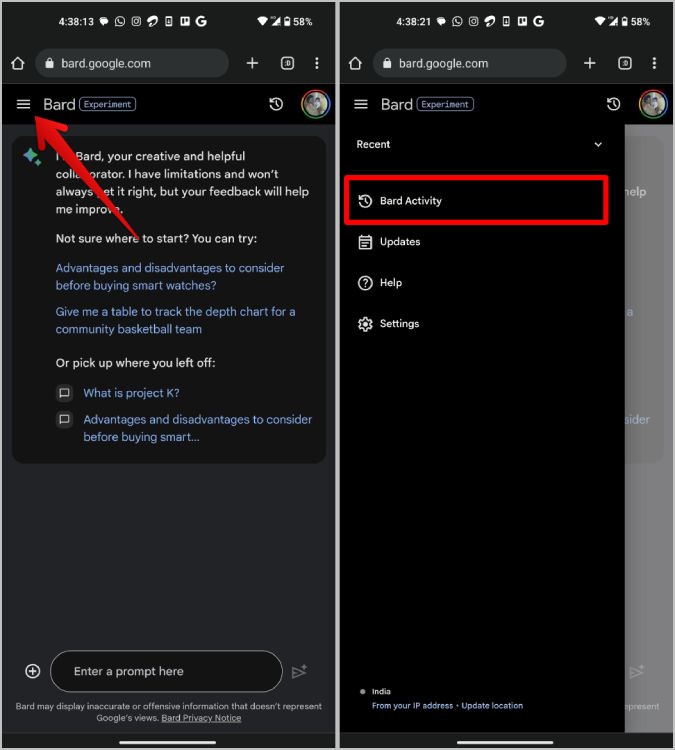
2. Now on the Bard Activity page, tap on the Delete button with a drop-down icon. In the pop-up menu, select the All time option.
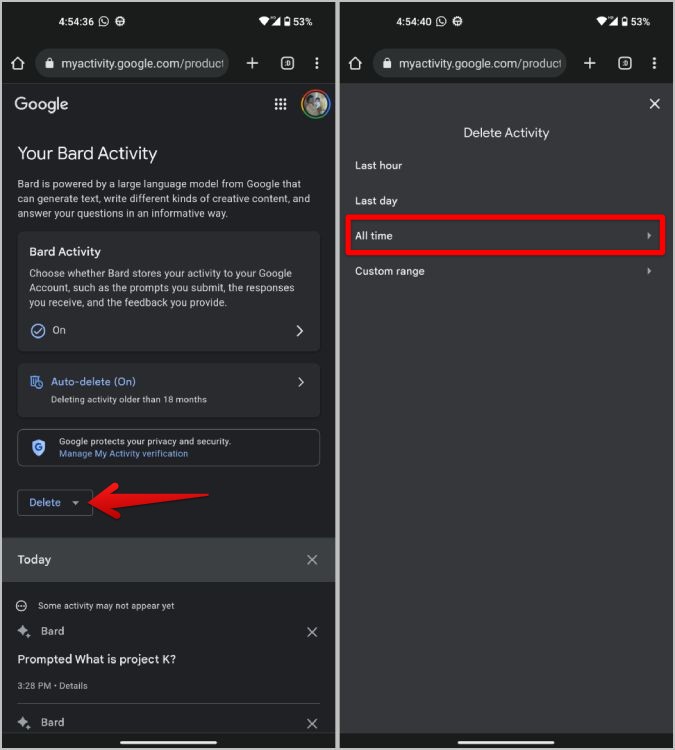
3. Finally, tap on the Delete button to delete all your Google Bard chats.
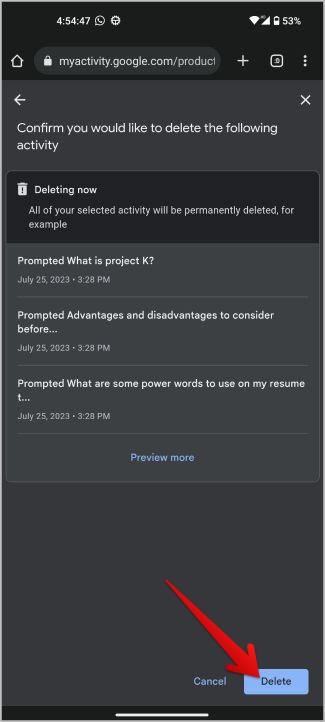
How to Delete Google Bard Chats on Specific Dates
Instead of deleting all the chats, you can choose to delete chats on specific dates. So you can delete multiple Google Bard chats easily and save your remaining chats for later perusal.
1. Open the Google Bard website and click on the clock with a back arrow icon (Bard activity icon) in the top bar.
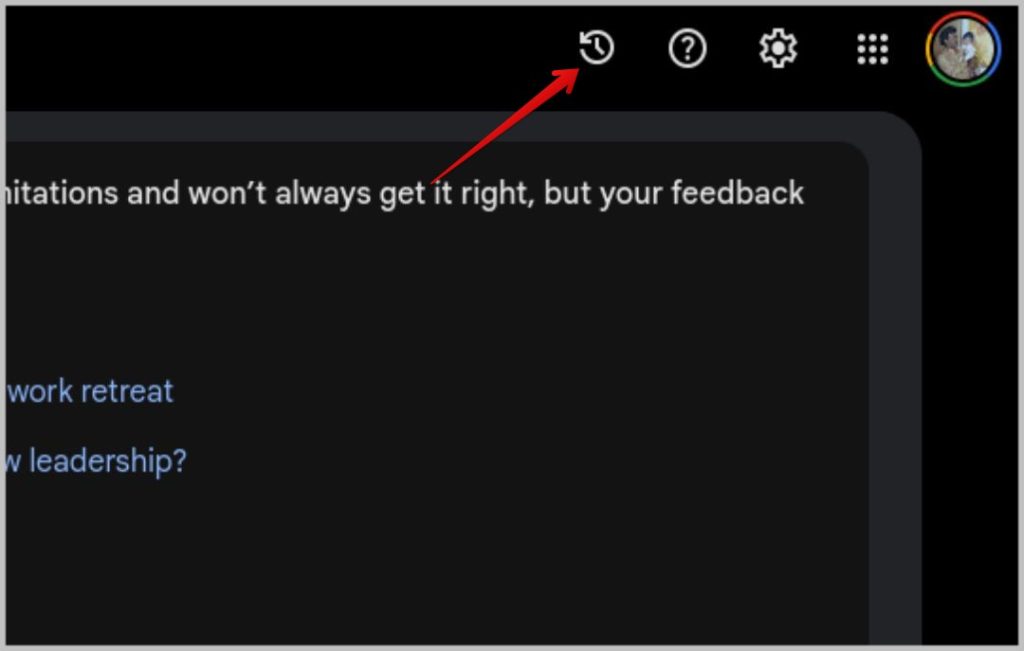
2. Now on the Bard Activity page, click on the Delete button with a drop-down icon.
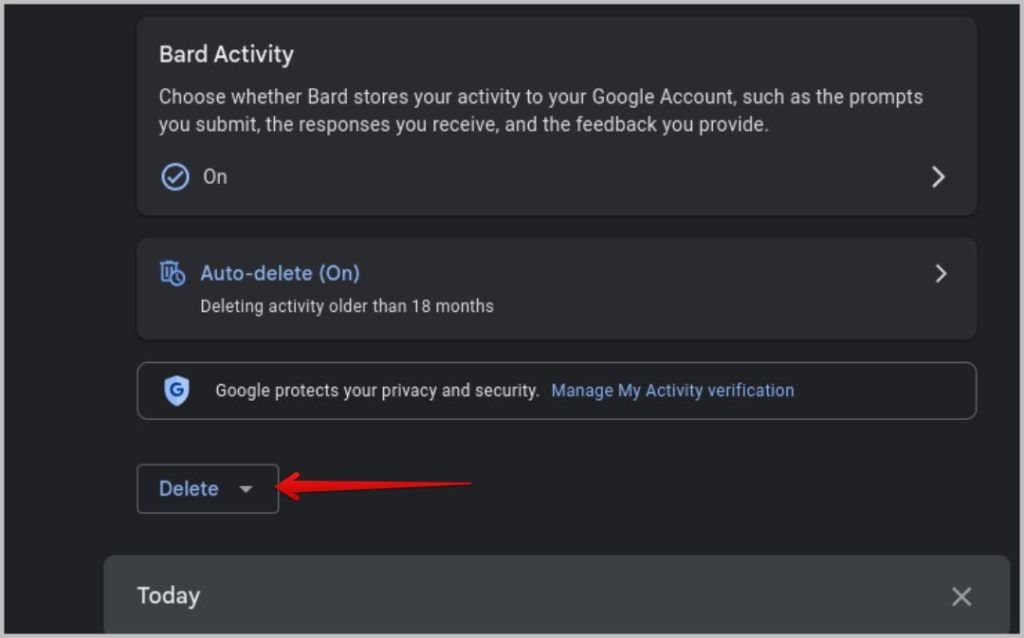
3. In the pop-up, you can choose to delete to last hour or last day if you want to. For selecting dates manually, click on the Custom range option.
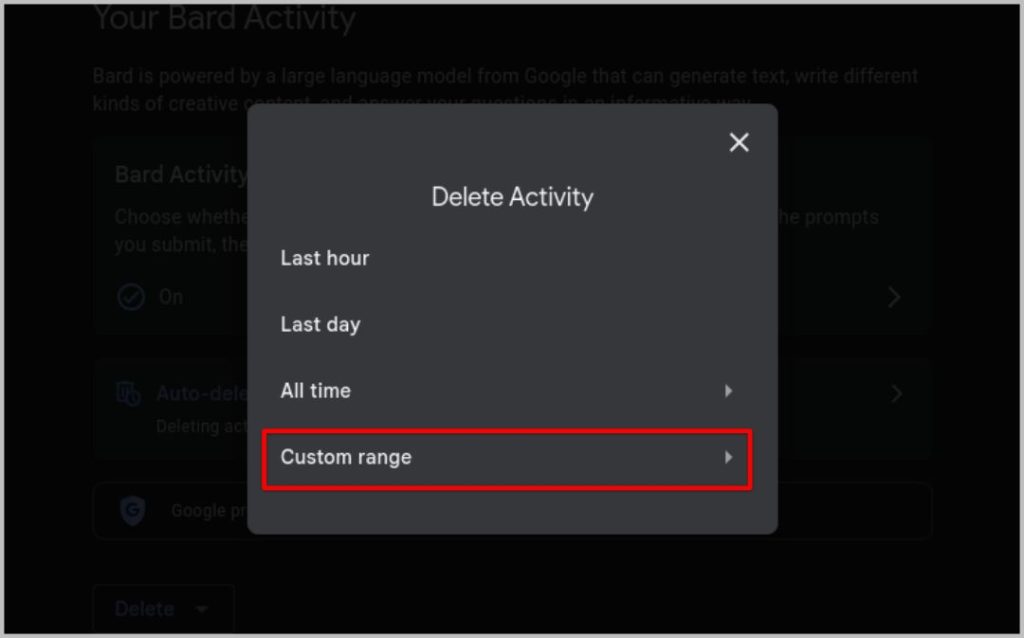
4. On the next pop-up, select the start and end dates. You can enter the dates manually or click on the calendar icon to select the dates in the calendar view. Once done, click on Next.
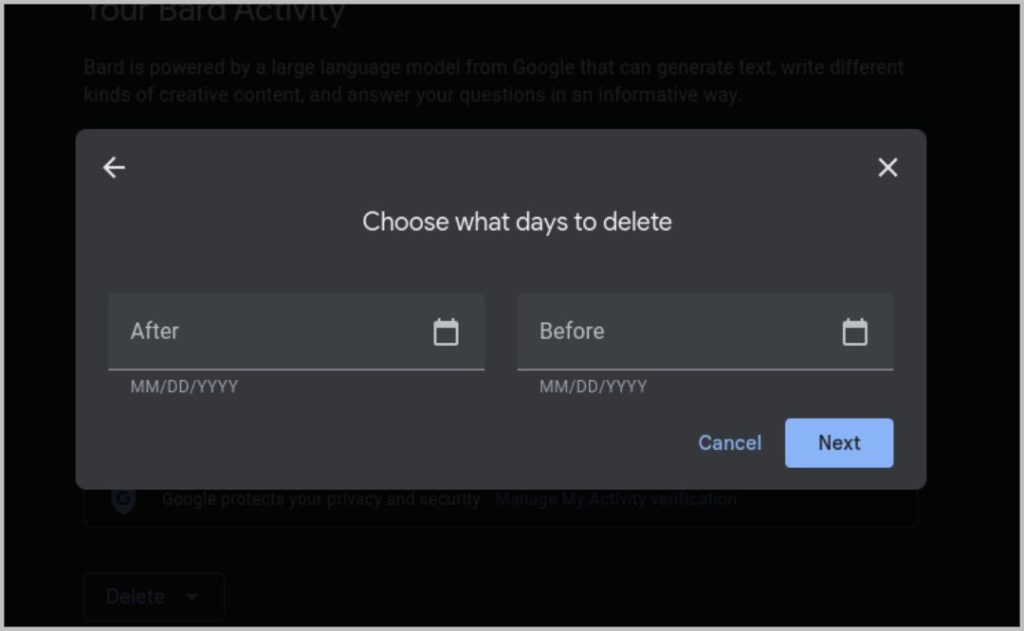
5. Finally, on the next pop-up, you should see all the prompts you asked Bard during/on the selected dates. Just click on the Delete button below to delete all the conversations.
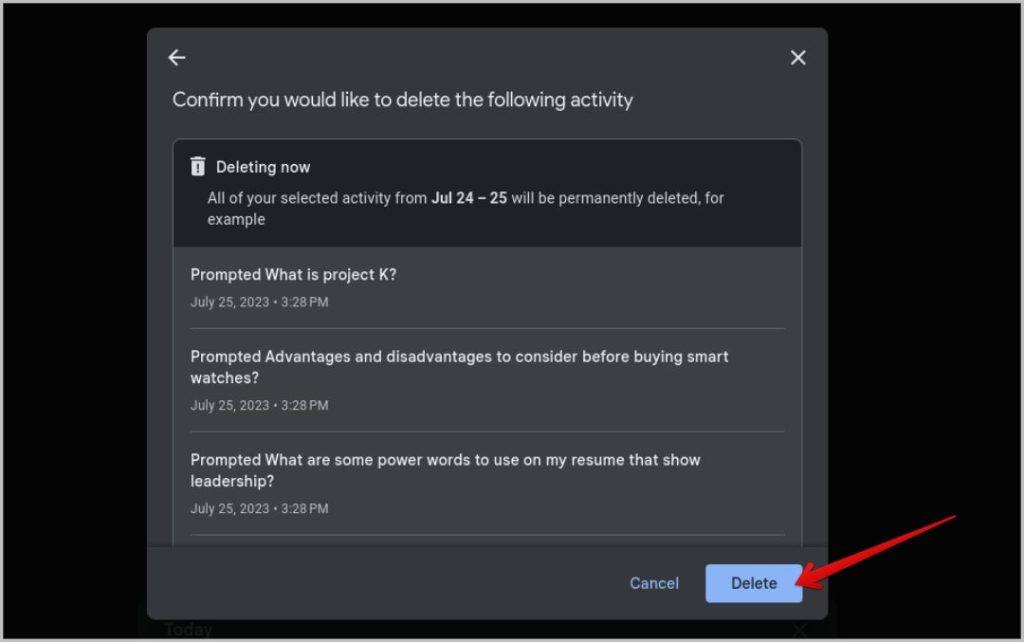
To delete chats on specific dates on the phone:
1. Open the Google Bard website, tap on the hamburger menu at the top right corner, and then select the Bard Activity option.
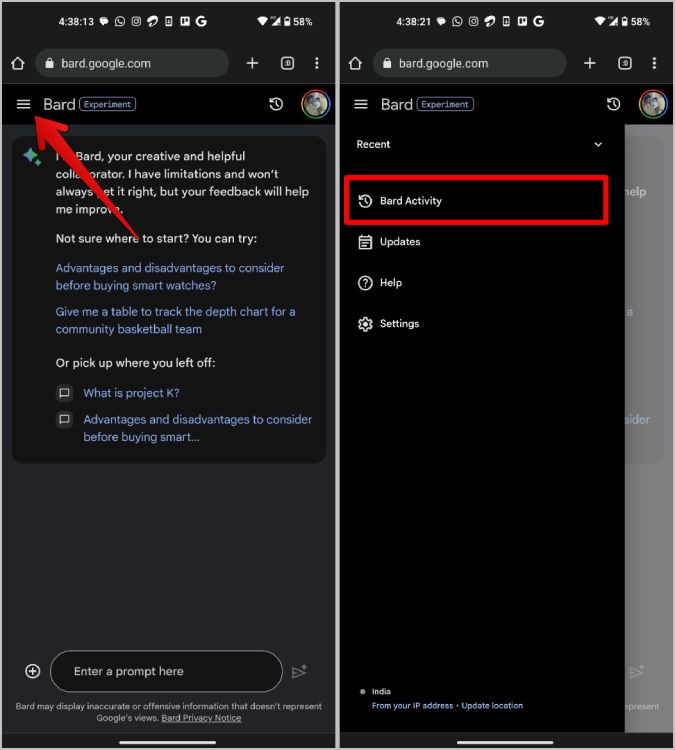
2. On the Bard Activity page, tap on the Delete button. In the pop-up, select the Custom range option.
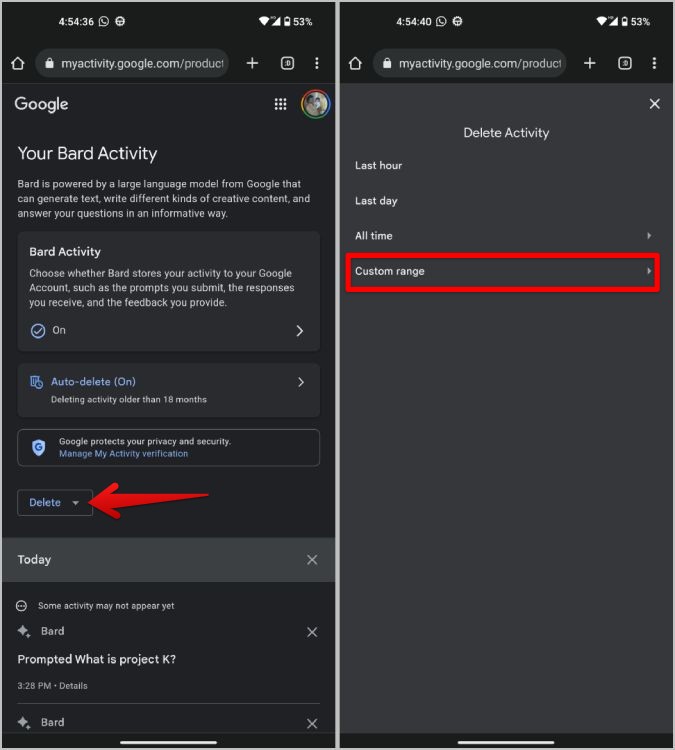
3. Now enter the start and end dates or select the dates by tapping on the calendar icon. Once done, tap on Next.
4. Finally, tap on the Delete button to successfully delete all the chats on those specific dates.
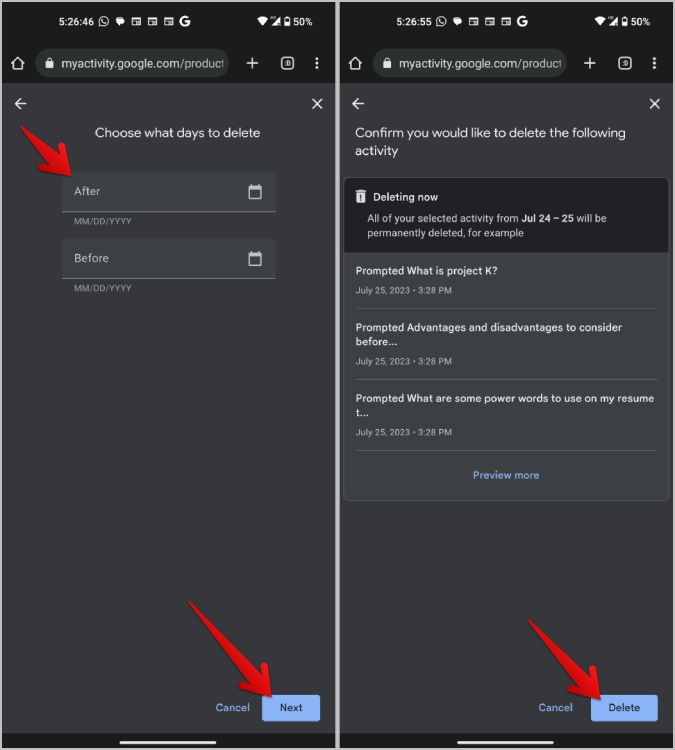
How to Turn off Chat History on Google Bard
In case you don’t want Bard to save your chats, instead of deleting the chats every now and then, you can turn off the chat history feature altogether.
1. Open the Google Bard website and click on the clock with a back arrow icon (Bard activity icon) in the top bar.
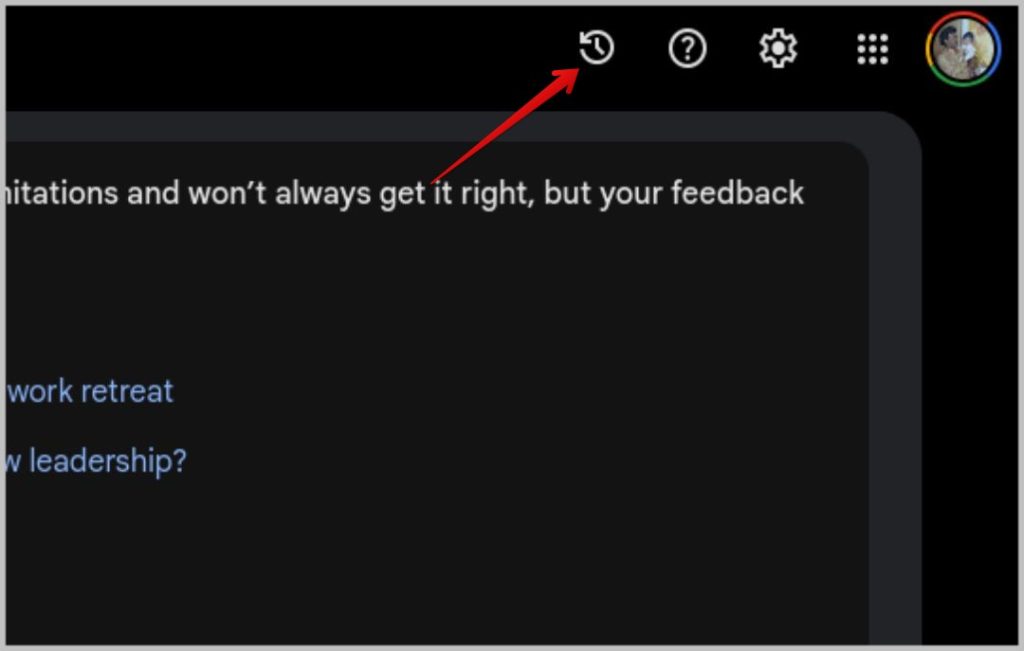
2. Now click on the Bard Activity option at the top of the page.
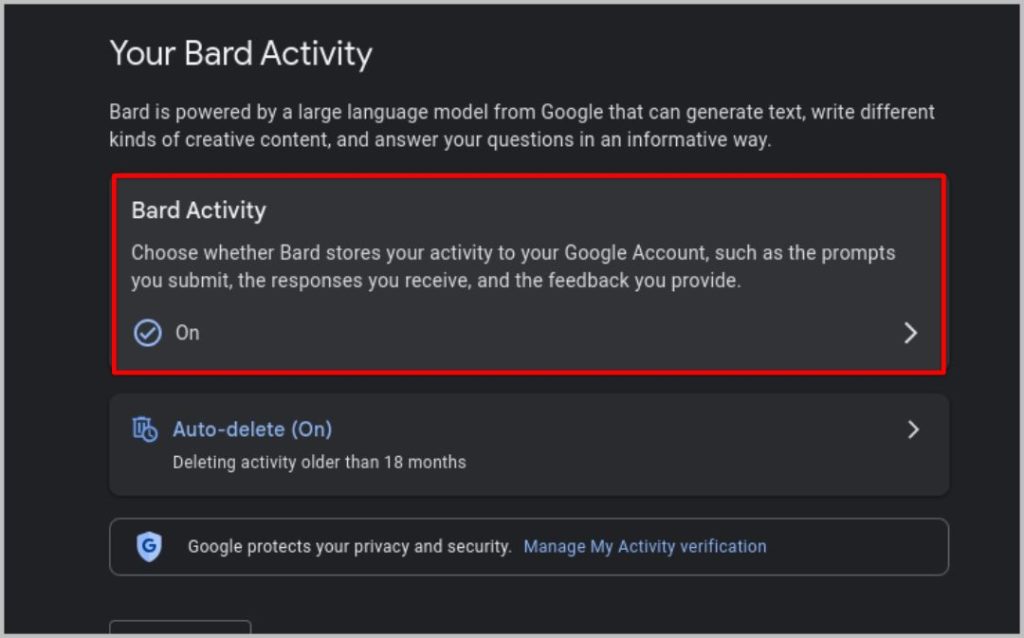
3. On the next page, disable the toggle beside Bard Activity. That’s it, your chats are not saved anymore.
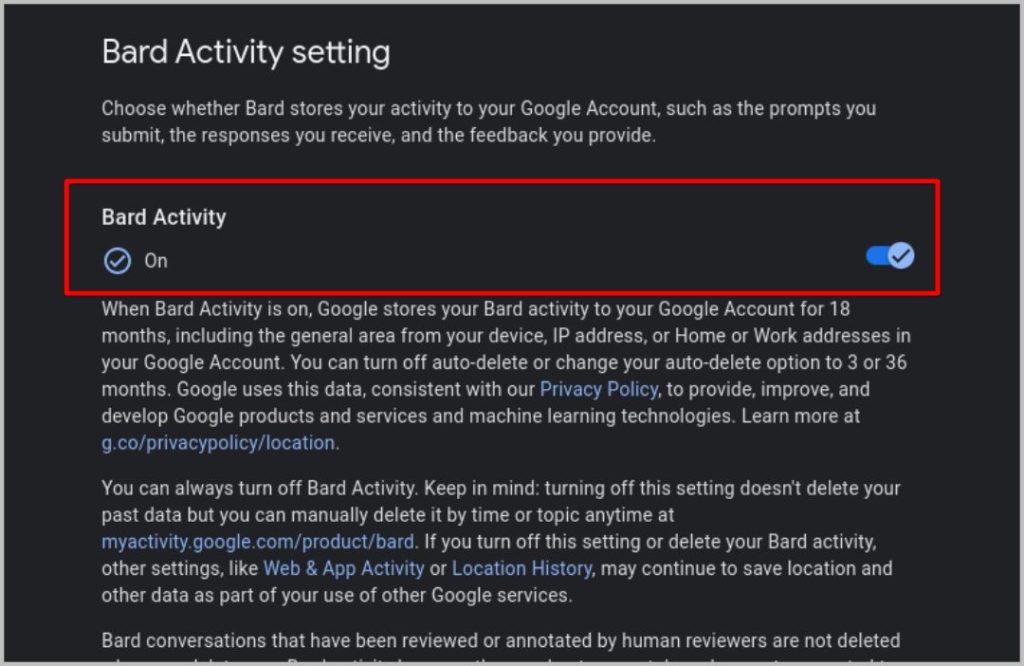
To do it on your phone:
1. Open the Google Bard website, tap on the hamburger menu at the top right corner, and then select the Bard Activity option.
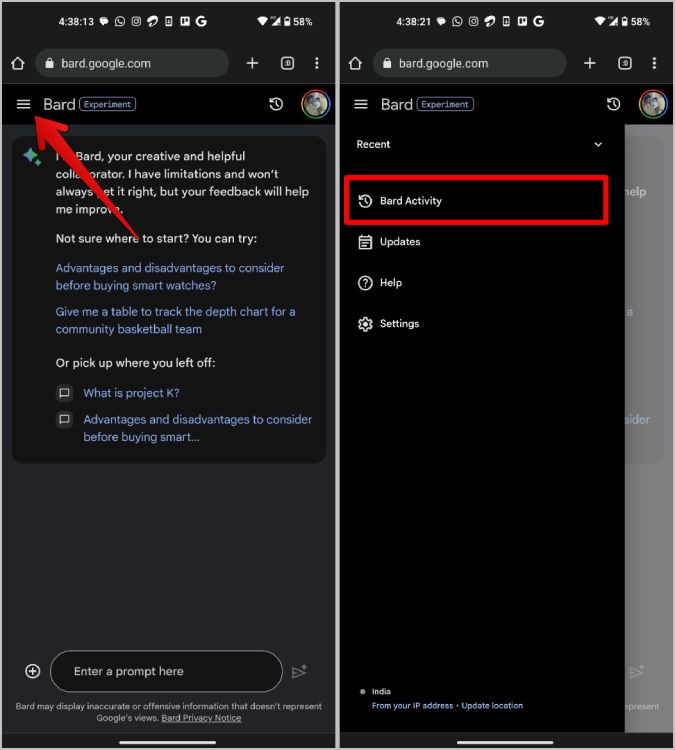
2. Now tap on the Bard Activity option at the top of the page. Then disable the toggle beside Bard Activity.
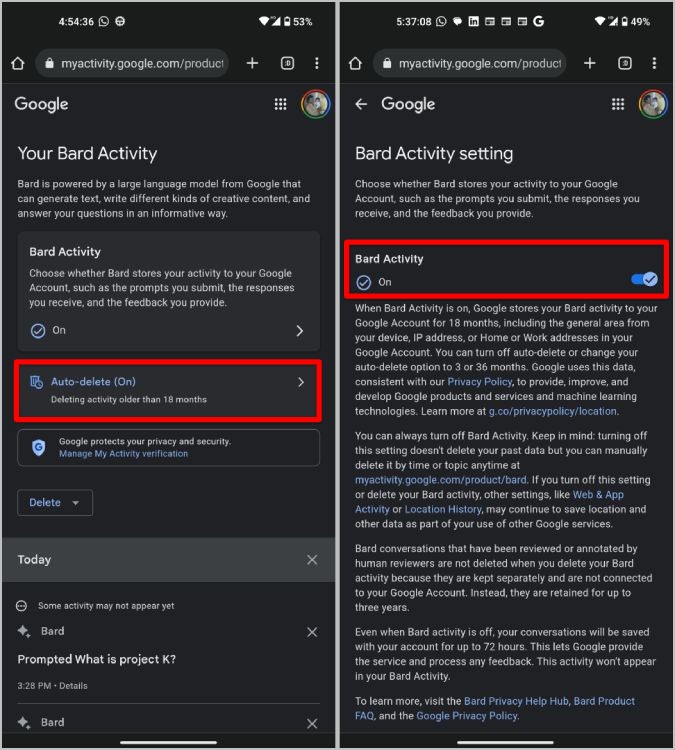
Once done, you can get back to the Google Bard website and reload to check there is no chat history. All your previously saved chats will also be hidden.
Note: You can enable the Bard Activity at any time and view all your previous chats and also continue saving new chats. However, none of the conversations that you engaged in after disabling the feature will be saved.
How to Automatically Delete Google Bard Chats
Not having a chat history can be a huge letdown as you cannot continue old conversations. Alternatively, you can choose to delete Bard chats automatically after a certain time. So you can have the chat history feature and your old chats that you do not use anymore will be deleted automatically.
1. Open the Google Bard website and click on the clock with a back arrow icon (Bard activity icon) in the top bar.
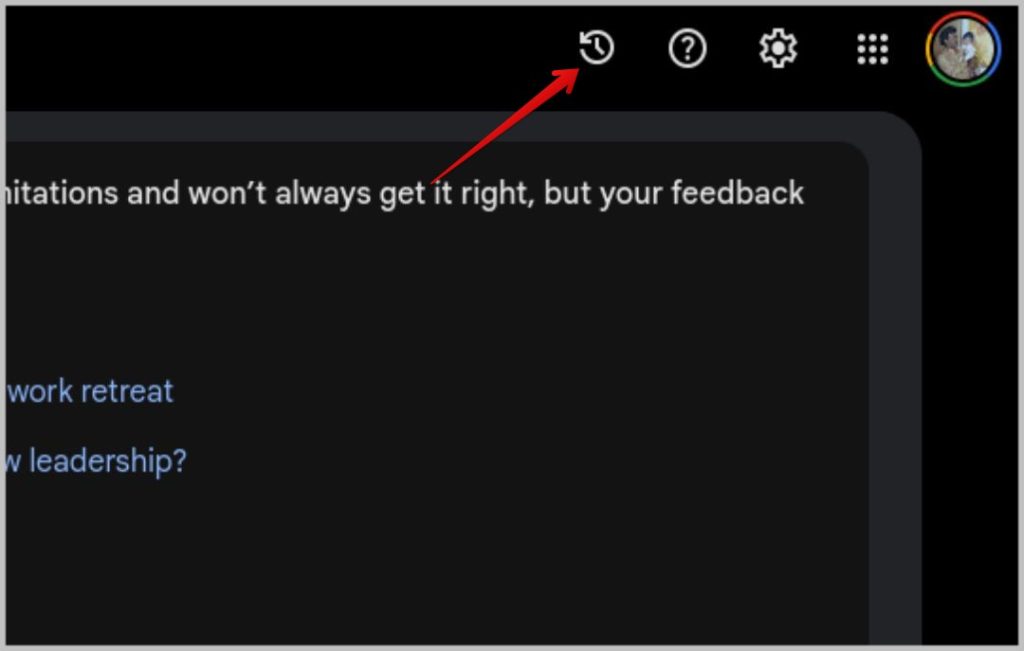
2. Now click on the Auto-delete option.
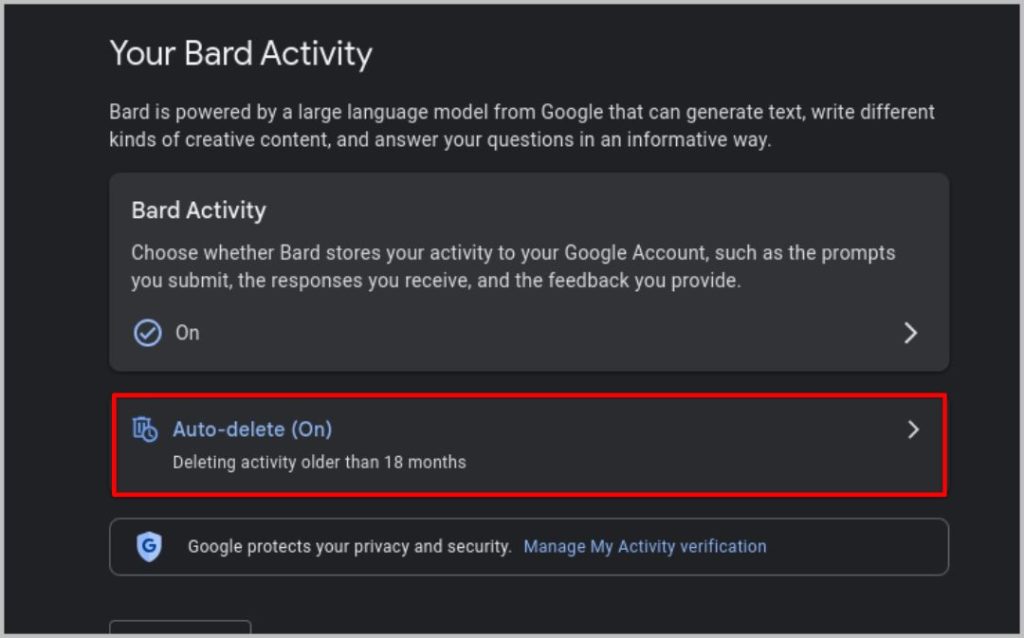
3. In the pop-up, click on the drop-down below the Auto delete activity older than option. Then select the time period between 3 months, 18 months, or 36 months. Your activity and the chat history will be deleted after that selected period of time.
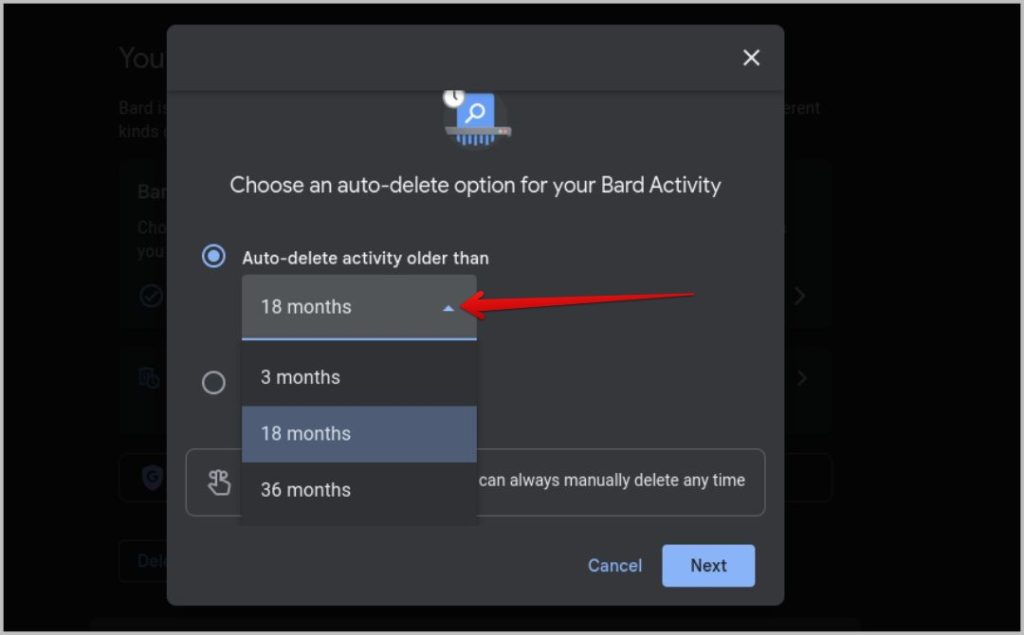
4. Once done, click on Next and then click on Confirm on the next page.
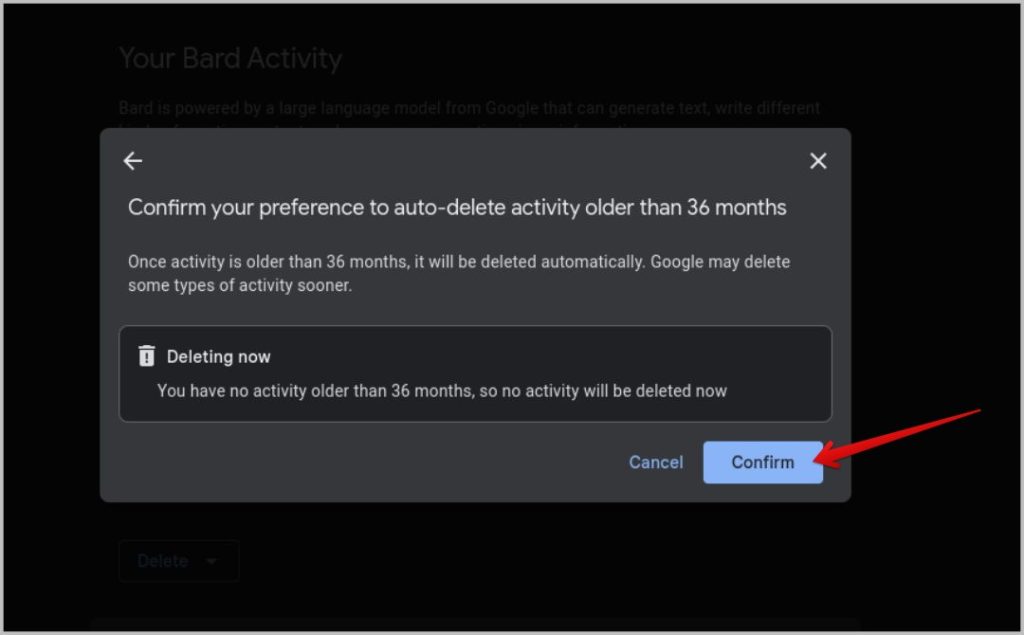
To do it on the phone:
1. Open the Google Bard website and click on the clock with a back arrow icon (Bard activity icon) in the top bar.
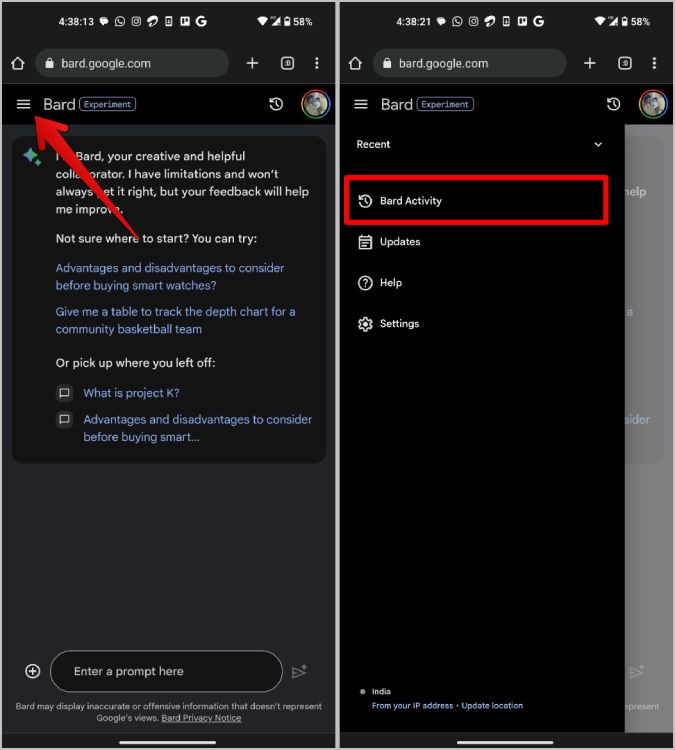
2. Now, tap on the Auto-delete option. Then tap on the drop-down below Auto delete activity older than option. Then select the time period below 3 months, 18 months, or 36 months. Your activity and there the chat history will be deleted after that selected period of time.
3. Finally, tap on Next and then tap on Confirm on the next page.
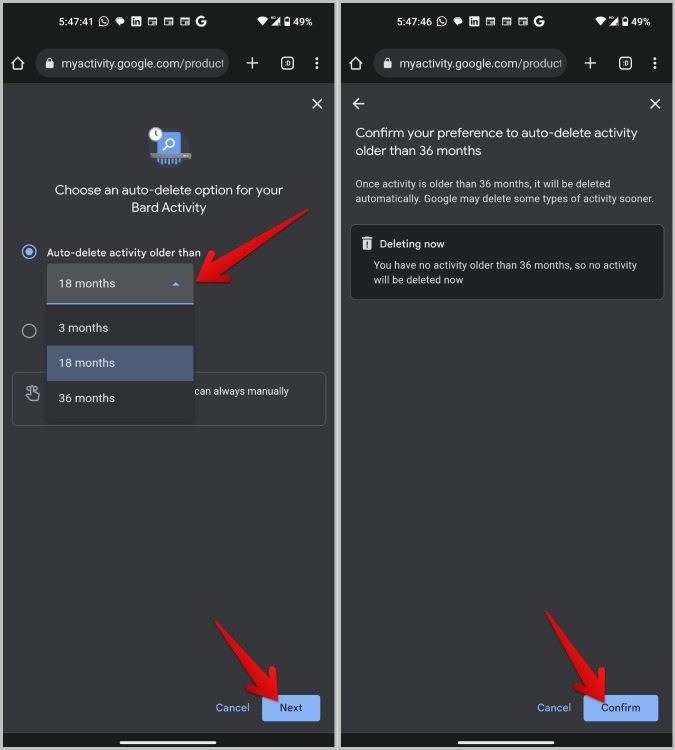
Once done, all the older data before the selected period of time will be deleted instantly and it will also auto-delete the data once the chat gets old enough to meet the criteria. Now, you can access your chat history and the ones that are old enough will get auto-deleted.
However, you cannot save a chat if you want now. So the only way to make sure the chat is not auto-deleted is to continue the chat every once in a while so it is not getting old.
Delete Google Bard Chats
Whether you want to delete one or all Bard chats, or even automatically delete conversations, Google gives you more control now. However, there is still no option to select multiple chats and delete them on Bard.
Want to share your Google Bard conversations? It’s equally easy and quick to do.