In Windows 10, you can open cmd in any folder by either typing cmd in the location bar in File Explorer or, simply hold down the Shift key and right-click on the explorer window. In the context menu, you will see the option to Open command window here. However, there is no such option to quickly open Terminal on Mac. When you open a terminal on Mac, it always opens in the home directory, but there are times when you may need to open them in a particular folder on your system. Turns out you can open Terminal in any directory on macOS as well. There are 3 ways to go about it.
- Use the cd command
- Use the Mac’s built-in shortcut
- Use a third party app
Read: How to Install YouTube-dl on Mac
Quickly Navigate to a Folder in Terminal on Mac
Method I
This is the most usual method.
Simply, open the terminal, type in the cd command followed by the folder path you want to navigate. For example,
cd ~/Documents
Alternatively, if you are too lazy to type the entire path name, you can also drag a folder (or pathname) onto the Terminal application icon. It’ll automatically grab the path of the folder, next hit enter.
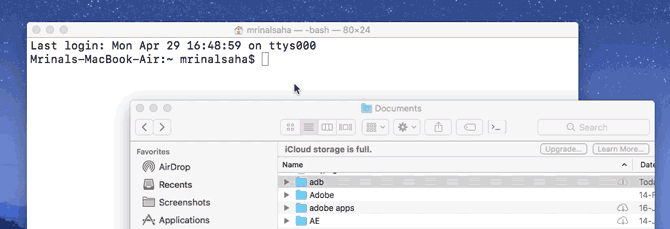
Method II
While the previous method works, it’s not the most efficient way to navigate to a folder in the terminal on Mac.
Much like Windows, Mac also lets you open the terminal directly from a specific folder. However, this option is buried deep under Mac’s setting. Let’s see how to resolve it.
To get started, go to System Preferences > Keyboard > Shortcuts > Services.
Find “New Terminal at Folder” in the settings and click the box.
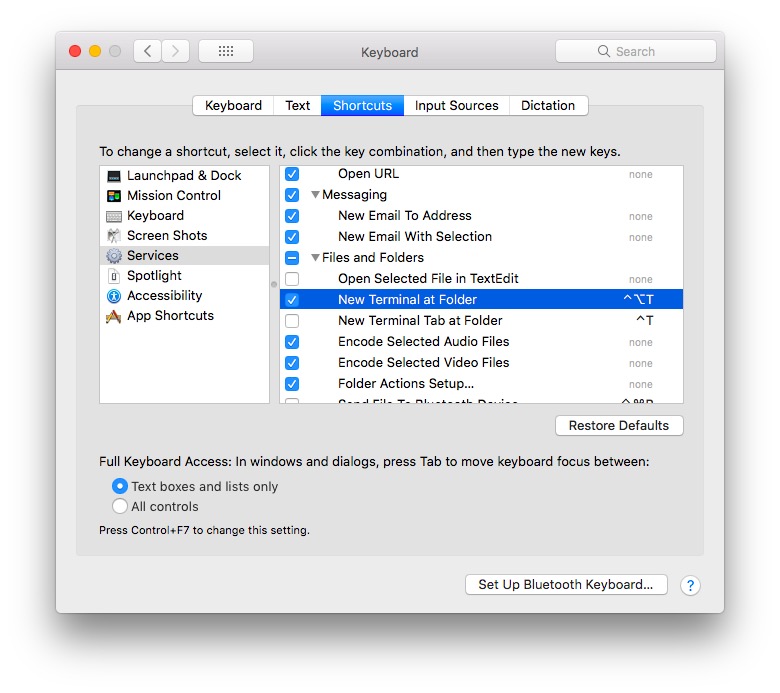 The good thing is this Services work in all applications, not just Finder. You can also assign a keyboard shortcut to it. But, I don’t recommend doing that, as the keyboard shortcut can conflict with other native shortcuts.
The good thing is this Services work in all applications, not just Finder. You can also assign a keyboard shortcut to it. But, I don’t recommend doing that, as the keyboard shortcut can conflict with other native shortcuts.
Now, when you’re in Finder, just right-click a folder, go to Services and you’ll see a new option – New Terminal at Folder. Clicking on which will open Terminal in the current folder
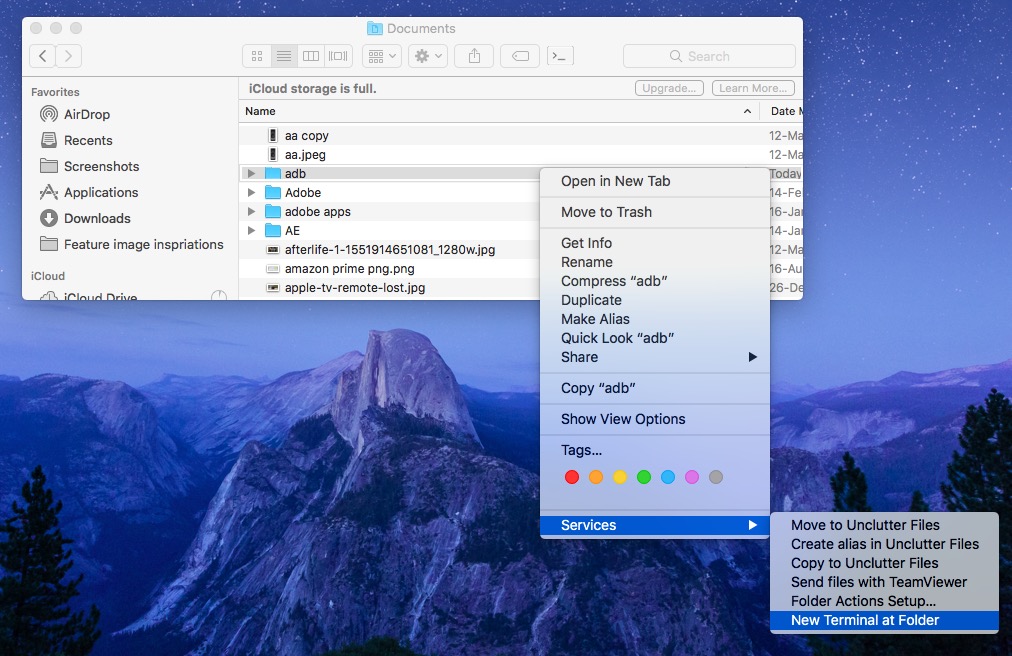
Method III
Alternatively, you can use many of the third-party apps available to navigate to a folder in the terminal. The one I recommend is cdto and OpenInTerminal.
For this article, we will use OpenInTerminal app. It’s free and open source.
To get started, Download OpenInTerminal. As of writing, the latest version is OpenInTerminal-Lite 0.4.1.
Once downloaded, head over to the app, unzip it and move the app to the Applications folder.
Now, you need to add the OpenInTerminal-Lite to your finder’s toolbar. To do so, hold down the Cmd key and drag the app into Finder Toolbar.
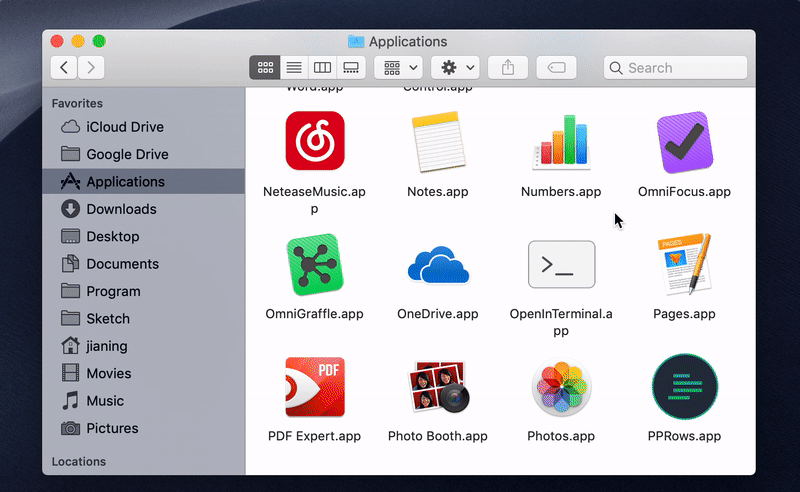
Once done, the app shows you a small icon in the finder window, clicking on which will open Terminal in the current folder.
And that’s about it.
Now, to remove OpenInTerminal, you have to first remove it from the Finder toolbar before you delete it from the Applications folder. To do so, open Finder and go to View > Customize toolbar. A new window will open, click and hold OpenInTerminal’s icon and drag it out of the toolbar to remove it from the toolbar. Now, you can go ahead and delete the original app from the Application folder.
![]()
All in all, these were a few ways to navigate to a folder in terminal on Mac, while it’s not a live saver, it does save some time if you use the terminal a lot. In general, I would recommend, using the ‘New Terminal at Folder’ option as it’s native in Mac or if you prefer folder option, use OpenInTerminal app. Let me know, your thoughts, in the comment section below.
Also Read: Apps to Bridge Gap Between iPhone and MacBook