Dell keyboards are reliable but every hardware fails sometimes and often we throw out perfectly good hardware. Troubleshooting any hardware is a three-step process: Probe, Identify and Fix. If this doesn’t fix the problem we move to the next step and iterate this until the problem is identified and fixed. Well, give you a step by step guide to fix if your Dell keyboard (should works for other Windows keyboard as well) not working.
Before we begin, check if you have your keyboard has Disable Keyboard button. Not all but some keyboards come with a dedicated keyboard disable button (like the Mute or WiFi toggle button) which temporarily disables your keyboard when pressed. Sometimes you don’t even realize its pressed accidentally like my grandma has a laptop which has a disable button and it is pressed accidentally when she cleans the keyboard. With that out of the way, let’s see how to fix keyboard issues on Windows laptop.
Dell Laptop Keyboard Not Working
Step 1
Probe: If keys are sticking and not functioning properly, check for dust particles and gunk under the keys. Keyboards are slimmer to fit the compact style of a laptop and generally, they have a minute space between the key head and the components beneath it. The keys would inevitably accumulate dust and lint and other atmospheric debris. As this reaches under the keys it can hinder the functionality and eventually rendering the key useless.
Solution: Take a brush or a pressurized air can to blow off the dust under the keys and check if the keys have returned to normal state.

Step 2
Probe: If keys are working but some keys print different characters when pressed, then check for the keyboard settings. Almost all of the keyboards we see on the laptops have the Qwerty layout. What this means is the positioning of letters and other characters is standardized but US, UK, and Europe have their own standard keys positions and differ slightly across the world.
Solution: You can go to settings and change the layout which is standard in your country.
To change the layout to QWERTY on Windows 10, go to Start > settings > Time & Language > Region & Language > Click on Language > Options > Change QWERTY (US).
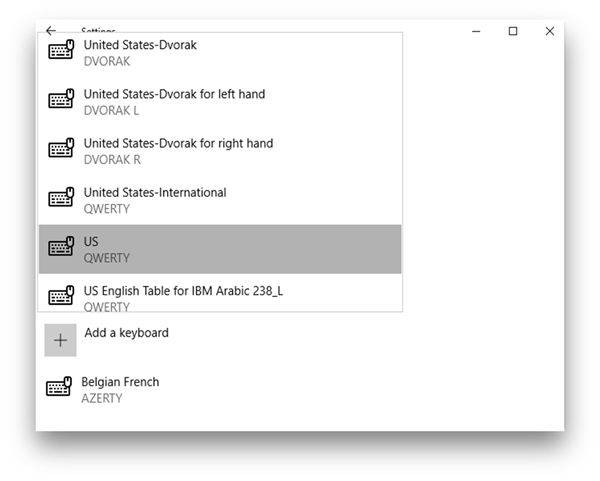
Step 3
Probe: If Most of the keys are printing different letters than the keyboard, then you need to check for the keyboard layout. QWERTY is not the only keyboard layout out there and AZERTY and Dvorak are less popular input layouts on the keyboard that is available for Windows. The difference is the key placement on the keyboard. In AZERTY keyboard Q and W keys are replaced by A and Z respectively. DVORAK has an entirely different layout. The point is if your keys are printing something else when you press G, chances are the layout is different and you need to check that and fix that.
Solution: Start > settings > input methods > options > select QWERTY(US)

Step 4
Probe: If the keyboard isn’t printing anything, check for keyboard drivers. Before we conclude that your keyboard is dead, we need to identify if it isn’t just a driver issue. Sometimes drivers are corrupted and your keyboard stops functioning. It can be entirely possible that the driver is at fault.
Solution: Update the Drivers by either updating Windows or device manager. To update your Windows, go to Start > search ‘Windows Update’ > Click on update. To do it from Device manager,, Right click on My Computer > Properties> Device Manager > Internal Keyboard > Right click > Properties > Drivers Tab> Update Driver.
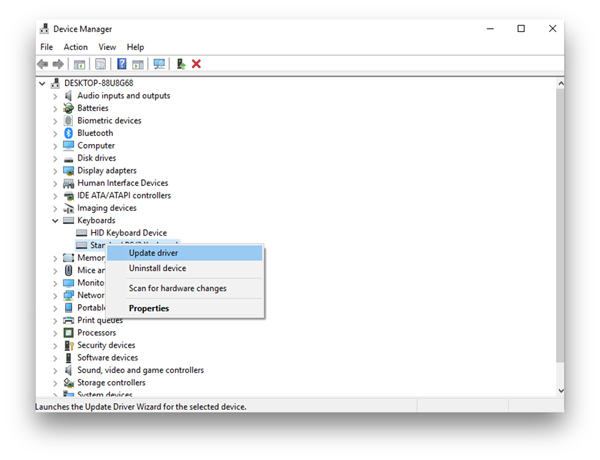
Step 5
Probe: If updating drivers didn’t work, check for clashing drivers like windows and dell drivers clashing. If you ever reinstall your Windows and try to install the drivers that came with the laptop it can cause a clash between your Windows driver and the driver that came with Dell laptop.
Solution: try uninstalling all the drivers in device manager and restart. To uninstall the drivers Right-click Computer > Properties > Device manager > Internal Keyboard > Right Click > Properties > Drivers tab > Uninstall Driver.

Step 6
Probe: Check the keyboard in Safe Mode. More often than not, There is some software who change the keyboard input while you use the software. If you type in multiple languages and have special software, you might want to boot your computer in safe mode, it would disable all the third party software and drivers. If it works in the safe mode then your software might cause the problem.
Solution: If it works in Safe mode, try uninstalling software that tweaks keyboard input for special purposes.

Step 7
Probe: Check if The BIOS settings are OK. We’re not saying that your Computer has a Virus but its mandatory to have an updated anti-virus software. There are some virus that affects the bios settings and can potentially render your computer unusable. Now, if not disabling your computer, the virus can certainly disable your keyboard from the BIOS. you can enable the legacy USB keyboard support.
Solution: Goto bios settings by restarting your computer and in the bootup splash screen, press F12 (or any key which is supported on your Laptop) > Advanced > integrated peripherals> USB controllers > legacy keyboard > toggle to enabled.
Step 8
Probe: Check if an external Keyboard works? If you’ve tried all the steps above and nothing has worked so far, try connecting an external keyboard to your computer and check if it fixes the problem. If it does, then your keyboard has a hardware issue.
Solution: Try removing the keyboard and connect it again the ribbon might be loose.
Step 9
Probe: If Some keys are not working (not in a series), check for Dead Keys. While there could be other reasons if you have dead keys but there’s no certain way to know for sure without further probing. We can check this by using a keyboard testing tool. You can use Onscreen Keyboard too but I used PassMark to identify the dead keys. It is a very intuitive tool which identifies which keys are pressed and then released which would give you an idea if any key is being pressed continuously or dead.
Solution: Try and take apart the key and check if the dome is intact or no. If it’s broken you would have to go to the service center to get it fixed or get your keyboard replaced.
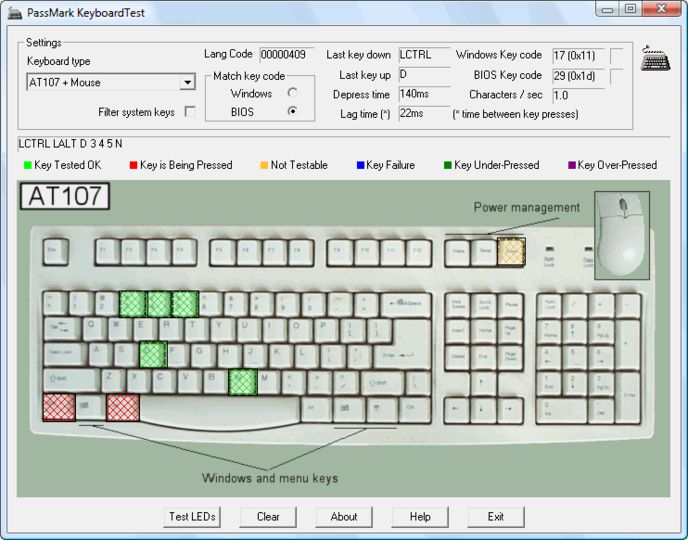
Step 10
Probe: If keys are not working (a series, a row of keys or even a patch), check for possible loose connection. Keys work by sending a signal to the microcontroller which processes the signal which is essentially generated through a matrix network under the keyboard. In layman’s terms consider the keyboard as a grid and every key is a combination of a specific signal. If a connection is loose that may cause this problem.
Solution: Try and remove the keyboard from the USB if its a desktop and insert it into another socket or if its a laptop you can remove the keyboard and check if Ribbon connector is fixed properly.
Step 11
Probe: If you’ve tried everything and it still doesn’t work, you should probably take it to a service center and get it fixed by professionals or if that’s too steep then you can replace it by yourself
Solution: Find the make and model of your Dell laptop and search for the keyboard online. Look for a tutorial to replace the keyboard, trust me it sounds hard but it’s not that hard. If you’re afraid you might screw up and ruin everything, seek professional help
Read: How to Use PC and Mac Keyboard on Android
Did You Fix Your Dell Keyboard?
We showed you how to troubleshoot if your Dell keyboard is giving you problems or even stops working. The methods work only if the Keyboard has a software problem or loose connections. If your keyboard is dead, there is unlikely you would find an article on how to fix it. Or on the other note, you might and if you do tell us about it in the comments.