Animated GIFs have gained a lot of popularity in recent times. Whether it’s social media posts or your favorite keyboard app, GIFs are everywhere. But how do you create one? Well, there’re plenty of GIF makers out there but if you’re looking for a one-stop solution that is free and quick, then you should check out Canva. It offers you a few different ways to make a GIF. You can either be creative and make a GIF from scratch or use any of the pre-made templates to create one. In this post, we’ll walk you through all of it and more. So, let’s get started.
Table of Contents
Getting Started
Probably the best part about using Canva’s online GIF maker is that it doesn’t require you to make an account. So you can get started straight away. That said, if you wish to use some of its premium designs and templates, you will need to subscribe to a premium plan.
First, let’s see how we can make a GIF using a bunch of images in Canva. We’ll also check out some tools and features that you can use to make your GIFs more eye-catching.
How to Make a GIF With Images in Canva
1. Open your web browser and navigate to Canva’s online GIF maker page. Now click on the Make a free GIF button.

2. Switch to the Uploads tab on the left and click on the Upload media button to add images.

3. Once added, you’ll find them under the Images tab. Now drag and drop your image in the GIF maker.

4. Now click on the + button in the timeline to add your next image. You can repeat this step to add more images.
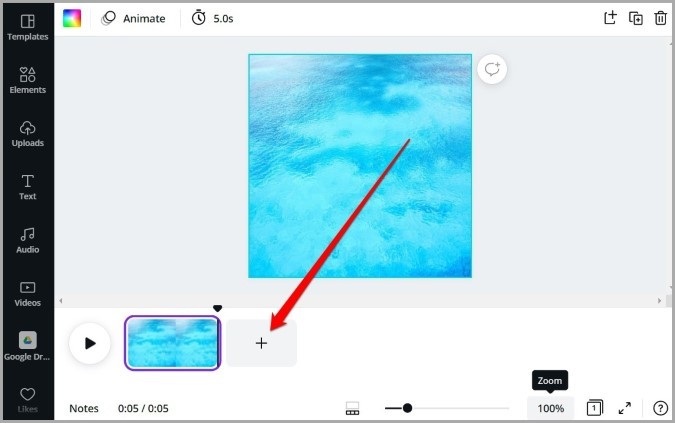
5. Next, click on the clock icon in the toolbar at the top to define the duration for which the image should appear in your GIF. You can set it to anywhere from 0.1 seconds to up to 30 seconds.
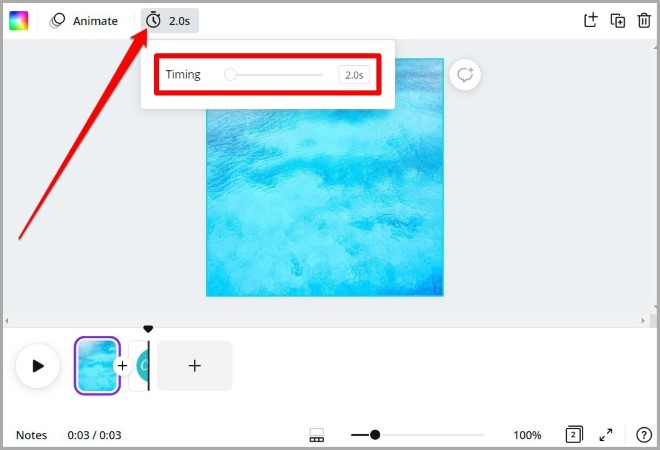
Adding Elements
Once you have added the images to the timeline, you’re all set to liven up your GIF by adding various elements to it. Here’s how.
1. Switch to the Elements tab on your left. Here, you can explore Canva’s extensive library of stickers, graphics, photos, charts, and more. For GIFs, you can check out the Graphics tab to find stickers, designs, badges, etc.

2. You can drag and drop these elements to add them to your GIF. Once added, you can move, rotate, and resize them as you see fit.
Adding Text
Aside from stickers and photos, you can also add text to your GIF to make it more descriptive. Here’s how.
1. Switch to the Text tab on your left and select the type of text (heading, sub-heading, or regular text) you wish to add.
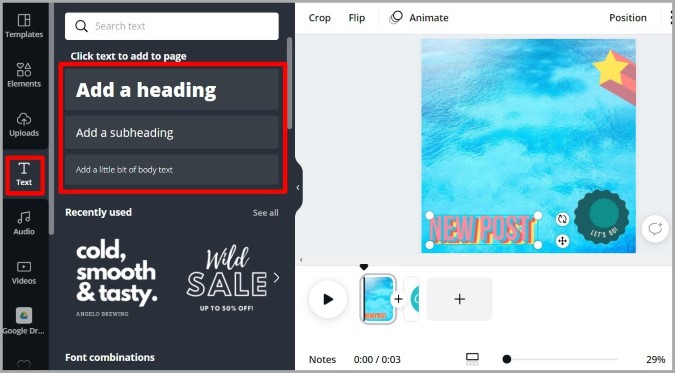
2. Next, you’ll have to choose a text style. There’re plenty of designs available. Click on any one of them to add it to your GIF.
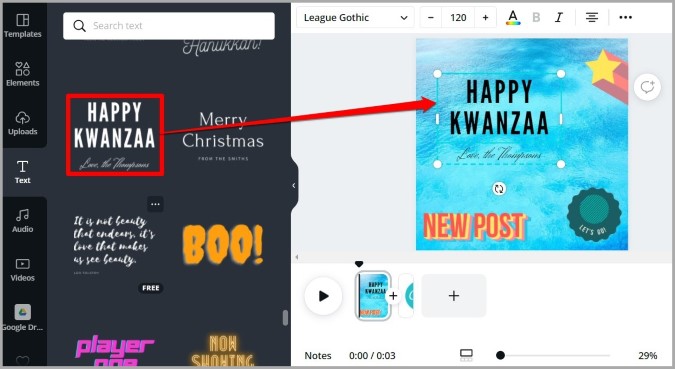
3. After selecting the design, edit the text inside it. You can use the toolbar at the top to change font style, size, color, position, spacing, etc. You can also animate your text or add various effects to it to make it more noticeable.
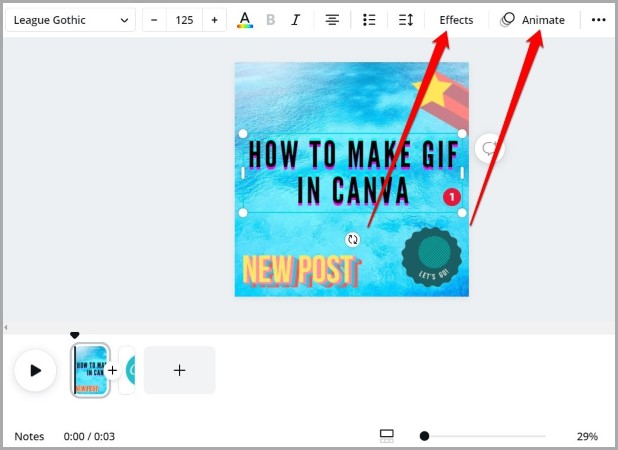
Use the tools mentioned above to edit the rest of the images in your GIF.
Preview and Download Your GIF
Once you’re done editing the images, you can preview your GIF using the Play button in the timeline.
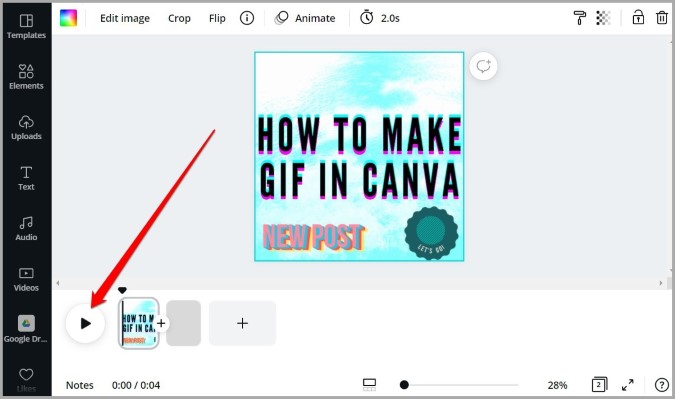
If you’re satisfied with your creation, here’s how you can download your GIF.
First, click on the Download button in the top right corner. Change the File type to GIF and select all the pages that you wish to include in your GIF. Lastly, click on the Download button.

How to Make a GIF Using Templates in Canva
If creating a GIF on your own feels like too much work, Canva also offers some pre-made templates that you can use to make a GIF. Read on to learn how.
1. Navigate to Canva’s online GIF maker in your browser and click on the Make a free GIF button.
2. Next, in the Templates tab on your left, you’ll find plenty of ready-to-use GIFs that you can use to create a new GIF. It is to preview each of these templates by moving your cursor over them.
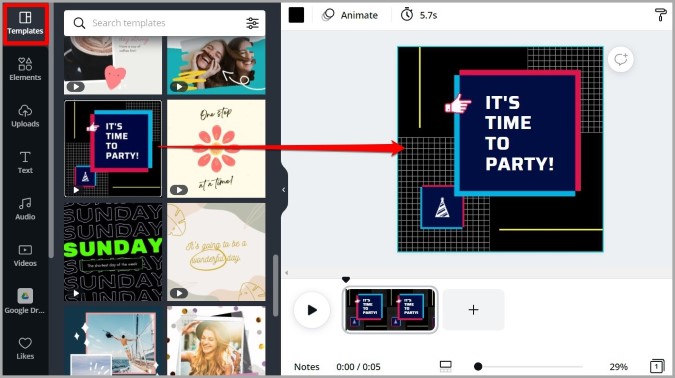
3. Once you’ve chosen your template, you can easily select and customize just about every element of the GIF such as image, colors, text, animations, etc.
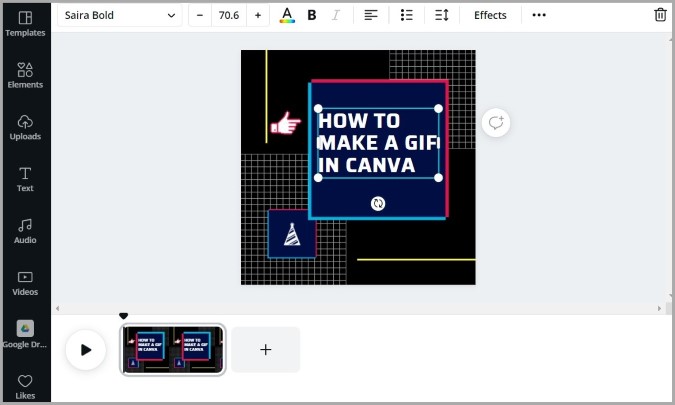
4. When done, download your GIF using the Download button in the top right corner.
How to Make a GIF from Video in Canva
Aside from creating GIFs, you can also convert a video into a GIF with Canva in a few easy steps. Let’s see how.
1. Navigate to Canva’s online GIF maker in your browser and click on the Make a free GIF button.
2. Switch to the Uploads tab and click on the Upload media button to add your video.
3. Once added, you can trim your video from the timeline. To do that, move your cursor to the edge of the timeline. Once the cursor turns into a double-sided arrow, shorten your video from both sides to select the part of your video that you wish to convert to GIF.

4. When you’re done trimming the video, you can add various elements, stickers, text to your video as mentioned above.
5. Lastly, download the video as a GIF using the Download button in the top right corner.

And that’s about it. You’re all set to share your GIF.
Wrap Up: Making a GIF in Canva
As we just saw, making GIFs in Canva is pretty easy and straightforward. Plus, Canva’s template library makes it even more easier to do so. Once you spend some time with it, you too will be able to make professional-looking GIFs with very little expertise.
Also Read: 7 Best GIF Apps for iPhone to Find and Create Memes