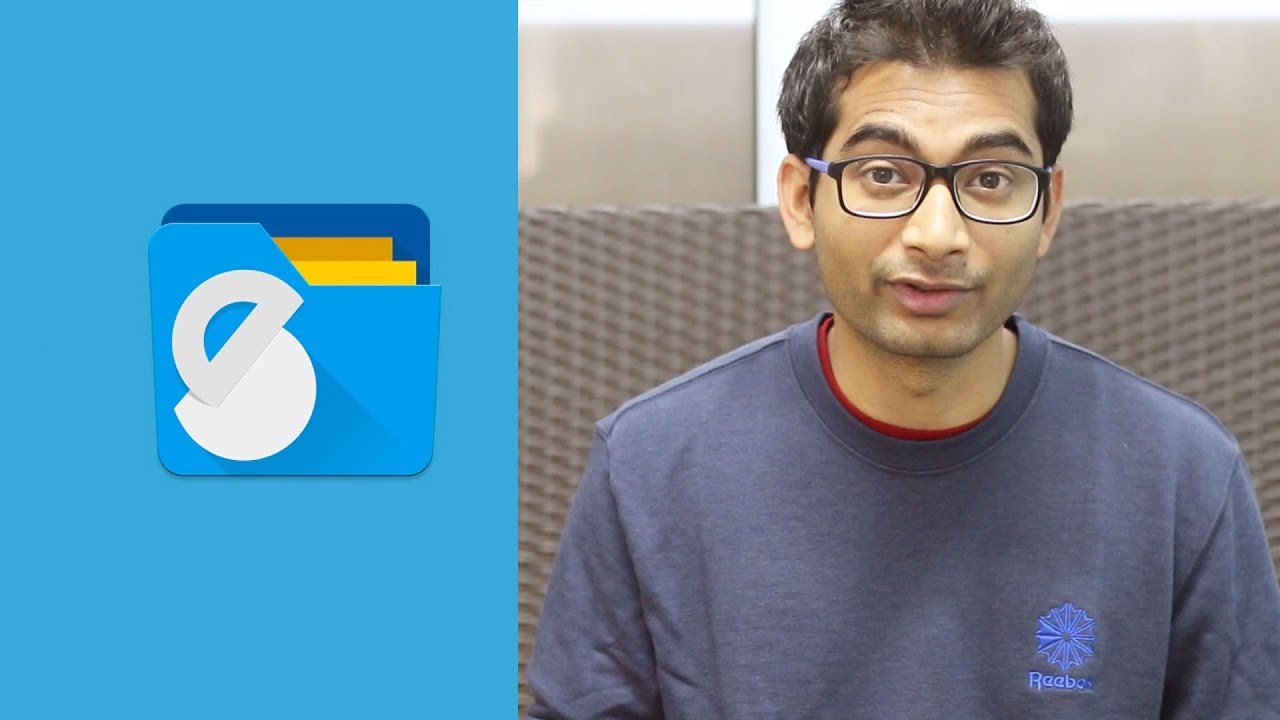Android has many different file managers. Among all the File Managers, Solid Explorer is one of the best. I know it because I personally use it as a daily driver over ES File Explorer. Not too long ago, ES File Explorer is my first choice. But over the time, they began to add unnecessary features, bloatware, and misleading advertisements that more often than not, bogs down the app and reduces the performance.
Solid Explorer is a beautiful looking dedicated file explorer that has all the bells and whistles you will ever need with no unnecessary features. That being said, Solid Explorer is not just a simple file explorer, it can do a lot more. Here are some of the best things that you can do with Solid Explorer.
Related: Top 10 Alternatives To ES File Explorer
Table of Contents
Dual Panel navigation is one of the main and prominent features of Solid Explorer. Most Android devices, especially tablets are pretty big with large screens. Because of these bigger screens, there will be a lot of wasted real estate when you use your device in the landscape mode. However, Solid Explorer makes good use this wasted space with its Dual Panel Navigation.
In case you are wondering, when you rotate your device to the landscape mode, Solid Explorer will show two independent file browser panels. From here you can browse two different folders or storages at the same time. Moreover, you can simply drag and drop files and folders between these panels to copy them. The Dual Panel feature is enabled by default and you can easily turn it off or on from the Settings page.

2. Create FTP Server
It may not be that often but there will be times when you need to access your Android file system from your PC. Usually, we install an app, say like AirDrioid that lets us do this. But when using Solid Explorer, you can actually create an FTP server directly on your Android device and use it to transfer files to and from. In fact, I use it on the day to day basis to transfer files like screenshots, photos, and other media.
Creating an FTP server is very simple. Launch the Solid Explorer app, tap on the “Add” icon appearing on the bottom right corner, select “New Cloud Connection” and then select the “FTP” option in the next window. You will be prompted to download the FTP plugin. So, download and install it. Now, just follow the on-screen instructions and you are good to go.

When you want to transfer the files, simply start the FTP server, enter the address shown in the Solid Explorer into your browser window or file explorer. If everything is done right, you will see your files and folders. To make things more comfortable, create a network connection on your PC with the FTP details. This allows you to browse the Android file system using Windows File Explorer.

3. Create LAN/SMB Connections
In Solid Explorer, this is one of my favorite features. With just a few taps, you can create LAN and SMB connections. Just like the FTP server, this helps you to access your PC files and folders on your Android device. You can also stream media from PC using this connection. Of course, you first have to enable sharing for the target files, folders, or even entire drives on your PC.
Again, just like creating the FTP server, tap on the “Add” icon appearing on the bottom-right corner, select “New Cloud Connection” and then select “LAN/SMB.” This action will scan your network for network shares. If Solid Explorer didn’t find the network share then tap on the “Up Arrow” icon and the enter the network details manually and you should be good.
If you’ve enabled “Read and Write” permission on the network driver, you can simply drag and drop files to and from using the dual navigation feature.
Complete Guide: Access Windows Shared Folder From Android Over Wi-Fi

4. Access Cloud Storages
Besides from Dropbox, Google Drive is my main cloud storage where I store most of my media like old movies, photos, etc. Simply put I use multiple cloud services to store different kinds of data. If you are like me then installing all those applications can be a pain in the back. With Solid Explorer, you can connect all those cloud services with just a few taps and browse them just like any other folder or storage. Obviously, you can upload, download, and stream files as required.
Just like with LAN or FTP connections, tap on the Add icon, select the “New Cloud Connection,” select your cloud storage service and follow the on-screen instructions. Solid Explorer supports all the major cloud players like Dropbox, Box, OneDrive, Google Drive, Sugarsync, Copy, Mediafire, Owncloud, etc.

5. Hide Files and Folders
No matter who you are, there will be times when you want to simply hide your files, folders, or media. There may be several reasons like lending your device to your friend, not wanting to list your personal documents or photos, etc. Thankfully, Solid Explorer has a simple way to quickly hide a file or folder. The good thing is, when you hide a file or folder, it will not appear in the normal file explorer and media won’t be listed in their respective players.
To hide a file, select the files, tap on the Options icon and then select the option “Hide.”
To see the hidden file or folder, open the menu, scroll down and select the option “Hidden Folders.” To unhide, simply select the file or folder and tap on the “Undo” button on top navigation bar.

6. Encrypt and Decrypt Files and Folders
Hiding files and folders is a good thing. But if the files are really important than you are better off with encrypting them. The recent updates to Solid Explorer allow you to encrypt files and folders with AES256 encryption algorithm. Since Solid Explorer decrypts transparently, you don’t have to worry about re-encrypting them every time to access the encrypted file of folder. Moreover, if your Android device has the fingerprint sensor, you can encrypt or decrypt files using your fingerprint.
To encrypt a file, select it, tap on the options icon and then select the option “Encrypt.” Now, enter the password and tap on the “Ok” button. If you want to remove the source files then don’t forget to select the check box “Remove Source Files.”

7. Archive and Extract Files and Folders
Want to create or open archive files like ZIP, 7ZIP, RAR, and TAR? You don’t have to use any third party application. Solid Explorer natively supports these file types. In fact, you can open the archive file just like any other folder. You can even transfer files to and from the archive files.
To create an archive, select file or folder, tap on the “Options” icon and then select “Archive.” Now, name the archive file, select the archive type, optionally provide a password and then tap on the button “Create.”

8. Explore Root Folders
If your device is rooted then you might want to browse through the root folder for any number of reasons. Thankfully, Solid Explorer supports browsing through root storage.
To access root folder, open the menu and tap on the “Settings” icon. Now, scroll down and select the option “Show Root Storage” under the “Others” section. With the above action, you will see a new option called “Root” under the Storage section in the menu. Of course, solid explorer needs to have root permissions to access the root storage. So, give the permission if prompted.

9. Batch Renaming
Renaming a file or folder is nothing hard. But if have so many files to rename then that can be a pain in the neck. To deal with this, you can use the Batch Renaming feature. The good thing about this feature is that you can use it with Reg Expressions.
To rename multiple files, select all the files you want to rename and then tap on the “Rename” icon. Now, enter your new name and add the reg expressions and tap on the “Ok” button. By tapping on the “Preview” button you can see how the renamed files will look like.

Hope that helps and if you think I missed any of your favorite features then do comment below sharing them with me.