If you are a beginner, Discord can be overwhelming with all the features and options it offers. Each feature and option comes with its own icon to help distinguish it and hence, find it. It’s easier to get confused by all those icons all over Discord. Don’t worry, we will help you. Here’s what all those icons and symbols mean on Discord and how to use them.
In this article, I am using the screenshots from the desktop as it is the most used platform by Discord users. However, their meaning remains the same on all platforms.
List of Discord Symbols and Icons
1. Discord Server Bar
The first thing you can notice right after opening Discord is the server bar located on the left side on both desktop and smartphone app. You can find all the servers that you join on this bar. Additionally, it also offers a few server-related features directly on the bar.
Plus Icon
The plus icon on the server bar is meant to create your own server on Discord. Once you click on the icon, you can begin creating your server by selecting the genre of the server and providing the server with a name. Once done, you can create different channels on your server and invite people.
Compass Icon
This will open the Discover page where you can find the servers that you want to join. You can search any known server by its name or search servers from categories like gaming, music, education, entertainment, etc. Once you find the server, just click on it to check it out. Then click on the Join Server button in the top bar to join the desired server.
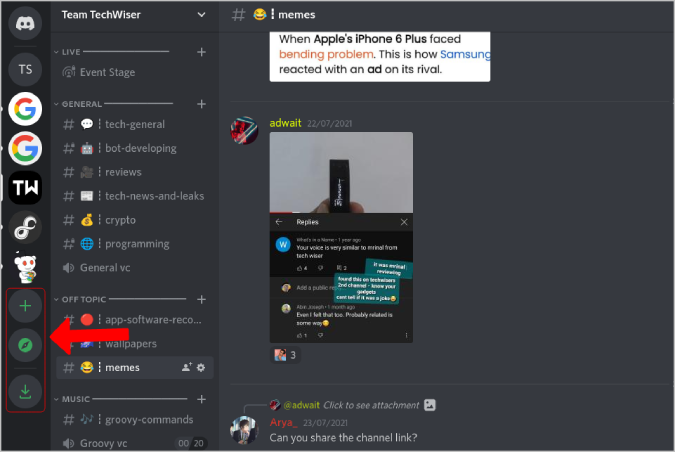
Download Icon
You can find this icon on the Discord web app only. This is just an option to download the Discord app instead of using Discord in a browser. There are a few additional features like it will tell other players what game you are currently playing and also offer push-to-talk functionality even when you minimize the app.
2. Discord Home Page
On the home page of Discord, you can find personal direct messages from your friends. You also get two options right at the top called Friends and Nitro. Click on Friends to check out the list of your friends or to add new ones. Nitro option is useful to buy and it will only improve your Discord experience. But there are also a few ways to get Discord Nitro for free.
Plus Icon Next to Direct Messages Option
This will open a small pop-up with a list of your Discord friends. Select the contact from this list to start messaging them. You can also select multiple contacts and click on Create group DM to start a group conversation.
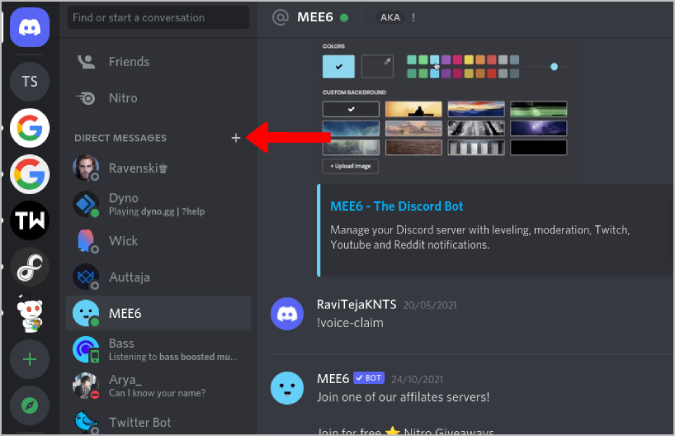
Cross Icon
When you hover on any DM on the list, you can see a Cross (X) icon beside. Clicking on it will remove the chat from the Direct Messages list. Anyhow, this will not delete the entire chat, it just hides from the DM list. To add it back, click on the plus icon and select the contact.
Status Dots on Avatars
You can find different colored dots on top of avatars (AKA profile pics) on Discord. Each color denotes the current online status of that person.
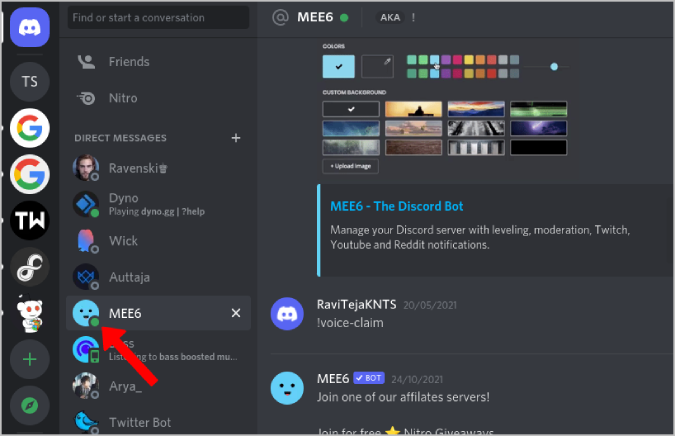
A green dot means the user is online. Yellow moon icon means idle, Red icon means Do Not Disturb, Purple means the user is streaming and finally Grey means Offline. You can also find different icons sometimes like a green phone icon, which means the user is online on his smartphone.
3. Username Bar
You will see it in the bottom left corner of Discord where you can find your avatar and username. Along with them, you will notice a few icons on that bar too.
Green Dot
As you are online, your avatar at the bottom will sport a green icon. You can click on it and change it to idle, do not disturb, or even to invincible.
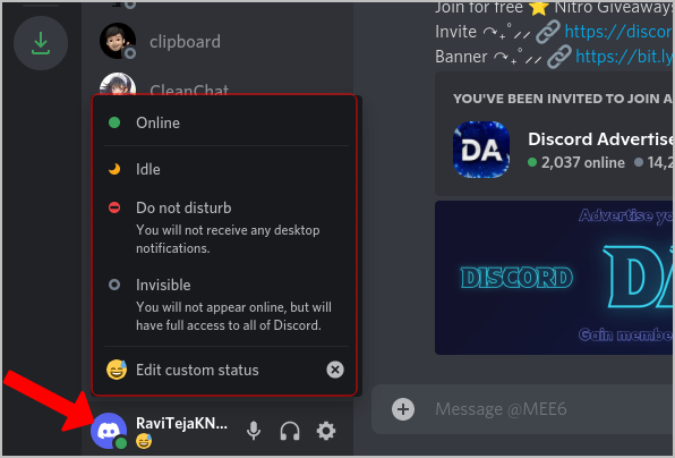
Microphone Icon
Discord has voice channels where a group of people can chat. If the Microphone icon is enabled, people can start listening to your voice right away. You can click on it to disable it which means you need to enable it manually even after joining the voice channel. It also works for voice calls on DM.
Headphone Icon
It is called Deafen icon designed to block any sound on Discord. Whether it is from voice or video call, voice channel, music, or even when you playing YouTube on Discord. Comes in handy when you need pin-drop silence instantly. Once you disable the headphone icon, it will also disable the mic. So others can’t hear you either.
Cog Icon
This opens user settings to configure everything from avatar to notifications, nitro to payment methods, connected apps to privacy settings, etc. It is all in one user settings page that will allow you even log out, disable the account or even delete the account permanently.
4. Server Page
You can find the server page when you open any server from the server bar on the left.
Arrow Icon Next to Server Name
The arrow icon beside the server name at the top right corner provides a list of server features that you can access quickly. Each option has its own icon with a name besides it.

Server Boost with the diamond icon will boost the server which improves server features like custom emojis, server settings will open settings, etc. Most notably, you can find Create options to create channels, categories, and events on your server.
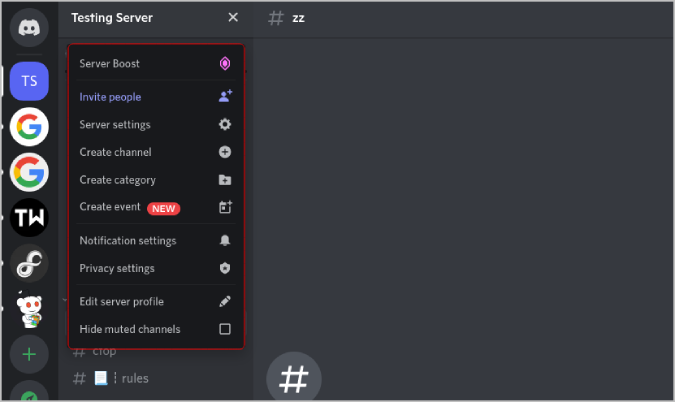
Hashtag Icon
The hashtag icon in the channel name denotes that the channel is a text channel where people can send messages, commands, images, gifs, other types of files, etc.
Volume Icon
Volume icon in the channel name means that channel is a voice channel and you can use it to talk with others.
Phone with Cross Icon
You can find the crossed phone icon below the left sidebar when you are in any voice channel. Click on this icon to get out of the voice channel or cut the voice or video call in the DM.

Announcement Icon
As you would expect, it is an announcement channel. It can be used by admins and moderators to announce anything to the members of the server. Users are not allowed to message here though.
Person Icon
Person icon with circles around him means it is a Stage channel. Stage Channels are nothing but voice channels but only a few people have permission to talk here, like Twitter spaces.
Plus icon Next to Server Category
This is meant to create a new channel in that specific category. It can be either text, voice, announcement, or stage channel.
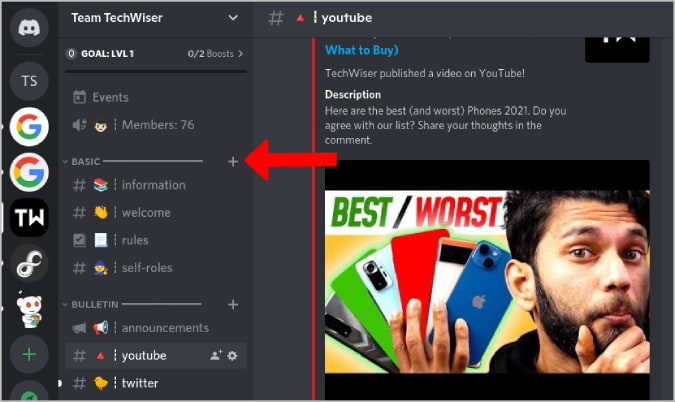
Person With Plus Icon Beside Channel Name
When you hover on to any channel, you can find two options. The person with the plus icon is an invite option to invite people to the server and directly to that channel.
Cog Icon Beside Channel Name
The second option you get when you hover on the channel name is the cog icon. It will open the channel settings where you configure everything from permissions to integrations. This option will only appear if you are the admin or moderator of the server.
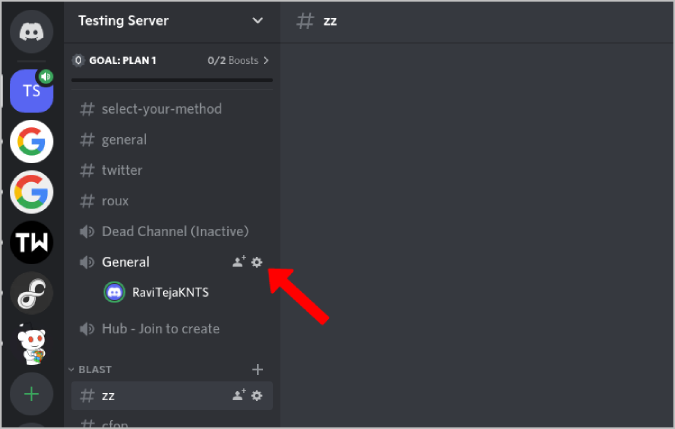
5. Message Box
Plus Icon in Message Box
This icon which is placed on the left side of the message bar can be used to upload any file, create a new thread or use slash commands. Threads are nothing but a subchannel under the main channel you are on right now. Slash commands can be used to perform various tasks on Discord like controlling bots and using a few in-built features like using emoticons.
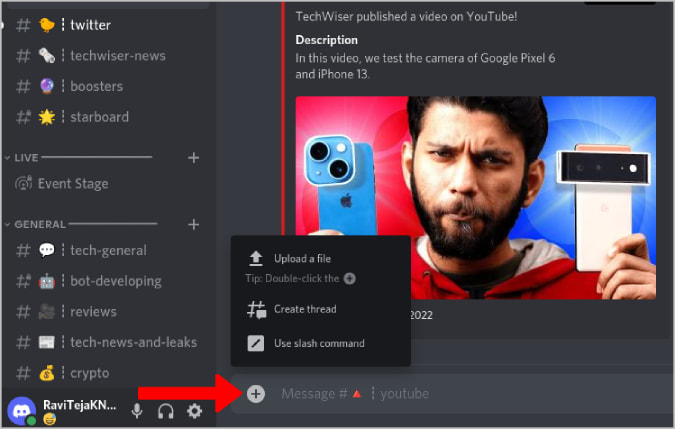
Gift Icon
The gift icon on the right side of the message bot is used to gift nitro to any player on that channel. If you don’t have any Nitro to gift, it will open a page where you can buy Nitro.
GIF Icon
The icon with the words GIF is a collection of cool gifs that you can add to your chat. This is powered by Tenor and you can search gifs based on categories like awkward, angry, oops, etc.
Sticker Icon
The sticker or folded paper icon is used to add stickers just like GIFs. The only difference is that each server can have its own custom stickers. These stickers can only be used on that specific server.
Emoji Icon
Emoji or Smiley Face icon is popularly known for emojis. Just like stickers, you can have custom emojis on the server. Also, you cannot use server-specific emojis on other servers unless you have a nitro subscription.

6. Hovering on Message
You can find a few options when you hover over any message.
Emoji with a Plus Icon
This is a reaction icon where you can use to react to any message with emojis. Something like you find on iMessage and Facebook messenger.
Back Arrow Icon
This is a reply icon that will help you to send a reply message tagging the original sender. It will also automatically ping the author.
Pencil Icon
It is an edit button. Discord provides the option to edit your message as many times and whenever you need. Of course, you can only find this option if you hover over your message.
Hashtag with Comment Icon
This is a thread option that helps start a thread from the message you have selected. Thread is nothing but a subchannel under the channel that you are currently using. So you can discuss a new topic in a thread without disturbing other people on the channel. Also, when you delete the thread, all the messages inside will be erased.
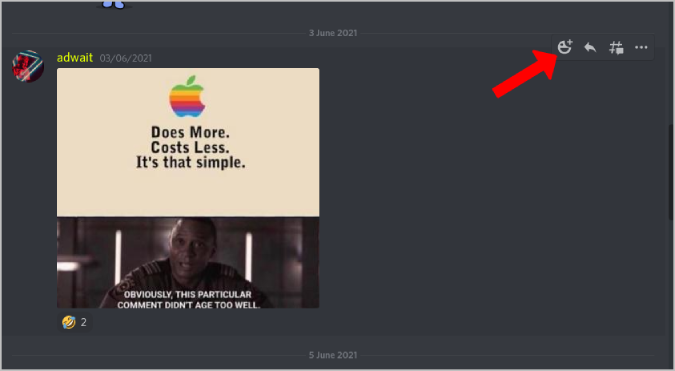
Three Dot Menu
Not all options can be placed right at the front. Clicking on the three-dot menu will reveal other options like pin the message, mark it as unread, copy the message link, speak the message out loud, or delete the message.
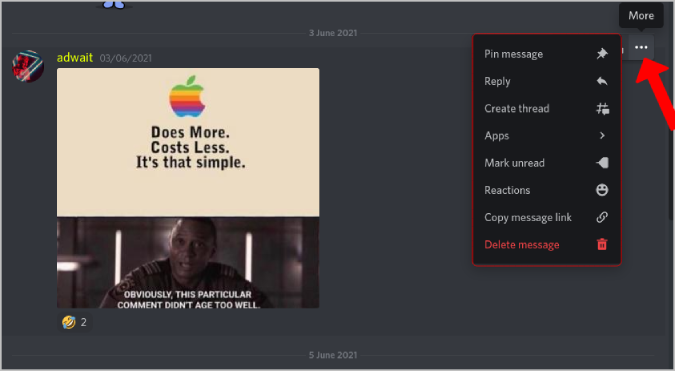
7. Header Bar on Messages
Hashtag With Comment Icon
As mentioned, it is a thread icon. If you want to start a new thread, click on this option and select Create Thread. Also, you can find all the threads that are already created under that specific channel.
Bell Icon
It will open the notification settings. If a channel is busy and you don’t want to be constantly notified of messages on that channel, use this option. You can choose to get notified for only mentions or even choose to not get notified at all.
Pin Icon
The message that you have pinned on this channel will be visible here.
People Icon
The people icon will open a sidebar that shows all the admins, moderators, and other members along with bots. You can also check who’s online and who’s offline from here.
Inbox Icon
Inbox is a one-stop place to check all the unread messages from all the channels and servers that you are following.
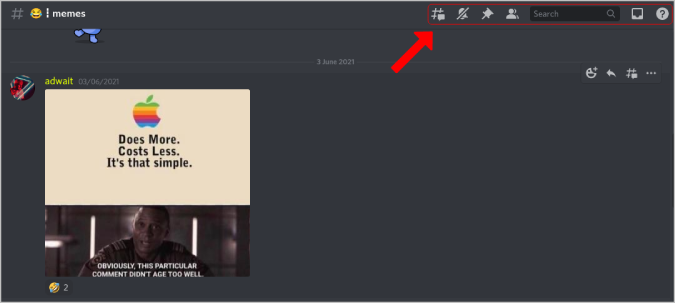
Phone Icon
You can find this icon on the header when you are in the DM, not on the channel. This will call the person whom you are messaging.
Camera Icon
The camera icon will also only appear on the DM chat only and will start the video call.
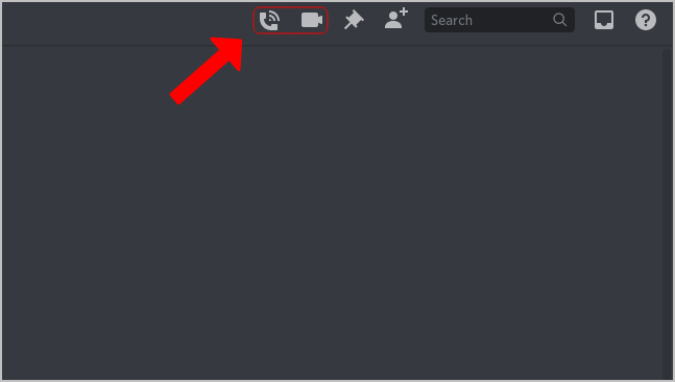
8. Search Box
You can find the search bar in the header on both the channel and DM pages. This search bar will only search inside that specific channel or DM.
Clear Icon
This icon can be used to clear the previous searches you have made on that server.

Plus Icon Next to Searches
This icon will insert the previous query in the search bar so that you can modify it and search again.
9. Discord Badges
Finally, there are Discord badges which you can find under the usernames. Some of the popular badges are the Hypesquad, Nitro, Server Booster, Bug Hunter, etc. You can earn these badges using various techniques.

Iconic Symbols of Discord
With that, we now know what all the icons and symbols mean on Discord from the home page to the server page. As you now know about all the icons on Discord, you can continue your research about text formating commands on Discord and Discord Easter Eggs.