Power Automate is a handy automation tool for Windows that was earlier exclusively available to enterprise users. Microsoft has recently made it available to all Windows 10 users at no extra cost. So, whether you’re a businessman looking to automate routine business processes or an average Joe, with this tool, you can save yourself from the trouble of performing repetitive and time-consuming tasks. And instead, focus on creative work. Today, we’ll learn how you can use Microsoft Power Automate to automate tasks. Let’s get right into it.
Also Read: 4 Best Free Time Tracking Apps for Windows 10 Users
Table of Contents
Getting Microsoft Power Automate
First, let’s see how you can download and install the Power Automate Desktop app on your PC. If you have already done that, you can skip this section.
1. You can download the Microsoft Power Automate app either from the Microsoft Store or download EXE file.
2. Run the EXE file and follow the on-screen instructions to install Power Automate on your PC. Now you’ll be asked to log in with your Microsoft account.
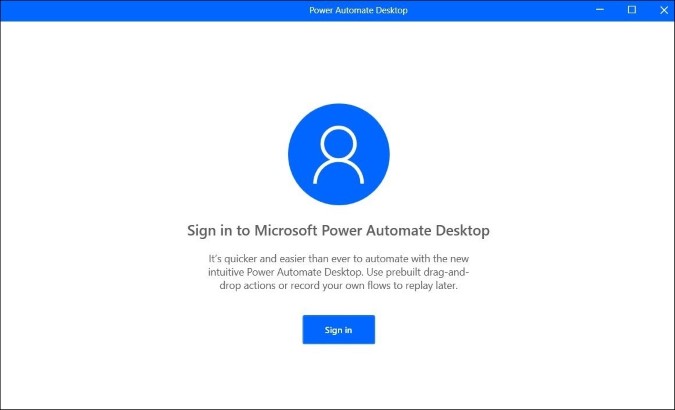
That’s it. Your Power Automate setup is complete and you’re all set to automate tasks and processes.
Create a Flow in Microsoft Power Automate
Once you have the Power Automate app on your PC, you can use any combination of its 400 pre-loaded actions to create a task, better known as Flow.
Let’s see how we can use Power Automate to create a Flow with a couple of examples.
Example 1
In the first example, I’ll be automating the task of extracting a zip file and then deleting the zip file using Power Automate.
1. Launch the Power Automate Desktop app and click on the + New flow button.
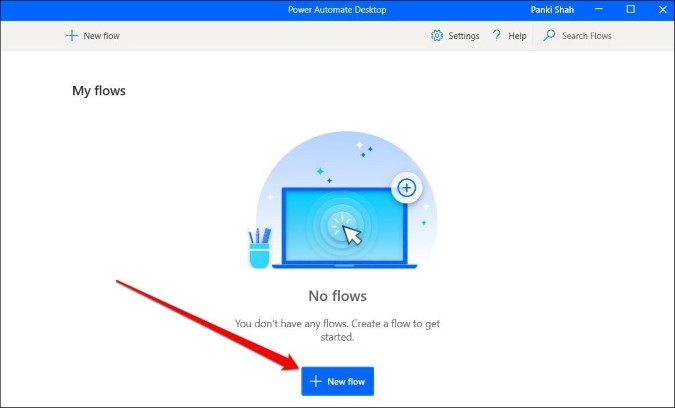
2. Now enter a name for the flow and click on the Create button.
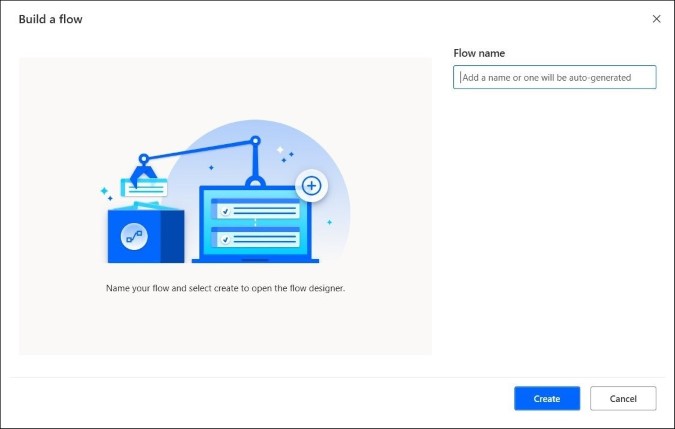
3. In the following window, under Actions pane, go to Compression, and double-click on the Unzip files option.
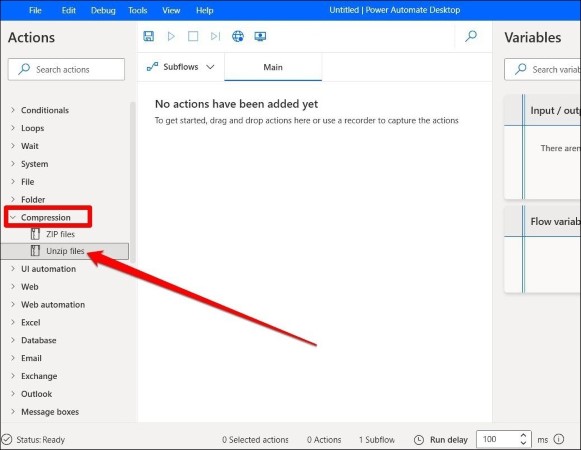
4. In the Unzip file window, define the file path of the zip file and its destination folder (where the zip should be extracted). Next, if the zip file is password-protected, enter the password used for the archive. Lastly, click on Save.
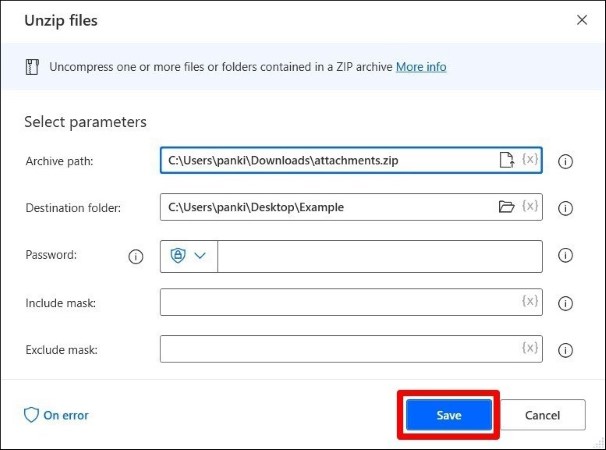
5. Now in the Actions pane, expand File and double-click on the Delete file option. In the resulting window, enter the file path of the zip file and click on Save.
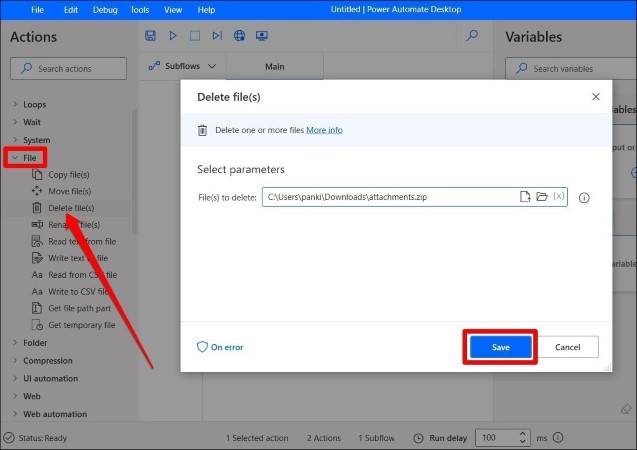
6. Once you’ve prepared your flow, click on the Run button to execute the actions.
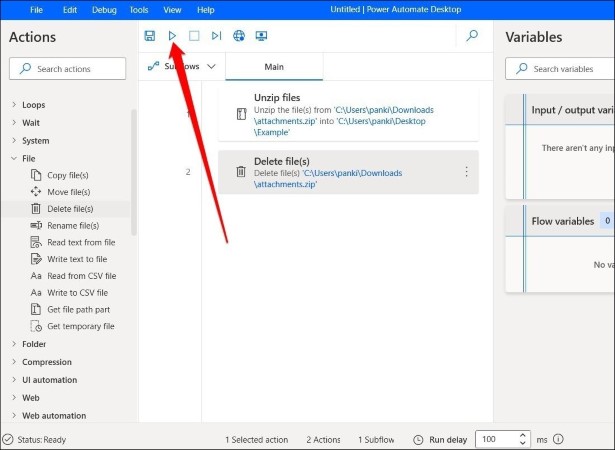
Wait for the process to finish and the zip file will be first extracted and then deleted.
Example 2
Let’s see one more example. This time, we’ll be extracting images from a PDF file and then compress the folder containing the images. Let’s see how.
1. Launch Microsoft Power Automate and click on the + New flow button. Now enter a name for the flow and click on the Create button.
2. Find and expand PDF in the Actions pane and double-click on Extract images from PDF option.
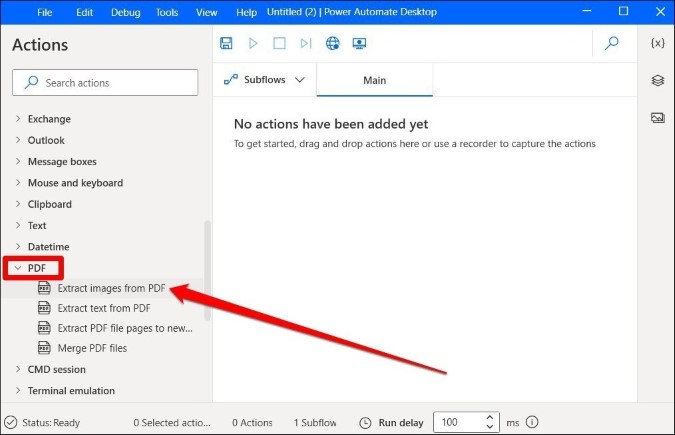
3. Under Select parameters, enter the file path of the PDF. Next, define a name for the images. For instance, I wrote Article in the Image name box, so the images will be saved as Article_0, Article_1, Article_2, and so on.
Now choose a folder where you’d like to save images and hit Save.
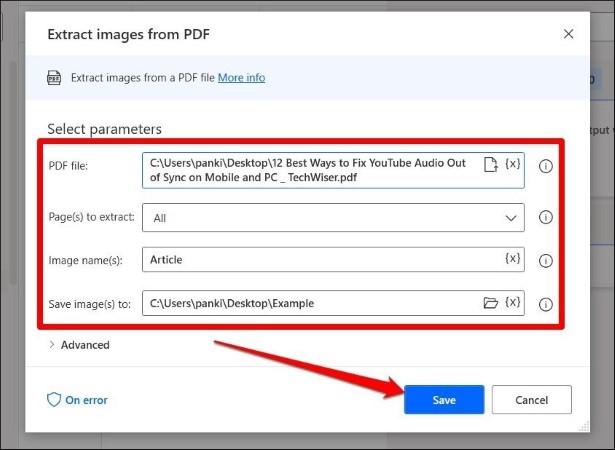
5. Next, use the Actions pane to expand Compression and double-click on the Zip files option.
6. In Archive path, simply navigate to the folder where you wish to store the zip file and give it a name such as sample.zip.
Next, in Files to zip, browse the path of the folder where images from PDFs are going to be extracted. Select your preferred compression level and hit Save.
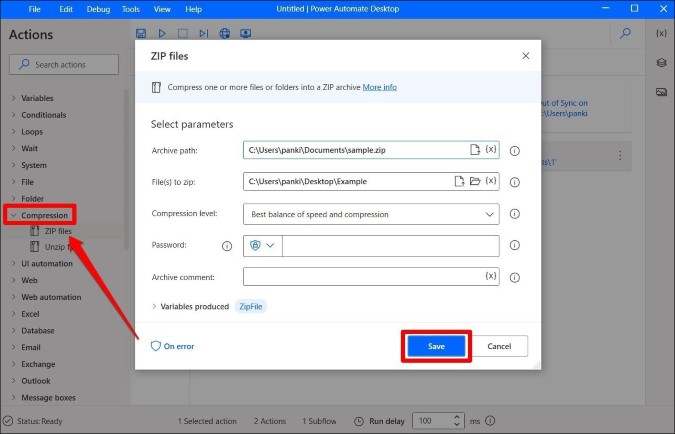
7. Now click on Run to execute the created flow.
As you can see, images from the PDF are extracted and compressed in a ZIP file.
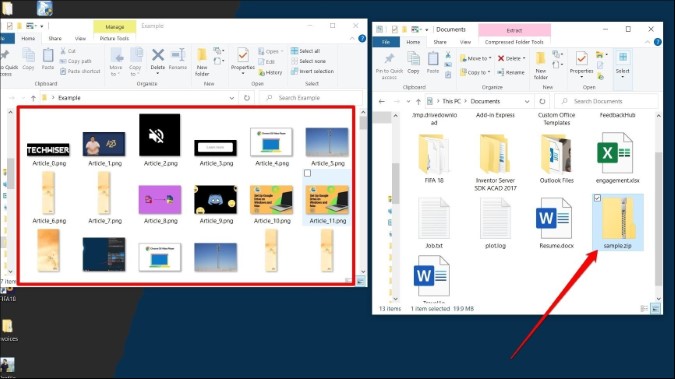
Additional Options in Power Automate
Now that you know how to create a flow in Power Automate, there’re also other features and options that you should know about to get the most out of it. For instance, if you want to make any changes to a particular action in a flow, click on the three-dot menu icon next to the action and choose Edit.
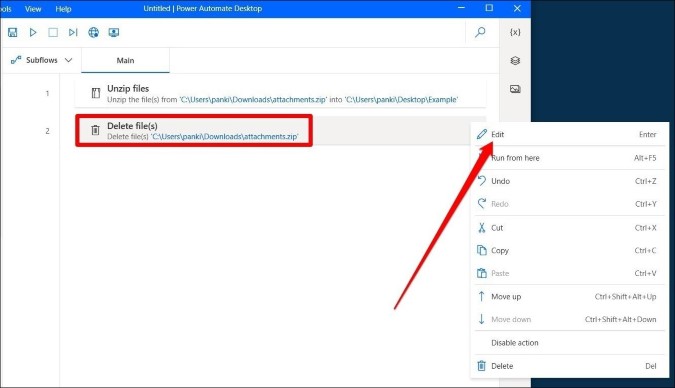
Similarly, if there are multiple actions in a flow, you can also disable or delete an action using the three-dot menu icon.
When it comes to performing actions, there are several ways to run a flow in Power Automate. You can either click on the Run button to execute all the actions in a flow at once or use the Run next action button to execute each action one by one.
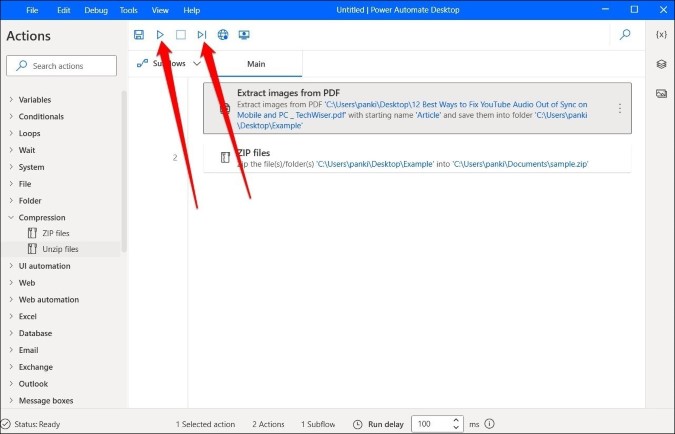
If you choose to run all the actions at once, you can also add time intervals between actions using the Run delay option.
If you wish to run the same flow in the future, simply save the flow.
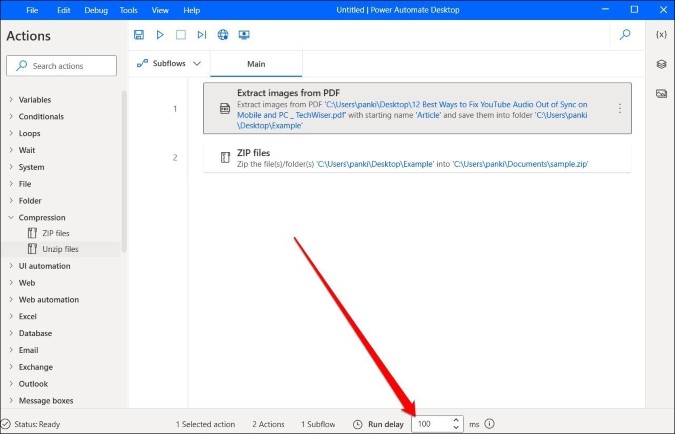
Wrap Up: Using Microsoft Power Automate
Microsoft Power Automate is a useful utility tool. The fact that you can run a complicated set of tasks with a single click speaks volumes of potential. And with the number of actions it offers, you can save a ton of time by not performing repetitive tasks on a daily basis.
Also Read: How to Shutdown, Restart, Schedule Windows 10 with CMD