If you recently switched from a OnePlus or Apple iPhone to a Google Pixel phone, you might be missing the physical switch that puts your phone on silent. Fortunately, there are other easy ways to mute your Pixel phone. You can do it using volume buttons, Do not disturb, power and volume keys, quick tap, etc. Let’s check all the methods in detail to put Google Pixel phones on silent.
How to Mute Google Pixel Phones
1. Using Volume Buttons
The volume buttons on the side of your Google Pixel phones offer an easy way to mute ringtones and notifications as shown below.
1. Press the Volume up or down button to open the volume slider.
2. Tap on the bell icon at the top of the slider to see the sound modes.
Then, tap on the bell icon with a bar to put your Google Pixel on silent mode. This will turn off calls and notification sounds including vibration. Alternatively, press the vibration icon to put your phone in vibration mode. That means, your phone will vibrate for calls and notifications without sound.
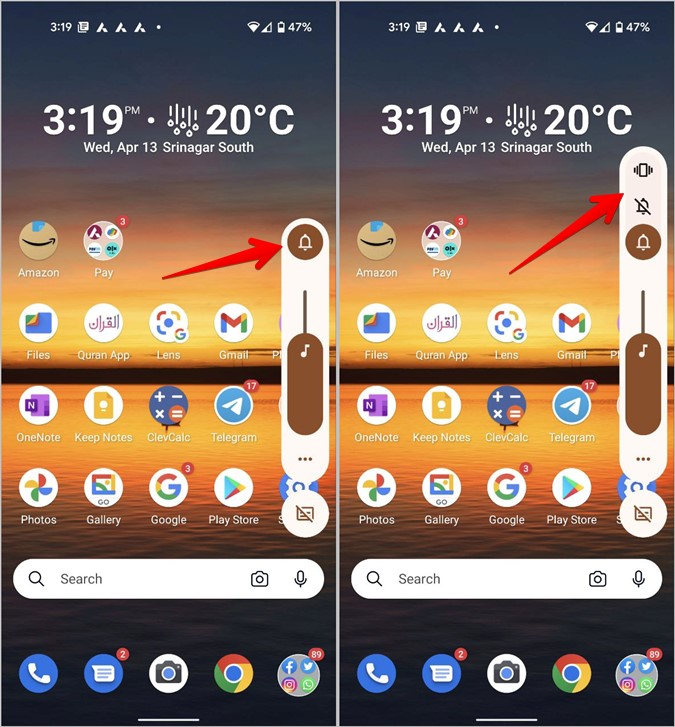
Pro Tip: Tap on the three-dot icon below the volume slider to change individual volumes for media, call, ring, and alarm. Also, find out how to set different volumes for each app.
2. Using Do Not Disturb
If you want to customize the silent mode on your Pixel phone, the Do not disturb (DND) mode is a great option. You can create exceptions for people, conversations, apps, types of notifications, and even schedule DND so that it activates automatically at the set time.
1. To enable DND, go to Settings > Sound & vibration > Do not Disturb.

2. Tap on Turn on now.

A faster way is to open the quick settings panel which can be accessed by swiping down twice from the top edge. Then, tap on the Do not disturb tile to enable it.
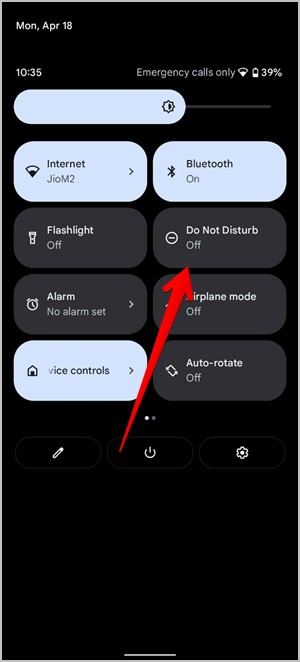
Tip: You can have DND turned on automatically when you are driving or at bedtime.
3. Using Flip to Shhh
The Flip to shh feature is one of the simplest ways to temporarily silence your Pixel phone. When Flip to shh is enabled, you must flip your phone over and place it on a flat surface to activate Do not disturb mode. The Do not disturb mode will remain active as long as your phone’s screen is facing down.
When you flip or turn the phone towards yourself, the DND mode will automatically turn off. This feature is inspired by our habit of placing our phones face down on a flat surface to hide incoming calls.
To enable and use this feature, follow these steps:
1. Open Settings on your Pixel phone.
2. Go to System > Gestures.

3. Tap on Flip to shhh gesture and enable the toggle next to Use flip to shh.
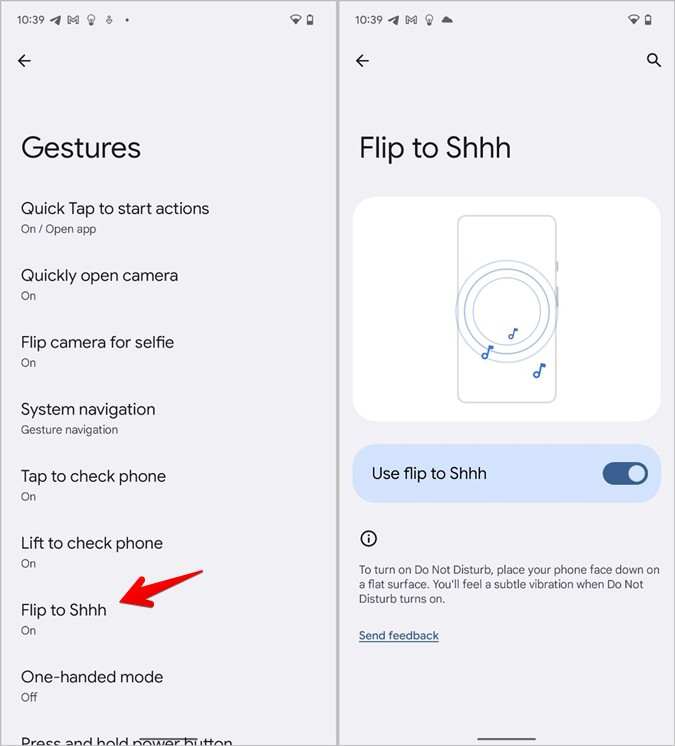
4. Whenever you want to trigger Do not disturb mode on your Pixel, put the phone face down on a flat surface.
Tip: Learn how to get Pixel features on any Android phone.
4. Using Prevent Ringing
You can mute the Google Pixel phones or put them in vibration mode by pressing the Power and Volume up buttons together. This feature is known as Prevent ringing on Pixel phones.
Note: This feature doesn’t work on Pixel 6 and Pixel 6 Pro.
1. Open Settings on your phone.
2. Go to System > Gestures.
3. Tap on Prevent ringing and enable the toggle next to Use prevent ringing. Here you can decide whether your phone should be put in vibration or mute mode. Select the appropriate option.
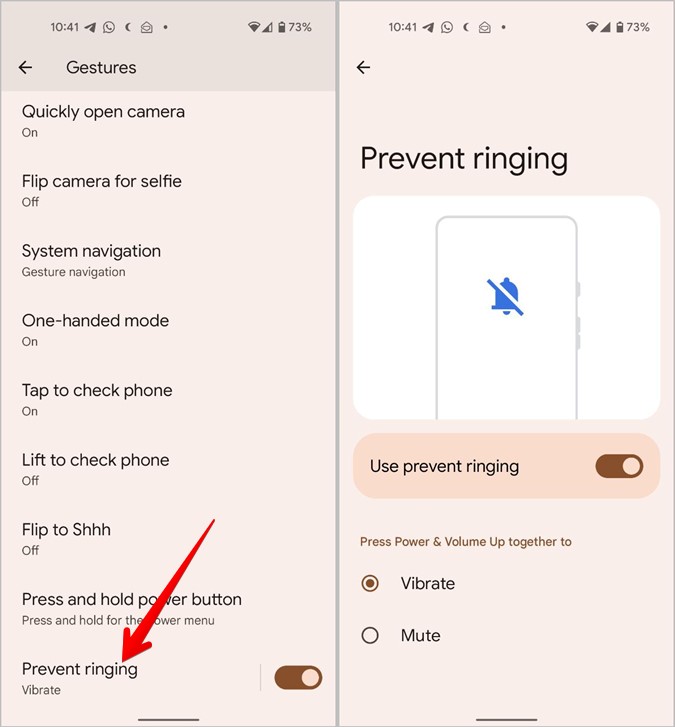
Please keep in mind that if you are using the Power button to launch Google Assistant, then this feature will not work, and Prevent ringing option will appear grayed out. To fix it, tap on Press and hold power button just above the Prevent ringing option and disable Hold for assistant.

4. With the feature enabled, press the Power + Volume up button to activate the selected mode.
5. Using Quick Tap
On Pixel 4a (5G) and later phones, you can take the advantage of Quick Tap feature to mute your phone. Unfortunately, mute isn’t a default option for Quick Tap. However, you can install a third-party app that will instantly put Pixel on silence mode when you tap twice on the phone’s back.
1. Install the Mute app from Play Store.
2. Open the app once to allow access to settings.
3. Go to Settings > System > Gestures.
4. Tap on Quick tap to start actions and enable the toggle next to Use Quick tap.
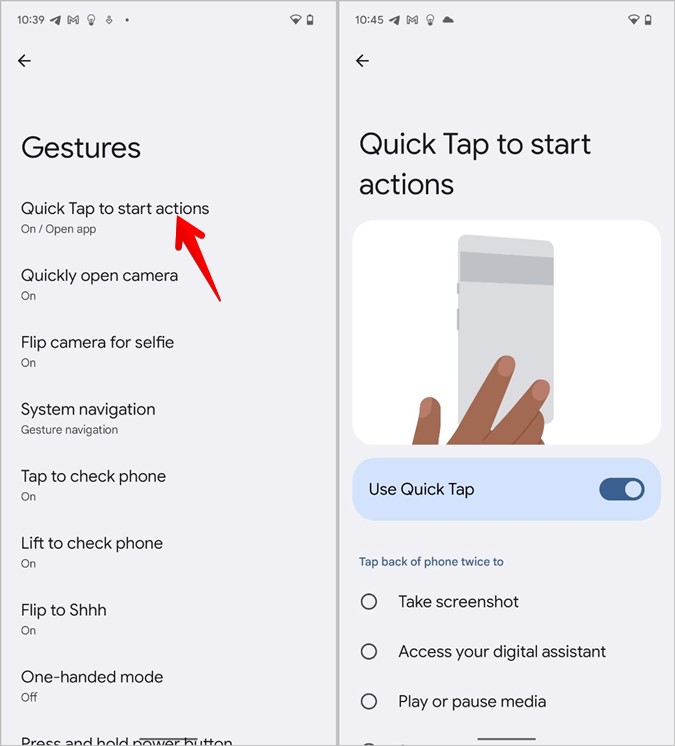
5. Scroll down and select the Open app option. Then, press the Settings icon next to it.
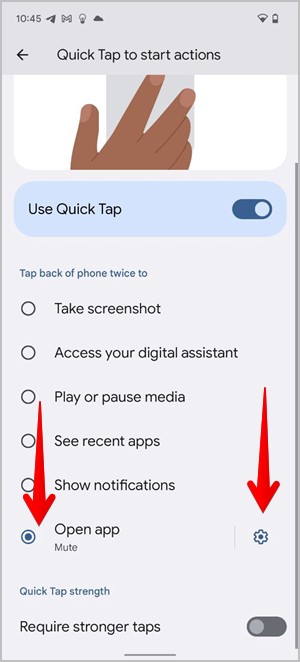
6. Choose the Mute app that you installed in step 1 from the list of apps.
7. Now, whenever you want to silence your phone, tap twice on the back of your phone.
6. Using Widget
Google Pixel phones run on Stock Android that lets you add a settings widget to the home screen from which you can access the desired setting quickly. We will be using the same widget to put Pixel on mute.
1. Touch and hold an empty space on your Pixel’s home screen. Select Widgets or Add widget from the options.

2. Scroll down and look for the Settings widget. Touch and drag the Settings shortcut widget to the home screen. The list of settings will show up. Tap on Sound & vibration.
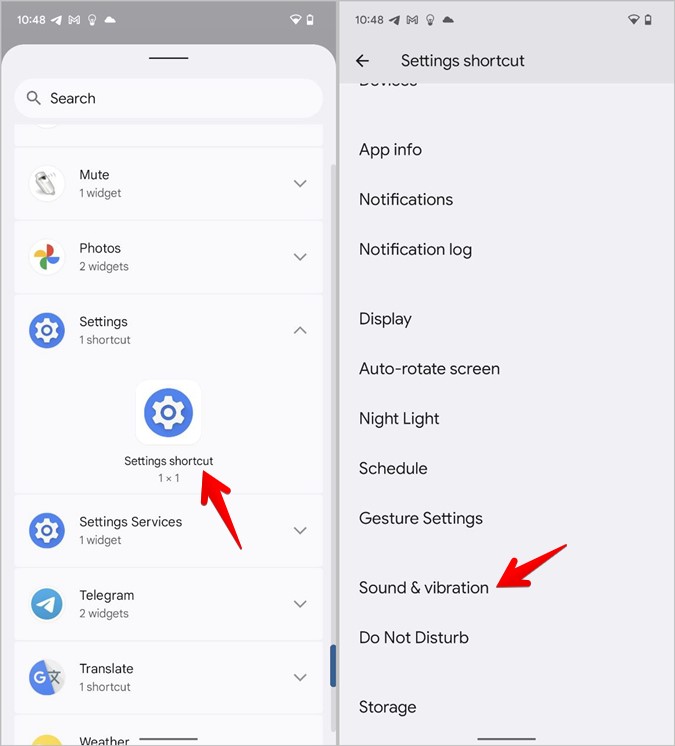
3. Next, tap on the newly created widget on the home screen. You will reach the Sound & vibration settings screen. Decrease the Ring & notification volume to the lowest level to silence calls and notifications.

7. Using Rules
You can silence your Google Pixel phone based on location or a specific Wi-Fi network using the Rules feature.
1. Go to Settings > System > Rules.

2. Enable the toggle next to Always allow location for rules. Then, tap on Add rule.

3. Under the Do the following section, select the action for the rule i.e., what you want the rule to do. Let’s say Set phone to silent.

4. Then, tap on Add Wi-Fi network or location followed by choosing the desired option based on which you want to silence your phone. Tap on Add.
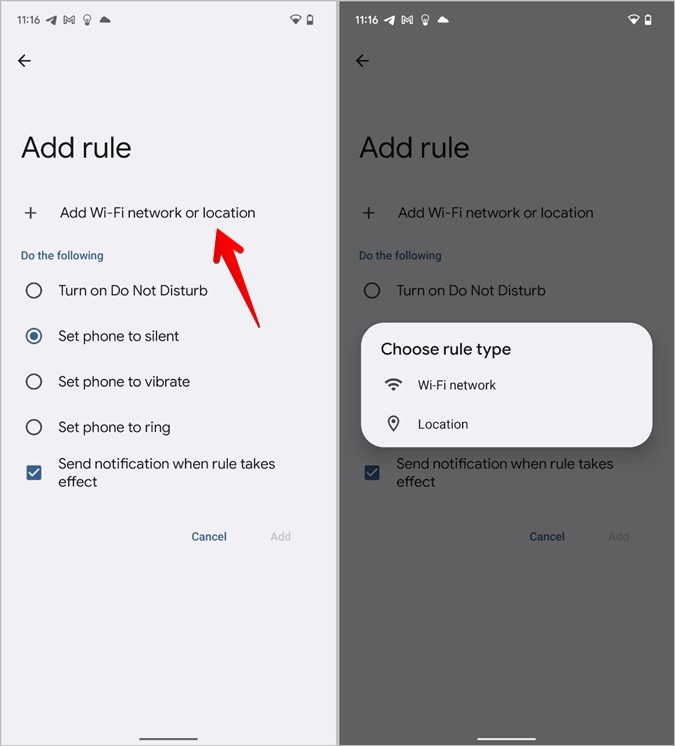
Now, whenever you are at a particular location or connected to the Wi-Fi network, your Pixel will be muted automatically.
8. Turn off Vibration
If you would like to disable vibration for incoming calls, go to Settings > Sound & vibration > Vibration & haptics > Vibrate for calls. Select Never vibrate.

Celebrate Pixel
I hope you were able to put your Google Pixel on silent using the above methods. Once you have some free time, check out the best apps for Pixel phones. And, if you are facing issues with the Pixel Camera app, learn how to fix the app.