The call recording feature has been available on Android forever. But due to recent updates, the other person on the call now hears an announcement that the call is being recorded. However, it defeats the purpose of recording calls in some cases. For example, the other person will now simply lie because you are recording for proof? So, here’s how you can record calls on Android without the other person knowing.
Record Calls on Android Without Anyone Knowing
Recording calls without the other person’s consent is not only about breaching privacy, but can also be illegal depending on your country of residence. If it is illegal in your country and verbal evidence is required by law, you must not proceed.
1. Use OEM Dailer App
Though the announcement feature is only introduced in Google Phone app, many OEMs like OnePlus, Oppo, etc. are using the same as the default dialer app. Nonetheless, there are still many OEMs like Samsung who prefer their own dialer app. If your phone has its own proprietary dialer app, it will not alert the other person on the call.
If you are not sure whether your dialer app is from Google or the OEM, just long-press on the dialer app and select the App info option.

On the app info page, scroll down and select the App details option. This should redirect you to the dialer app on the Play Store where you can easily find the developer of the app under its name.

If the App details option is grey out, then it is probably a dialer app from the OEM.
2. Use a Third-Party Dailer App
If your phone uses the Google Phone app, the easiest way to stop call recording alerts is by using a third-party dialer from the Play Store. There are many third-party dialer apps to choose from, but my personal recommendation will be the True Phone Dailer app and Drupe Dailer app. While the former is a regular dialer app with a call recording option, Drupe is feature-rich with options like reminders to call, notes while calling, and integrates with other apps like WhatsApp, Duo, Telegram, email, etc.
Once downloaded, you need to set the app as the default phone dialer app. You can either follow the set-up process or open Settings > Apps > Default Apps > Phone App and set it as a default phone app.

The call recording option is not turned on by default on the True Phone Dailer app. To enable it, launch the app and tap on the three-dot menu at the bottom right corner to select the Settings option.

On the True Phone Settings page, select Incoming/Outgoing Calls and then select the Call Recording option.
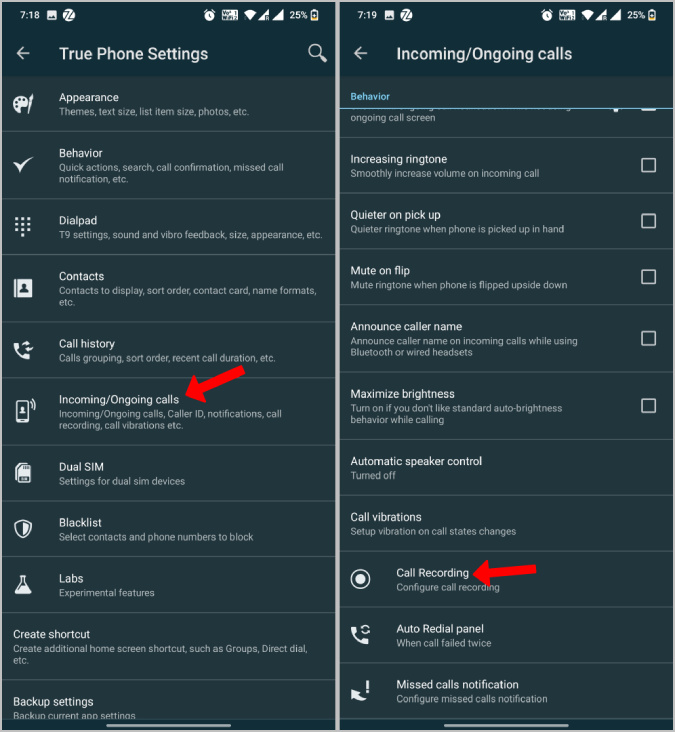
Enable the toggle beside the Enable Call Recording option. That’s it, now whenever you are on a call, you should see the Record tile on the dialer screen.
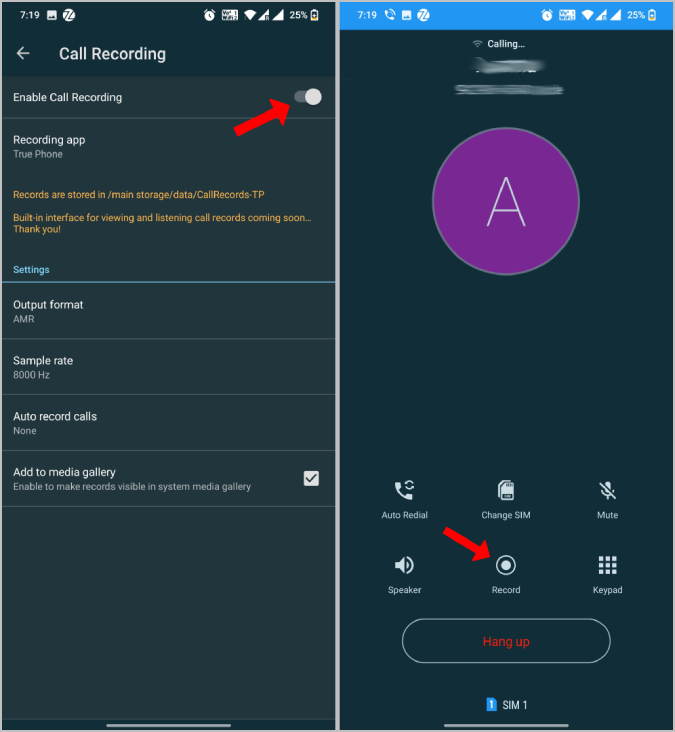
3. Use Truecaller
Truecaller was developed to find who is calling you before you pick up the phone. But they do offer a full-fledged dialer which also offers a call recording functionality. Just download and install Truecaller from the Play Store and set it as the default phone app.
The call recording feature is enabled by default but you need to grant a few permissions for it to work. To do that, open the Truecaller and tap on the hamburger menu at the top right corner. Here select the Call Recordings option in the menu.

On the next page, tap on the Setup now option to set up the call recording.

Next grant permission to storage and accessibility to record the calls and save them on your device.

That’s it, you have successfully enabled the call recording feature on Truecaller.

4. Use a Third-Party Call Recording App
If you prefer to use the Google phone app, but just want the alerts to stop, use a third-party recording app instead of the inbuilt one. Automatic Call Recorder by Appliqato is a good choice. Install the Automatic Call Recorder app from Play Store and open it. Now complete the set-up process by granting necessary permissions.
All the calls will be recorded by default without any input from you. Anyhow, you can open app settings to record calls from only specific contacts instead of from all the contacts. To do that, open the More tab and then select Settings.

On the Settings page, open Recording mode and turn off Record contacts.

Now you can tap on Contacts to record and select individual contacts whose calls you want to be recorded without them knowing. You also have the Contacts to ignore which acts as a whitelist. All calls are recorded automatically and there is no way to start/stop it during the call.
5. Use the Google Phone app With TTSLexx Installed
Another way to record calls while using Google Phone is via TTSLexx app. The alert message is announced by Google’s text to speech service. On Android, you can change the text to speech service from Google to third-party services. By using the TTSLex app, you are basically turning off the text to speech service.
Install the TTSLexx app from the Play Store. Open System Settings > Language and Input > Text-to-speech output.

Now tap on the Preferred engine option and select TTSLexx.

Record calls Without Anyone Knowing
You should be able to record calls now without the caller/receiver knowing. My personal preference is to use a third-party call recorder app in combination with Google Phone. That way, with the automatic call recorder, I don’t have to worry about remembering to record calls.