Is your iPhone not making any sound when you receive notifications? You may have muted it. Sadly, iPhone doesn’t show any icon or symbol when it’s on mute, which can confuse users. However, don’t worry. Here we will tell you different ways to unsilence or unmute notifications on your iPhone. Let’s get started.
Table of Contents
1. Using Physical Button
One of the first things to look at to unmute your iPhone is the physical silent button. In case you didn’t know, iPhones come with a physical button to silence notifications quickly without opening any settings.
To unmute notifications, turn your iPhone sideways and if you see an orange line next to the switch, your iPhone is muted. Move this switch right or towards the screen to unmute your iPhone. As soon as you do so, the Silent mode off message will appear on your iPhone’s screen.

Note: You don’t need to press this switch.
2. From Settings
Keeping your iPhone’s Ringtone and alert volume at the lowest level will mute the iPhone. You must increase the volume to unmute iPhone.
Follow these steps to unmute your iPhone from settings:
1. Go to iPhone Settings > Sounds & haptics.
2. Move the volume slider to the right side to increase the volume of your iPhone.

3. Using Volume Buttons
If your iPhone is allowed to change the volume with buttons, you can use the volume buttons to unmute your iPhone as well. Press the Volume up button a couple of times to unmute your iPhone. Then, keep pressing to set the level of alert volume.
4. From Control Center
Follow these steps to unmute iPhone from Control Center:
1. Open Control Center on your iPhone.
2. Slide your finger upwards on the Sound tile to unsilence notifications on your iPhone.

Pro Tip: Check out the best tips to use Control Center on iPhone.
5. Unmute from Notification Center
iPhones let you mute notifications for apps from the Notification center/lock screen as well. If you have used this method to mute notifications, you have to unmute it from Notification Center only.
1. Unlock your iPhone and swipe down from the top edge to open the Notification Center.
2. Look for the notification from the app that is muted. Slightly swipe left on the notification and tap on the Options button.

3. Select Unmute from the menu.
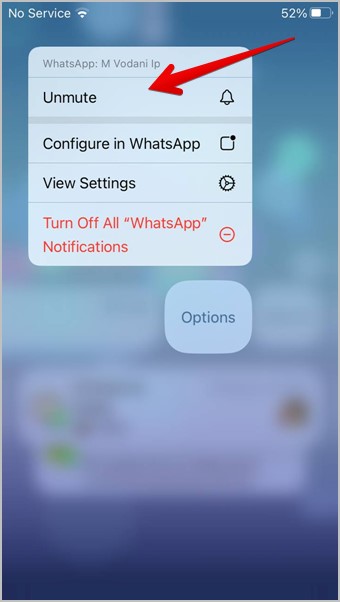
6. Unmute App Notifications
Are notifications muted for a particular app on your iPhone? You must have turned off sound notifications for that app in iPhone settings.
To unmute app notifications, follow these steps:
1. Open Settings on your iPhone.
2. Scroll down and tap on the app that you want to unmute.
3. Tap on Notifications.
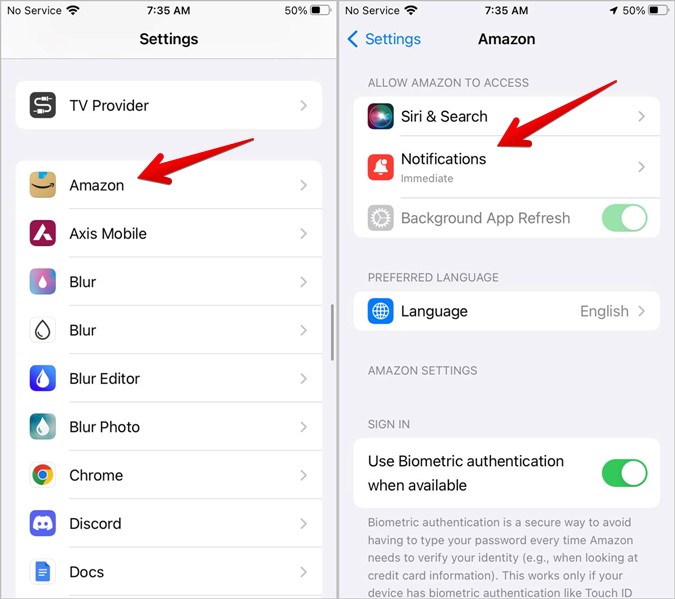
4. Scroll down and make sure the toggle next to Sounds is enabled.

Some apps offer built-in notification settings. So you must also check notification sound settings in the app itself and unmute notifications.
7. Turn off Focus Modes
Focus modes like Do not disturb, Gaming, etc., can also be responsible for muting your iPhone. Basically, when any of these focus modes is enabled, the notifications will appear silently on your iPhone.
Therefore, you must turn off the active Focus mode to unsilence your iPhone.
1. Open Control Center on your iPhone.
2. Tap on the Focus tile present below the screen orientation and screen mirror. It might be saying Do not disturb, Reading, Gaming, etc.
3. Look for the Focus mode which is highlighted. Tap on it to turn it off. If you cannot disable Focus mode like this, check out more ways to turn off Focus modes.

Pro Tip: If all your Apple devices keep muting at the same time, go to iPhone Settings > Focus. Scroll down and turn off the toggle next to Share across devices.
8. Unmute Messages from One Contact
If you aren’t receiving notifications from any particular contact in the Apple Messages app, you might have accidentally muted them.
To unmute someone in the Messages app, follow these steps:
1. Launch the Messages app and open the chat thread that you want to unmute.
2. Tap on the contact name at the top.
3. Scroll down to the next screen and turn off the toggle next to Hide alerts. Press the Done button at the top to save the changes.

Tip: Know what happens when you mute someone on iPhone messages.
9. Restart iPhone
If notifications aren’t unmuted even after trying the methods mentioned above, you must restart your phone. Basically, sometimes, your iPhone can be stuck in mute due to a bug. A simple restart will unmute iPhone.
Pro Tip: You should also update your iPhone if your iPhone is stuck in mute.
Hello iPhone Notifications
That’s how you can unmute notifications on your iPhone. In case you aren’t receiving notifications, learn how to fix notifications not working on iOS. Also, know the meaning of various notification settings.