Going to sleep with your favorite tune is a great way of falling asleep and I often do it with Apple Music. The problem with this is that the music keeps playing even after I fall asleep. The solution is rather simple; set a sleep timer on Apple Music and I found three ways to do that. Let’s check those out.
Why Set a Sleep Timer on Apple Music
Unlike Spotify, Apple Music doesn’t have an inbuilt option to set a timer within the Music app to stop playing after a time period. Moreover, there are other implications such as constant use of battery and bandwidth while you sleep. Therefore, it is prudent we set a sleep timer on Apple Music and have the iPhone automatically pause the playback once you’ve fallen asleep.
1. Use the Timer
There are plenty of advanced timer apps for iPhone that have a unique timer for your every need but for our purpose, the preinstalled timer app would suffice. Instead of playing a tone, the timer can simply stop the music, and setting it up is pretty easy.
1. Start by opening the Clock app on your iPhone and tap the Timer button on the bottom bar to open the Timer Section.
2. Now, set a time on the timer wheel. For example, I usually fall asleep in anywhere 15-30 minutes so I like the music to play for that long.
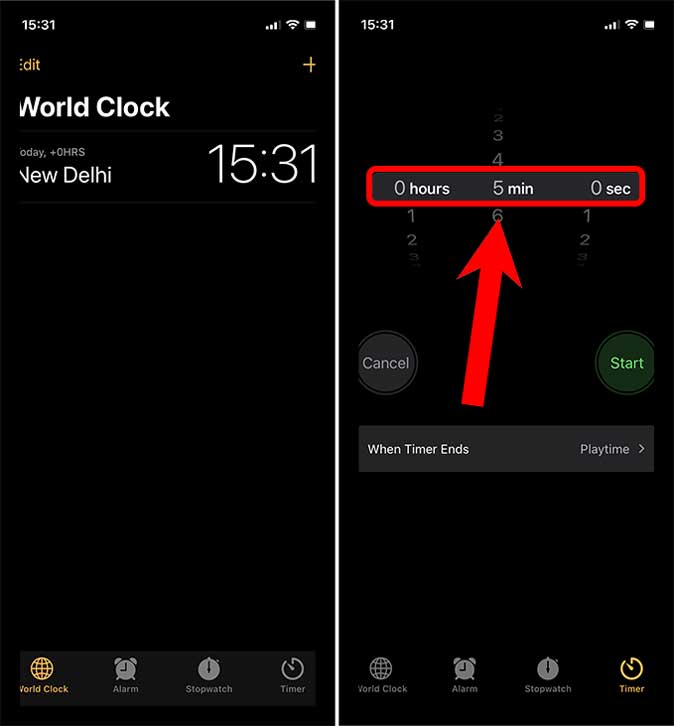
3. After adjusting the time wheel, tap the When Timer Ends button. It would show all the different tones you can set. Scroll down and select Stop Playing and tap the Set button on the top right.

4. Start the timer by tapping the Start button. Now, simply open the Music app and start your bedtime playlist or any song that you want to listen to. The Music app would simply stop the music when the timer goes off and hopefully you’d be sound asleep.

Lastly, I should point that whenever you set a Timer afterward, it would not go off as you’ve set it to Stop playing the music. This is a drawback of using this method and I often miss most of my timers because I usually set them from the Control Center. However, the next two methods don’t have this drawback.
2. Use a Third Party App
As much as the previous method is simple, it’s not convenient when you want to use the Timer for anything other than music unless you change it in the Settings every time. Sleep Music Timer is an app designed for this purpose. It allows you to play music until you fall asleep. The best part is that it doesn’t interfere with the native Timer on the iPhone.
1. Start by installing the Sleep Music Timer from the App Store. Now, open the Music app and start playing your bedtime playlist or any song you’d like.

2. Open the Sleep Music Timer app and select a time for the timer. You can choose anywhere from 5 minutes to 60 minutes with this app. Once selected, tap Start.

As soon as the timer begins, the app goes dark and shows a dim screen with the time left. It looks exceptionally good on OLED displays and doubles as an Always-On display. You can cancel the timer by double-tapping the screen but DO NOT close the app. If it helps, plug in the charger so that your battery doesn’t drain too much.
Sleep Music Timer is a great way of setting a sleep timer on Apple Music. The only drawback with this method is that you have to manually set the timer every night and can’t close the app afterward. However, the next method takes care of that and offers an automated way to set a sleep timer on Apple Music.
3. Use Automation with Siri Shortcuts
Siri Shortcuts is one of my favorite features of iOS. I am constantly trying to find new stuff to do with Siri Shortcuts. In this case, we’re going to automate setting a sleep timer that would pause the music once you have fallen asleep. As Automations can not be shared using an iCloud link, you’d have to create the Automation yourself but I’d give step-by-step instructions.
How Automation Works
The automation that we’re going to create works in a simple way. When you open the Music app, the automation would trigger and start a timer with the desired value. When the timer runs out, the music stops. However, this method has the same drawback as the first method. You would have to manually set the Timer to stop playing music when the timer ends. The good thing is that you only need to do this once.
1. Start by removing the Timer tone in the Clock app. Open the Clock app, go to the Timer Section, and tap the When Timer Ends button. Scroll down and select Stop Playing and tap Set on the top right.

2. Open the Shortcuts app on your iPhone. Select the Automation tab on the bottom bar and tap on Create Personal Automation.

3. Select App from the list of triggers and tap the Choose button to open the list of apps.

4. Find Music app from the list and tap Next on the top right corner. Also, make sure Is Opened is selected. This would ensure our Automation runs when you open the app.

5. Tap Add Action button and type Start timer in the search bar and select Start Timer under Actions.

6. Enter a value in the Timer Action that would ensure whenever the Automation runs, a timer for that duration starts automatically.

7. Now, tap Next on the top right corner to proceed to the next step of the process. Toggle Ask Before Running off.

8. Tap Don’t Ask in the pop-up that follows and finish the setup by tapping Done in the top right corner.

That’s it. Your Automation is ready and whenever you will open the Music app, it would start a timer for the set duration and when the timer goes off, the music would simply stop.

This method is practically invisible and doesn’t require any user input. One minor inconvenience of this Automation is that it doesn’t matter whether you’re opening the Music app in the daytime or at night, the automation would trigger every single time. Keep that in mind.
Ways to Set a Sleep Timer on Apple Music
These were 3 ways to set a sleep timer on Apple Music on the iPhone. The first method is pretty straightforward. You set a timer and as it goes off, it stops the music. The second method involves an app and is more refined. It stops the music without changing the Timer settings. The third method is just an automated version of the first but I like it because it is totally autonomous. What do you think? Which is your preferred way to set a sleep timer on Apple Music.
Also Read: How to Transfer Playlist from Spotify to Apple Music? (or any other Music Service)