Microsoft Teams is primarily a communication tool over which you can communicate with your friends and family members or colleagues. It depends on which version of Teams you have ⏤ more on that later. But sometimes, you may feel the need to block someone on Teams for privacy and security reasons or simply to get away from him/her. But what happens after you block someone on Teams? What they can or cannot do later is equally important.
Let’s find out.
Table of Contents
Difference Between Microsoft Teams for Home and Work
Before we move on with understanding how to block someone on Teams and what happens later, we need to clear the air around different versions of Teams. Yes, Microsoft, yet again, has multiple versions of the same app.
Microsoft Teams now comes in two flavors. One is Teams for Home and the other is Teams for Work. Microsoft Teams for Home is for personal usage and comes preinstalled with Windows 11 and sports a circular white background behind the blue Teams logo. It is also the default chat and video app on Windows 11. It works a lot like Skype where you can add friends and family members, chat with them, and make voice and video calls.
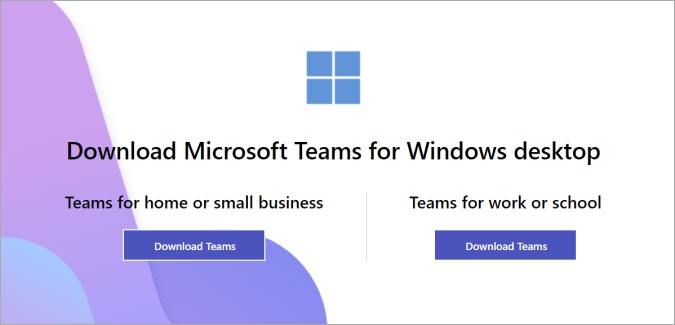
The Teams for Work simply has the iconic blue logo (no background). But the differences run deeper as Teams for Work account has more options like teams, channels, OneDrive and SharePoint integrations, the ability to create and set policies, rules, and more. Because Teams for Work requires an administrator to invite a user to join the team (organization), there is little chance that someone is annoying/spamming you or you want to block him/her. And even if someone is harassing you, talking to your superior would be a better alternative than blocking on Teams app.
Finally, even if you do want to block someone on Teams for Work, you cannot because the option is missing. You can only mute or hide them. Block option is only available on Teams for Home because there, anyone can message you so it makes more sense.
Note: If you do invite a guest to your Teams for Work account, you can block them because they are not part of the organization. The steps to block on both Teams for Home and Work remain the same though.
So, for the purpose of this article, we will focus on Microsoft Teams for Home and understand what happens when you block someone on Teams Home app.
Block Someone on Microsoft Teams for Home
It is easy to block anyone on Teams Home app.
1. Launch Teams app and search for the name of the person that you want to block using the search bar. Teams will suggest names. Click on the name that you want to block in Teams.
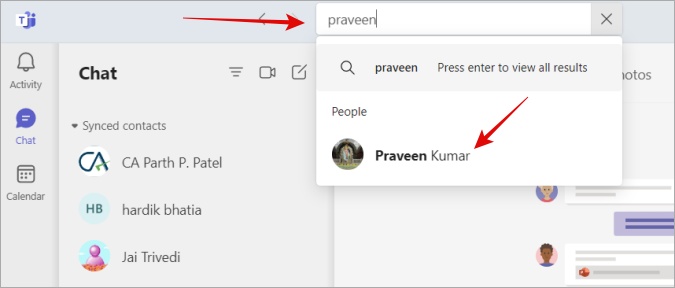
2. Click on the name or profile picture of the person to view more options.

3. Click on the kebab (three-dot) menu icon and select Block contact here.
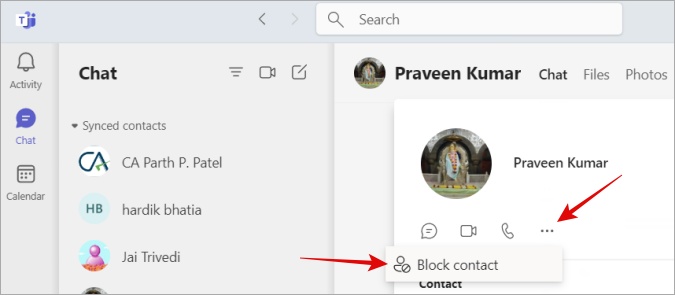
4. In the confirmation pop-up that follows, click on Block to confirm your decision.

The contact is blocked now on your Teams for Home app.
Unblock Someone on Microsoft Teams for Home
You can still search for contacts that you have blocked. So follow the same steps as before to find/search the contact, open his/her profile, click on the kebab (three-dot) menu icon and select Unblock contact.
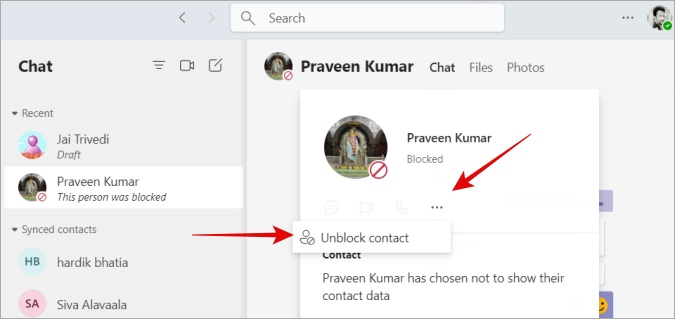
You can also go to Settings > People > Manage blocked users and unblock users quickly in bulk.

What Happens When You Block Contact on MS Teams for Home
Well, a couple of things happen as we will explore below.
What Happens When You Block Someone on MS Teams
You will not receive messages, calls, or even notifications from those you have blocked. If you and the person you have blocked are part of a group chat, they can’t mention you in the group chat. They cannot see if and when you are online. However, they can see your profile picture still.
How Do You Know If Someone Blocked You on Microsoft Teams
Teams won’t send you any notifications if you are blocked by someone. You can still send messages to him/her, however, they will not receive them. The message will display a Sent status (single tick) instead of the Seen status (eye symbol) when you hover over it.
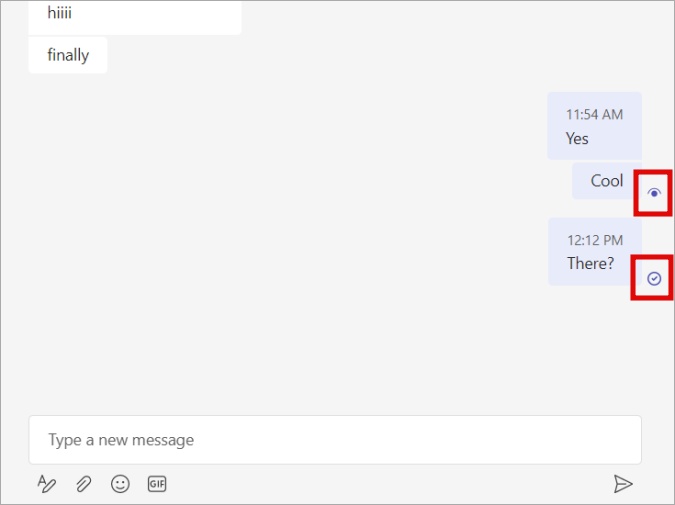
One way to know if someone has blocked you on Teams or not is to @mention them in a group chat or try adding them to a group chat. If you can do both or either, they have not blocked you.
If you have blocked someone on Microsoft Teams, you will see a notification at the bottom of the chat window reminding you of your decision. You can then choose to unblock them if you so wish.
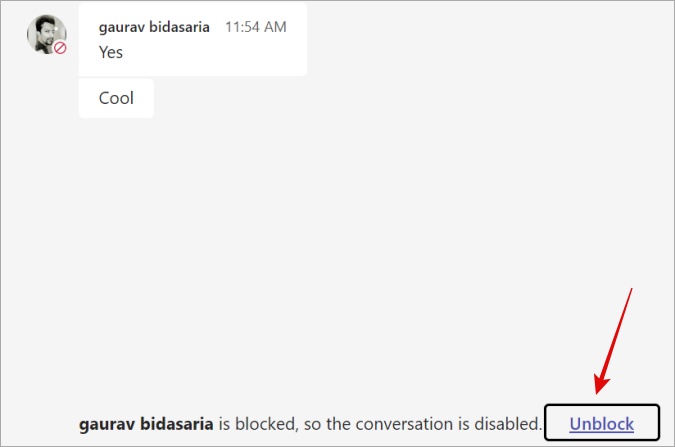
Can You Block Someone on Web, Mobile, and Desktop Apps
Microsoft Teams for Home is available on all popular desktop and mobile platforms and yes, you can block someone on all Microsoft Teams apps. In fact, block, hide, and mute, all three options are available to you everywhere.
What Is the Difference Between Mute and Block in MS Teams
When you mute someone on Teams, they can still send you messages and make calls and you will receive them, but you will not receive notifications for the same. This is a subtle way to ignore someone if you feel they are annoying you. Block, on the other hand, will prevent their messages from reaching your inbox altogether.
How to Mute and Unmute Someone on Microsoft Teams
Simply click on the kebab menu icon (three-dot symbol) next to the name of the person and select Mute from there.
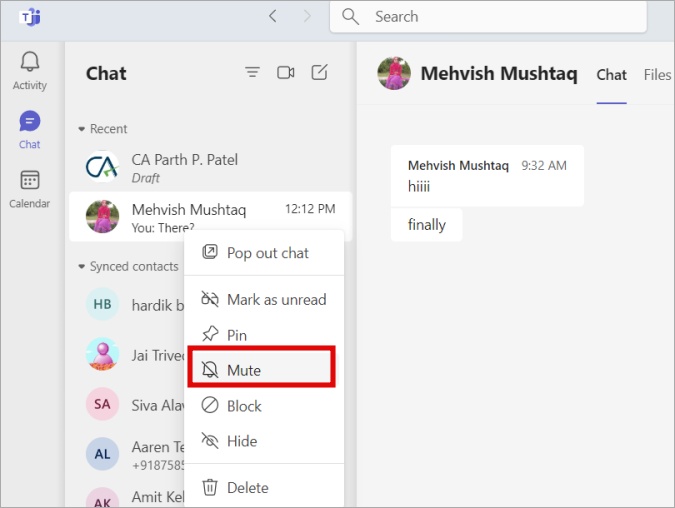
Repeat the same steps to unmute him/her on Teams. Note that the option to mute and block will only appear once one of you sends the other a message. Otherwise, you cannot mute them because you haven’t received any notifications from them. So no reason to mute him/her.
What Happens When You Hide Someone on MS Teams
When you hide someone on Microsoft Teams, you won’t receive notifications or see their name in the chat list in the sidebar. When you mute someone, you don’t receive notifications but you can see their names in the sidebar with a red dot icon telling you that they have been trying to reach out. When you block someone, you don’t receive messages, calls, or notifications. Nothing.
To Hide someone on Microsoft Teams, again, click on the kebab menu (three-dot icon) and select Hide option. To unhide, repeat the same steps and select Unhide from the list of options.
Can You Edit or Delete Message in Microsoft Teams
Yes. You can do both, edit and delete messages in Microsoft Teams even after the recipient has read the message. To do so, simply hover over the message to reveal emojis and the kebab menu (three-dot icon). Click on the kebab menu. Now select Edit or Delete as per your needs.
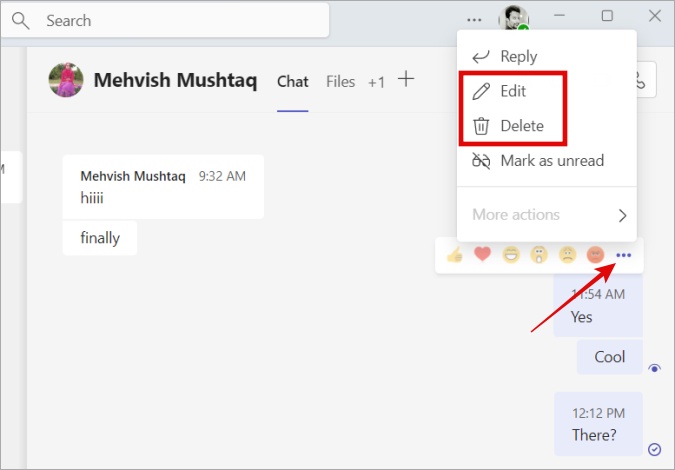
Microsoft Teams Is the New Skype
The new Teams app has largely replaced Skype but for some reason, I still have both on my Windows 11. Why do I need two messaging and calling apps? I think Skype is still used and preferred by millions and so it will be discontinued in a phased manner. Teams for Home is a solid app with plenty of tips and tricks under its sleeve.