Unlike Skype, Microsoft Teams ain’t an easy tool. You can consider Teams to be a combination of Slack and Skype. It’s an overall communication and video-conferencing tool that can be customized according to your business needs. It’s vast and has a lot of features hidden under the surface. So, with that said here are some Microsoft Teams tips and tricks for better communication.
Microsoft Teams Tips and Tricks
1. Background Blur & Virtual Background
Similar to Skype, Microsoft Teams also provides a Background blur option. This option comes really handy, especially, when we all are working from home. However, unlike Skype, you cannot permanently enable “Blur my Background” as of now. You have to do it separately for every video call. Here’s how you enable the Background Blur.
While in the video call, click on the three buttons on the extreme right of the floating bar. From the extended menu, click on “Background Effects”. On the background effects page, you would see a bunch of effects. The very first option is Blur my Background. Click on it and it’ll restart your video stream and you should have a blurred background.
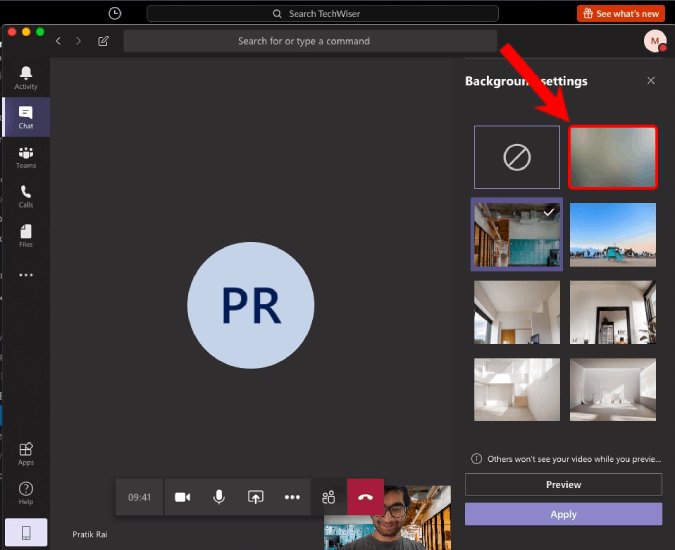
Apart from the Blur my Background option, Teams also provides virtual background. Obviously, when you choose them, it replaces your original background. But as of now, Microsoft only lets you the background templates provided in the Teams app. To know more about it, have a look at our dedicated article on the Teams’ virtual background and blur mode.
2. Keyboard shortcuts
Keyboard shortcuts are the handiest thing whether you are dealing with Outlook or Teams. Within Microsoft Teams, you can press “Ctrl+.” at any moment to see the keyboard shortcuts. However, the most important of these are as follows.
- Ctrl+E (⌘+E on Mac): Go to the search bar
- Ctrl+plus (⌘+plus on Mac): Zoom in
- Ctrl+minus (⌘+minus on Mac): Zoom out
- Esc: Close pop-ups
- Ctrl+G (⌘+G on Mac): GoTo any team/channel
3. Slash Commands
Similar to Slack, Microsoft Teams also has slash commands. But, these slash commands don’t work everywhere. It only works on the topmost search bar. To quickly go to the search bar, hit Ctrl+E (⌘+E on Mac).
A slash command that I use a lot is “/dnd”. As the name suggests, it turns on the Do Not Disturb mode and you will only receive urgent messages from your priority contacts. Similarly, you can also execute “/available” to turn your status to Available. Another useful Slash command is “/goto”. It helps you quickly jump to a channel or team.
Before enabling DND mode, make sure you set your Priority contacts under the Privacy tab in the Settings menu.
Here’s a bunch of useful Slash commands.
- /goto – Jump to a team or channel
- /call – Call someone
- /mentions – See all the chats and activity where you are mentioned
- /unread – See all your unread activity
- /saved – View your saved messages
4. Mentions
Now, when you are searching for useful information within a Channel, it’s better to read stuff that’s directed towards you. Basically, messages that have you mentioned. To get to them, type “/mentions” on the search bar. Alternatively, you can head over to the Activity tab and hit the Filter icon beside the Feed option. Next, click on the 3 dots and select “@Mentions”.
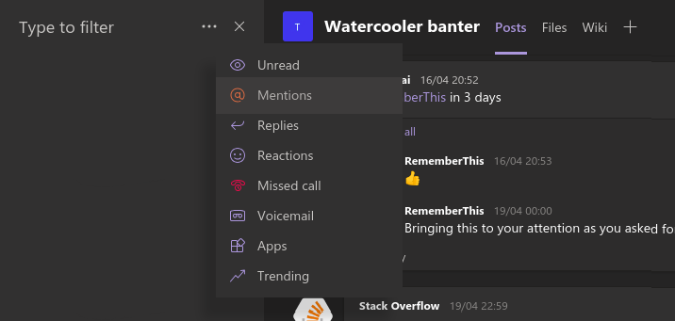
5. Notifications
By default, Microsoft Teams will send you a notification for every fricking thing. For instance, Slack doesn’t send you notifications for channel messages unless you are mentioned in them. But, Microsoft Teams sends a banner notification as well as an email for the same. To turn that it off:
- Click on the profile icon at the top-right corner and click on Settings
- On the settings popup menu, navigate to the Notifications tab
On the notifications page, you will see the actions that can be taken for every type of notification. Basically, there are 3 types of actions for a notification: Banner and Email, Banner, and Only show in feed. While the first 2 are self-explanatory, choosing the third one suggests that these notifications will show up in the Activity tab only.
For instance, Microsoft Teams, by default, will send you an email as well as a banner notification when you are mentioned in a Team or a Channel. While I don’t have a problem with the banner notification, I don’t like receiving emails for all these mentions. Hence, I have turned them to “Banner” only.
6. Bots & Apps
Microsoft Teams allows you to have unlimited Apps & Bots in your team. In case you don’t know, Bots and Apps either provide additional functionality to Microsoft Teams or help you integrate with other platforms. Some of the useful apps that you can use are as follows.
- Polly – hold polls within meetings
- RememberThis – set reminders for chat threads within Teams
- Mio – Chat with Slack and WebEx contacts
- Zoom – hold group conferences
We have a dedicated article on Best Microsoft Teams Apps which touches the installation and features of these apps in depth. You can go through it for more clarity.
7. Change the Whiteboard
While we are on the topic of third-party apps, here’s another important one – Freehand. Now, the Whiteboard in Microsoft Teams is basic and is limited to only inking. If you use the whiteboard a lot for Sprint programming models, wireframe designs, prototyping, video storyboarding, etc, you should try the Freehand by Invision whiteboard. In comparison to the MS Whiteboard, it provides more shapes like rectangle, lines, and circles.
Freehand can also be used during a video conference instead of the Teams’ Whiteboard. Additionally, you can even present the Freehand whiteboard without holding a video call. We use it often to storyboard our YouTube video Intros.
Integrate Freehand by InVision
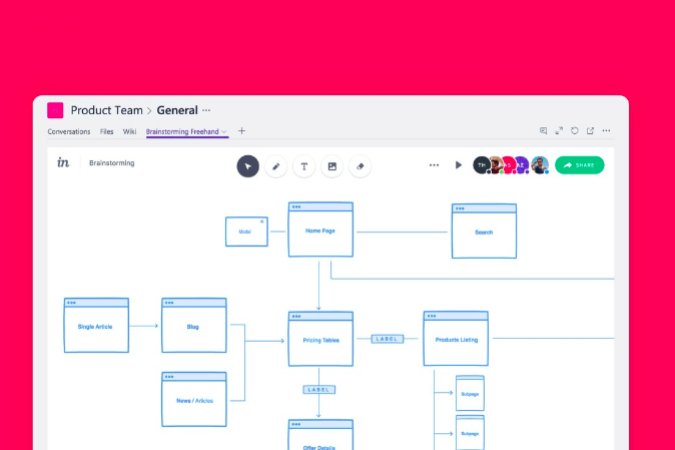
8. Immersive Reader
The popular Edge browser’s Immersive Reader is also integrated into Microsoft Teams as well. The immersive reader wouldn’t be much of a useful feature but the read-aloud mode you get with it is beneficial. To get to the immersive reader mode, click on the 3 dots over a message and click on Immersive Reader.
Once you get in the Immersive reader mode, you would see a “Play” button at the bottom. As soon as you hit it, it will recite the entire message for you. I use it often to read out articles and scripts send out to me on Teams.
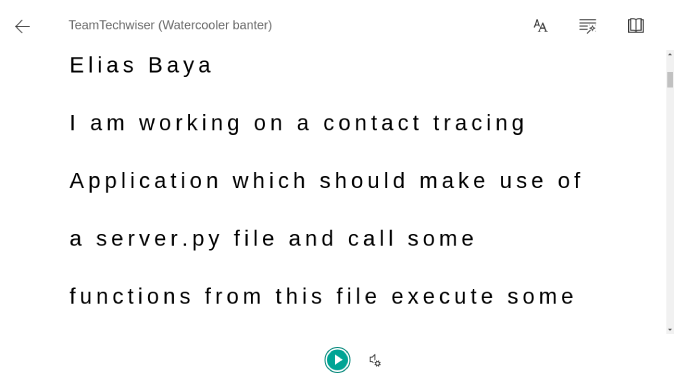
Closing Words
A lot of other features like Channel & Team Email IDs, Cloud Meeting recording, Skype intercommunication only works if you have a Microsoft 365 account. For more issues or queries regarding Microsoft Teams, let me know in the comments below
Also Read: Slack vs. Teams: Which Communication and Collaboration Tool to Use