With the Windows 11 update in the fall, the default Start menu is all set to receive the biggest change in the last decade. The familiar left corner position and live tiles add-ons are gone. Microsoft went back to the whiteboard and designed the Start menu from scratch for Windows 11. The new Start menu in Windows 11 is aesthetically pleasing and feature-rich. Here’s are the ten best Windows 11 Start menu tips and tricks to master it.
Best Windows 11 Start Menu Tips and Tricks
Microsoft hasn’t just changed the default position of the Start Menu and called it a day. The company has thoughtfully added new features such as pinned apps, recommendations, a new search menu, and more. Let’s talk about them.
1. Access All Apps from Start Menu
You can view all your installed apps from the Windows 11 Start menu. Hit the Windows key, open the Start menu and go to All apps at the upper right corner.

From the All apps list, you will see your most-used apps at the top followed by a list of apps in alphabetical order. You can also use the search bar at the top to quickly find an app in the All apps menu.
2. Pin Apps in Windows 11 Start Menu
You won’t want to go to All apps menu every time to access your favorite apps and games. You can now pin them right at the top of the Start menu.
Microsoft showed not-so-popular live tiles the exit door with Windows 11. They are replaced by pinned apps on Windows 11. Users can now pin up to 18 apps in the Start menu for easy access.
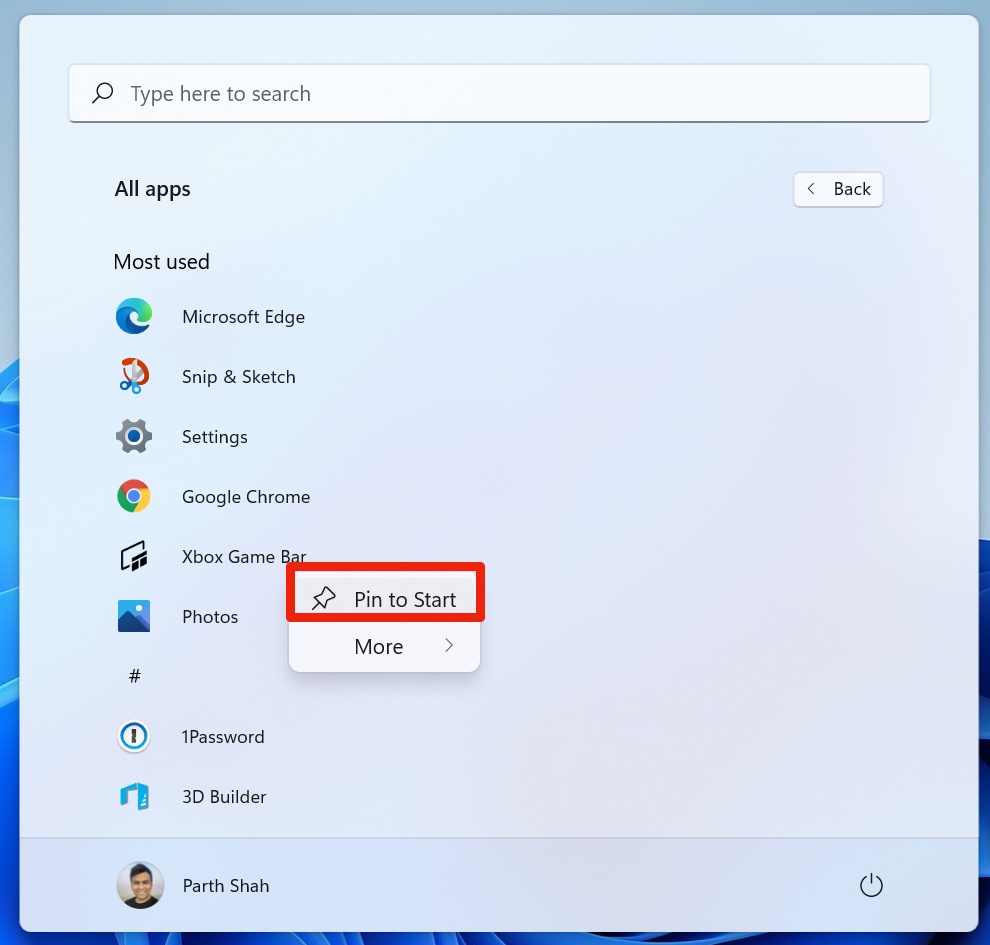
Go to the All apps menu and right-click on your favorite app and select the Pin to Start option. You will see the app pinned at the top.
3. Rearrange Pinned Apps
This is quite simple but some may find it confusing due to a bad UX. You can easily rearrange apps in the pinned apps section using drag and drop functionality. Click on an app icon and drag it to your preferred position.

4. Use Start menu Recommendations
This is by far our favorite add-on in the Windows 11 Start menu. Microsoft has replaced the Windows 10 Timeline menu and added rather useful recommendations in the Start menu.
How does it work then? The recommendations menu is tightly integrated with other Microsoft services such as OneNote, Word, PowerPoint, Excel, and Edge browser. Let’s say you have a Word document open on your phone or other PC. Windows 11 will recommend you to open the same document from the Start menu on other devices.
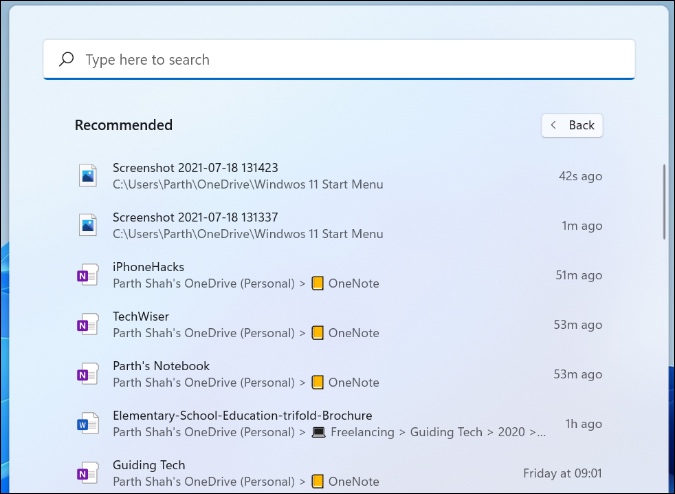
Did you recently opened a OneNote notebook on your phone? You will Microsoft suggesting the same notebook in the recommendation menu. Click on the More button and check all the recommendations from the past.
Microsoft hasn’t forgotten about old goodies from the previous Windows 10 Start menu. Let’s talk about a couple of them.
5. Convert Currency in Start Menu
Do you know the Windows 11 Start menu can convert currency on the go? Powered by Bing, Microsoft has integrated a currency converter right in the Start menu search bar.

Open the Start menu and you can start typing ‘Convert $100 in Euro’ and Bing will showcase relevant results with past history.
6. Use Bing Translate
This is yet another useful function integrated into the Windows 11 Start menu. Hit the Windows key, and you can type ‘translate beautiful in Spanish’ and Bing will translate words and phrases for you. It’s quite useful and you don’t need to open the browser just for translating words.

7. Check Stock Market Price
Want to check the current Tesla market value? You can do it right from the Windows 11 Start menu. Click on the Windows key and type Tesla share price and Bing will display the current price with one-year history.

The Windows 11 search menu is powered by Microsoft Bing. These are some of the many ways to make use of it. You can also type any query and open the search results from the browser.
8. Change Start Menu Position from Centre to Left in Windows 11
After accessing the Start menu from the bottom left corner for over a decade, it’s quite difficult to train the mind to use it from the middle. Microsoft understands that which is why they have added an option to change Taskbar alignment from Center to Left in the Settings menu. Here’s how to do that.
1. Open the Settings app on Windows 11 (Use Windows + I keys).
2. Navigate to Personalization > Taskbar behaviors.

3. Expand the menu and from the Taskbar alignment select Left instead of Center.

You will see the Taskbar moving apps from the center to the left corner.
9. Add Folders Next to Power Button in Start Menu
This one is quite useful as it allows you to add frequently-used folders such as File Explorer, Personal folder, Documents, Downloads, Music, Pictures, and other shortcuts right beside the Power button in the Start menu. Here’s how to enable them.
1. Go to Windows 11 Settings app (Use Windows + I keys)
2. Navigate to Personalization > Start > Folders.

3. Enable the toggle for the folder that you want to appear in the Start menu.

Close the Settings app and open the Start menu. You will see those newly-added folders appear on Start next to the Power button.

10. Personalize Start Menu Experience
Are you not a fan of those aggressive apps and documents suggestion in the Windows 11 Start menu? You can remove them as well.
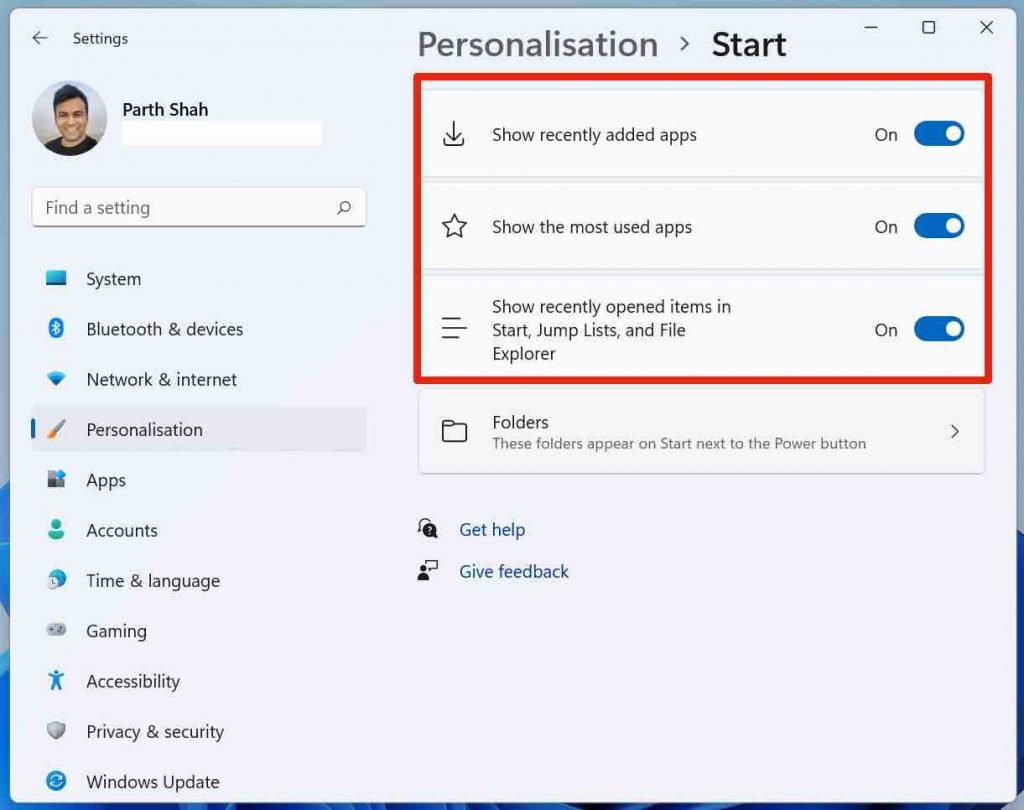
Go to Windows Settings > Personalization > Start and disable the toggle for the ones you don’t need.
Wrapping Up: Windows 11 Start Menu Tips
Microsoft has nailed it with the latest Start menu in Windows 11. The company has added useful functions and at the same time, added customization options for the ones who don’t like the change. It’s easily one of the best additions that the company borrowed from Windows 10X OS (RIP).