If you want to create a one-page website for yourself without coding, Linktree is a great choice. It is a service that helps in adding multiple links to social networking sites that do not support them. Yes, I’m hinting towards Instagram. You just need to share/add the Linktree profile URL and it will have all your links in one place. But how does one add links to Linktree? Find the answer here. You will also get to know how to customize links in Linktree.
Table of Contents
Add Links in Linktree
There are two ways to add links to your Linktree account – by manually adding links or using the Social links feature of Linktree.
We have covered how to add links in Linktree for both mobile and PC. The steps are the same, unless, otherwise mentioned. Also, the screenshots are taken on a phone.
1. How to Add Links Manually to Linktree
Here’s how to go about it.
1. Log in to your Linktree account on mobile or PC. If you are new to Linktree, find out how to create and set up a Linktree account first.
2. Tap/click on the Add new link button. A link card will open where you need to enter a title and URL for your link. Tap on the Title text to enter the title. Similarly, tap on the URL to enter the website link. Both the title and URL must be added otherwise your links will not work properly.
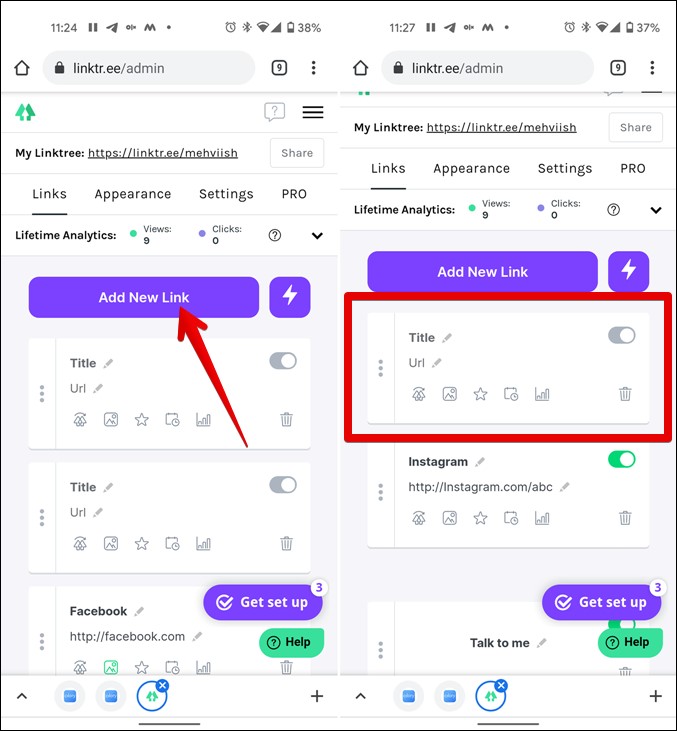
Let’s say you want to add your Twitter account’s link. You have to enter twitter.com/yourusername where yourusername should be replaced by your actual username. Similarly, you can add other links in Linktree.
When you add links using this method, you get several customization options. Firstly, you can add a title of your choice to the link along with an icon. This feature isn’t available in the second method where you only see the icons.
Apart from that, you can reorder links, add an image to a link, group links, and much more. Let’s see various tips and tricks related to links in Linktree. Further, the following customization tips are for basic or free users only.
Add Icon or Thumbnail to Linktree Links
In every link card, you will find small icons at the bottom. Tap on the Image icon to add a link or image to your link. Tap on the Set thumbnail button and you will get options to choose from – Upload own thumbnail or Choose from Tabler icons. Tap on the required one to set an icon or thumbnail for your link.
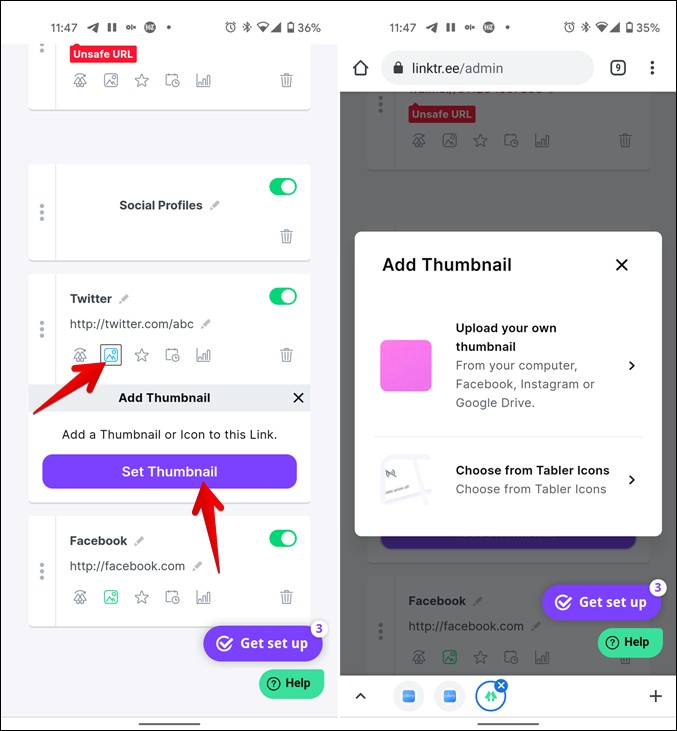
The thumbnail or the icon will appear before the link title in your Linktree profile as shown in the following screenshot.
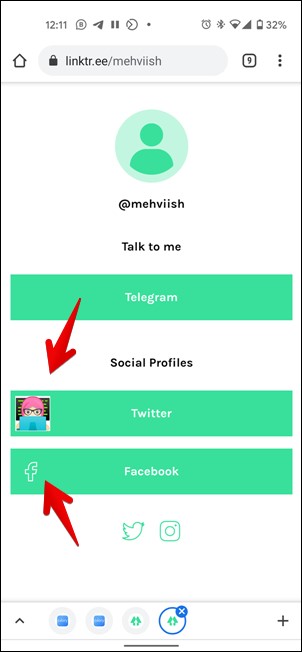
Reorder Links
By default, the links are shown in the order in which they are created. However, you can easily reorder the links. For that, drag the link card to the new position using the three-dot icon present on the card’s left side.

Disable Link
Once you have created a link but no longer intend to use it on your Linktree account, there’s no need to delete it. You can simply hide it. For that, tap/click on the green toggle next to the link to disable it.

Delete Link
Tap/click on the Delete icon (looks like a trashbin) in the link card to delete it.
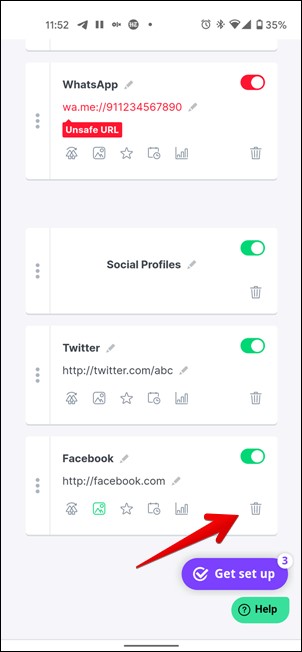
Group Links
When you add multiple links to your Linktree account, it might get confusing. To make things easier for viewers and to enhance the look of your Linktree profile, you can group links according to their use, type, etc. To group multiple links, you need to add a header where you have to enter a link group name. Then you have to reorder links under various headers as per your requirement.
Tap/click on the Lightning button present next to the Add new link button. Choose Add a header from the menu. The Headline title card will appear. Tap on it and enter the title.
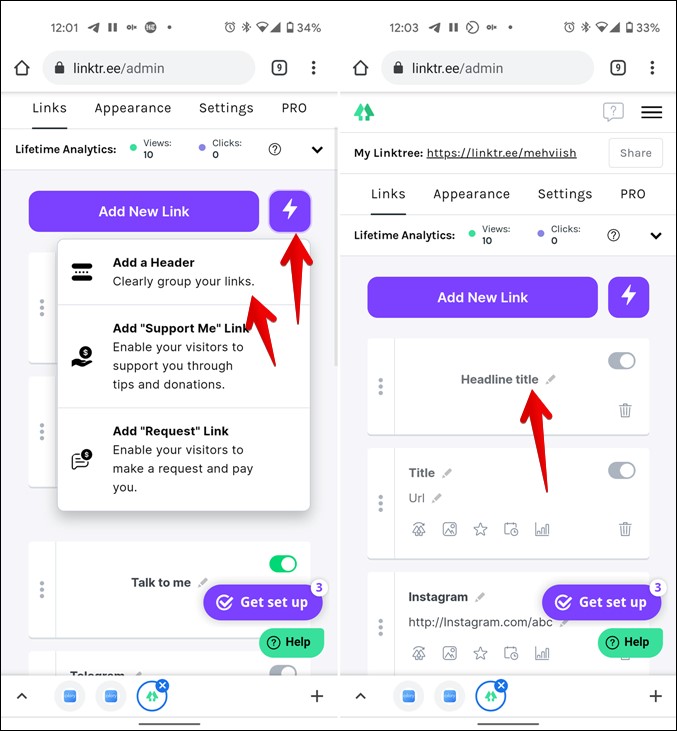
Like links, you can disable this card as well. After adding the Headline, move links under the header. This is how the headline card will actually look on your Linktree profile where Talk to me and Social Profiles are headers.
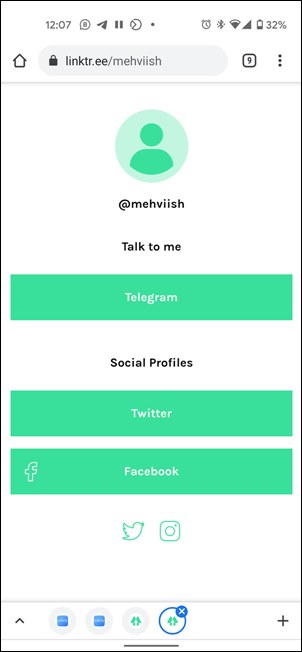
2. How to Add Links to Linktree Using Social Links Feature
If you want to go an easier way and don’t need any customization, you can use the Social links feature to add links to Linktree. As the name suggests, you can only add social links using this feature, and that too only those that are already included in Linktree. However, don’t worry for Linktree offers a huge set of social links.
Here are the steps for the same:
1. Open the Linktree website and sign in with your credentials.
2. Tap/click on the Settings at the top.

3. Scroll down to the Social links section. Here you will find textboxes for various social media profiles.
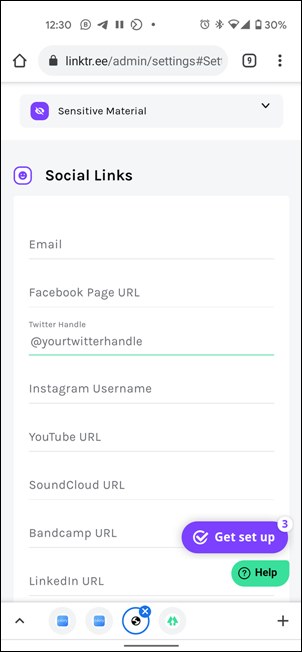
While some websites only require you to add the username, others need the full URL. Click/tap on the textboxes to know the formats of the link. For instance, in the case of Instagram and Twitter, you have to enter the usernames only preceded by the @ symbol. Similarly, do keep a check on symbols in the link hint.
Social media links added using this method will appear after the links added using the first method. That means you will see them at the bottom of the screen as shown in the following screenshot.
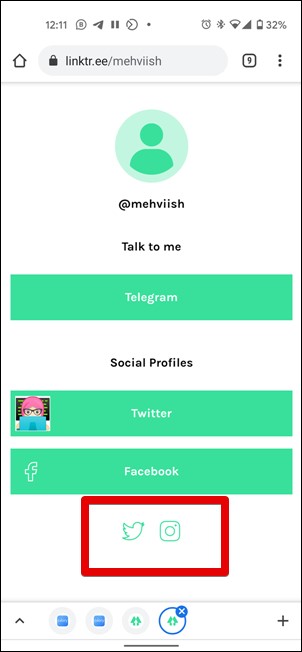
How to Add WhatsApp on Linktree
You can add WhatsApp to Linktree using the above methods. If you want to go with the first method, click on Add new link. Then add a title. Let’s call it Message me on WhatsApp. Now in the URL, type http://wa.me/number where you need to replace the text number with your phone number preceded by the country code. For instance, http://wa.me/91700123456 where 91 is my country code followed by the phone number. You can modify the WhatsApp link to include a pre-defined message as well.

If you want to add using the second method, go to Linktree Settings > Social links. Look for WhatsApp textbox. Type your number preceded by + and country code without any spaces. For instance, +91700123456.
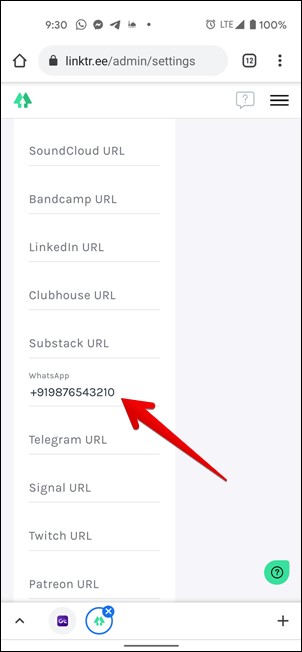
How to Preview Your Linktree Profile
Once you have added and customized links, you can check how your Linktree profile looks. For that, simply click on your Linktree profile URL that is present at the top. That will open your Linktree profile. On PC, you will see the live preview while you are editing links too.

Wrap up:
If you are a Linktree PRO user, you get additional features related to links. That includes link forwarding, prioritization, and scheduling of links. You will also be able to see detailed analytics regarding links. Also, Linktree is just one of the services to link all your social media profiles. Check out other websites to add multiple links in one place.