Windows 11 is here and so far, it is looking good. But as with any new version of Windows, it comes with its fair share of troubles. Some users have complained about Taskbar icons disappearing on their Windows 11 computer. This is weird because now, how do you launch apps? There is the Start menu but that’s too much effort. Here are some ways to fix Windows 11 Taskbar icons missing error.
Table of Contents
1. Repin Icons
Can you see Windows icon and some other default app icons? Try repinning apps to the Taskbar if the icons are missing for 1-2 specific apps only on Windows 11 Taskbar. To repin an app icon, find the app in Windows Search (press Windows+S) and right-click on the app name to select Pin to taskbar option.
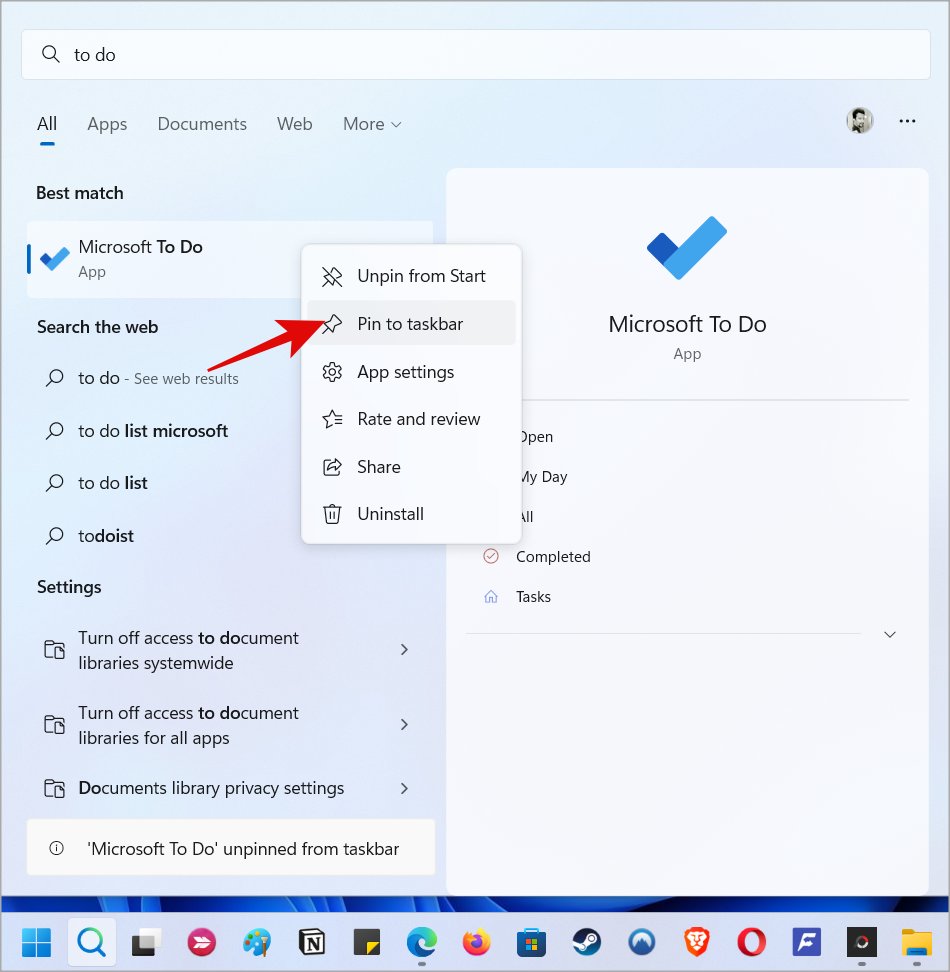
If you see ‘Unpin from taskbar’ option, it means the app is already pinned. Unpin and then repin to see if that helps.
2. Restart Windows Explorer
Restarting Windows Explorer will close all apps abruptly, so make sure you save all work and close apps first.
1. Press Ctrl+Shift+Esc keys on your keyboard to open the Task Manager. It may take a second to launch. Find Windows Explorer under the Name column, right-click on it and select Restart option.
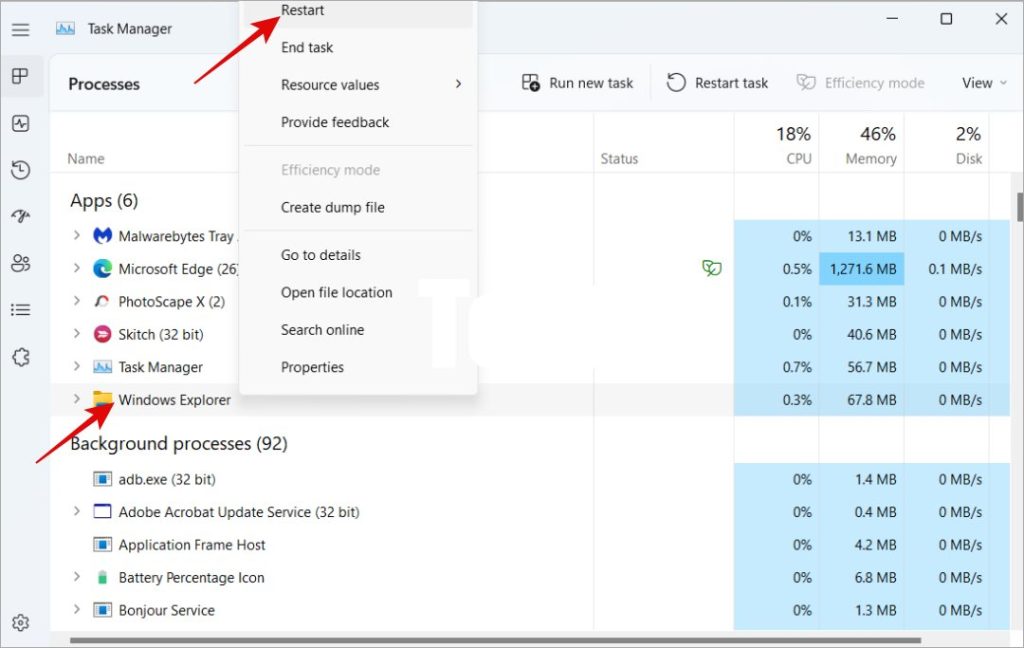
If you still can’t see app icons in the Taskbar, continue reading.
3. Rebuild Icon Cache
Windows create cache version of app icons. Cache files are lighter weight and allows Windows to load app icons faster. Corrupt cache files can lead to Windows 11 failing to load app icons in the Taskbar. We can rebuild the cache files to solve this issue.
1. Press Windows+S to open Windows Search menu and type CMD to find the Command Prompt. Click on Run as administrator option.
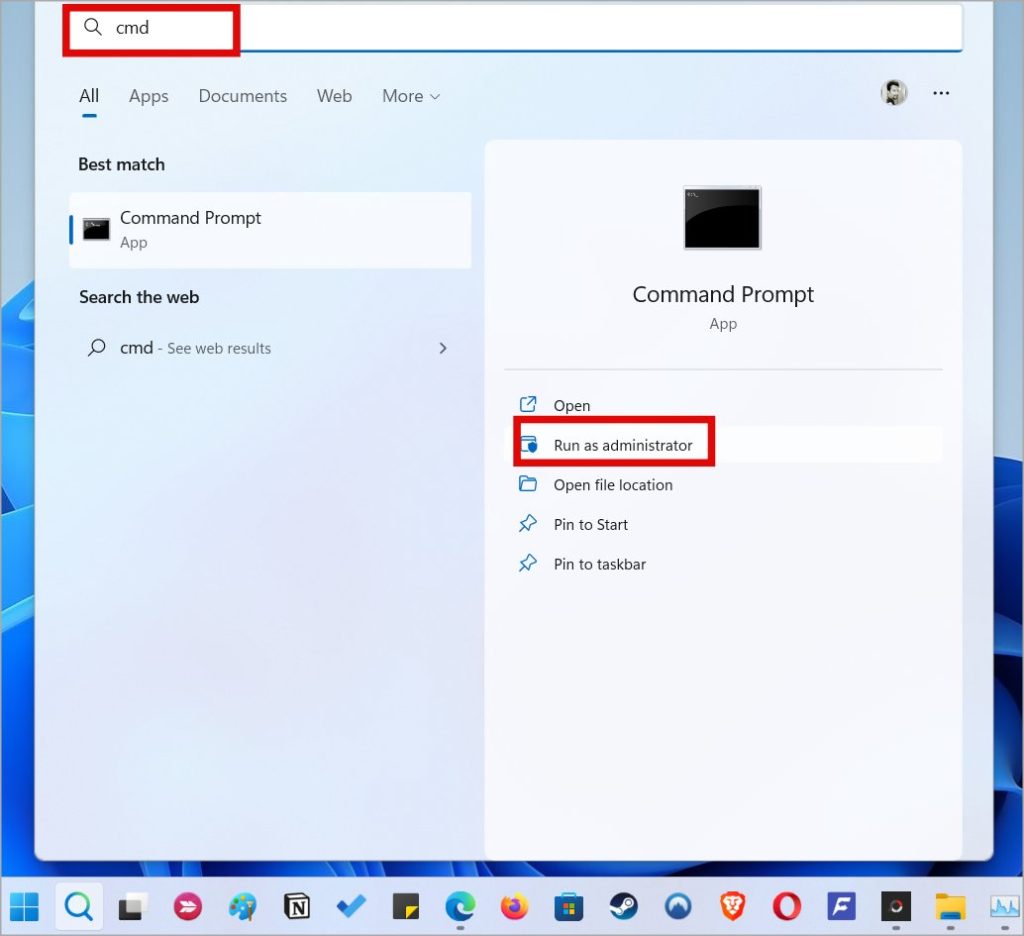
2. Inside the CMD, copy-paste the command below and press Enter. Note that these are three separate commands and need to be executed one by one.
cd /d %userprofile%\AppData\Local\Microsoft\Windows\Explorer
attrib –h iconcache_.db
del iconcache_.db start explorer
For better understanding, the first line of code will open the right folder where all files are located, the second will locate all hidden icon cache files. They begin with iconcache_ and the third line will delete these files.

3. Reboot your computer once to allow Windows 11 to recreate the icon cache files if not already.
Can you see app icons in Windows 11’s Taskbar now.
Note: You can use Command Prompt, PwerShell, or Terminal here. Terminal is the advanced version set to replace CMD and also supports PowerShell inside it. Learn more about it.
4. Re-Register Taskbar
This will bind the Taskbar or register it with the OS again. Easy if you follow the instructions.
1. Open CMD with admin rights like you did in the previous steps using Windows Search.
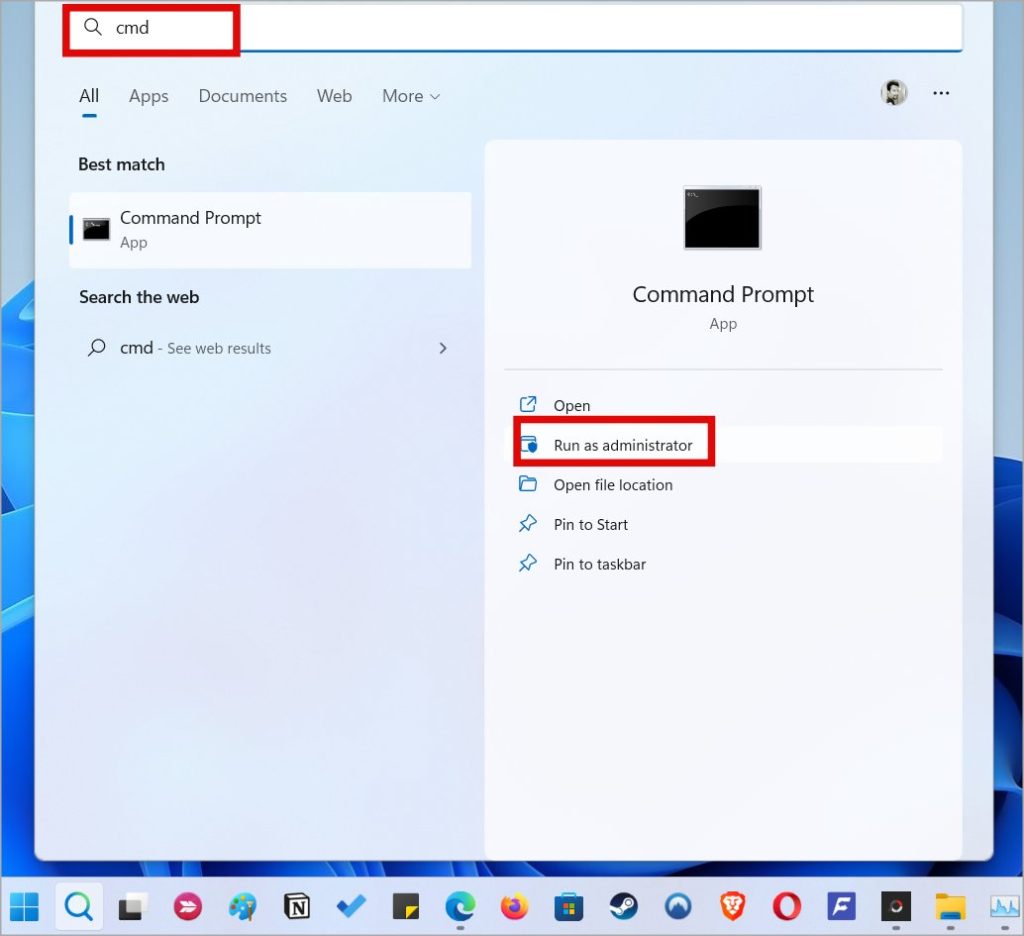
2. In the CMD, copy-paste the command below and press Enter to execute it.
Get-AppXPackage -AllUsers | Foreach {Add-AppxPackage -DisableDevelopmentMode -Register "$($_.InstallLocation)\AppXManifest.xml"} 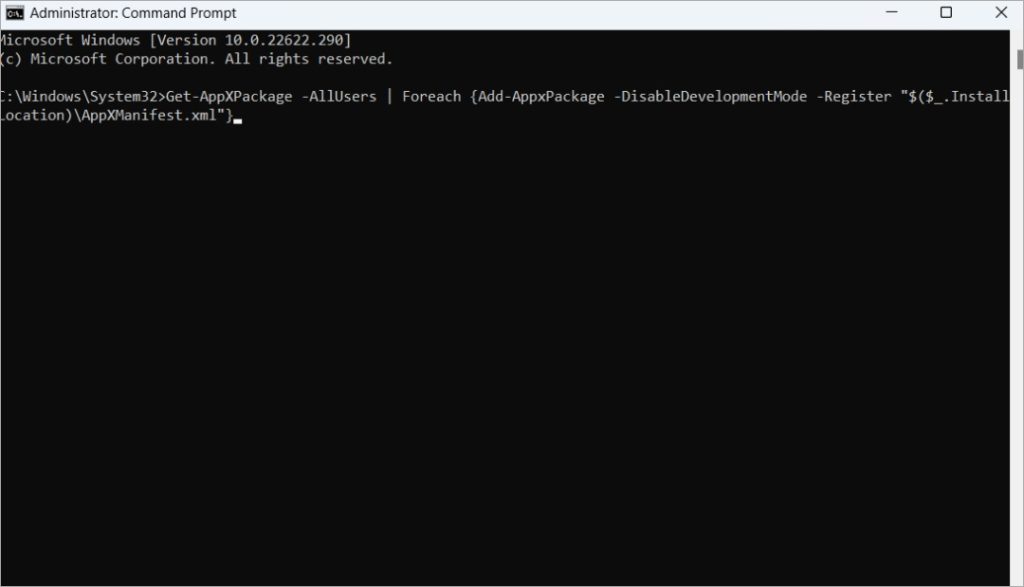
If the above returns an error, try this one instead:
Get-appxpackage -all shellexperience -packagetype bundle |% {add-appxpackage -register -disabledevelopmentmode ($_.installlocation + “\appxmetadata\appxbundlemanifest.xml”)} 3. Now Press Windows + E to open File Explorer and navigate to this file location:
C:/Users/%username%/AppData/Local/
If you can’t find the folder in question or see an error, may be it is hidden. Click on View > Show and select Hidden items.
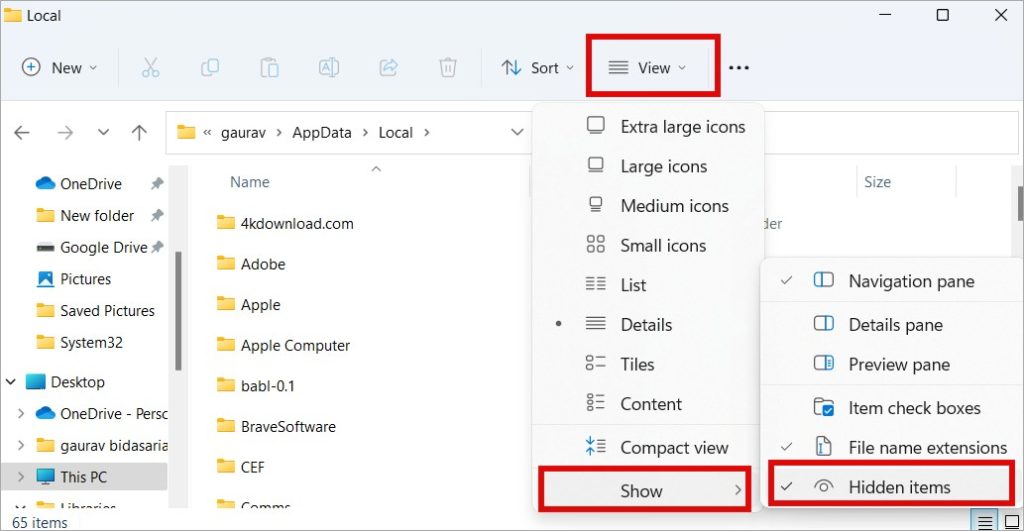
Now delete the TileDataLayer file if it exists. If not, close uncheck Hidden items again and close File Explorer.
4. Reboot the computer to check if you can see Taskbar icons on your Windows 11 computer now.
5. Disk Cleanup Tool
Taskbar app icons are also files and as such they are saved in the disk storage on your Windows 11 computer. Cleaning disk can help fix common errors like Taskbar icons missing on your Windows computer.
1. Press the Windows key to open Start menu and search for Disk Cleanup Tool. Select Run as administrator option to open it with admin rights.

2. You will see a pop-up asking you to choose a drive. Select the drive where you have installed Windows 11. For most users, that would be C drive. Click on OK to confirm.
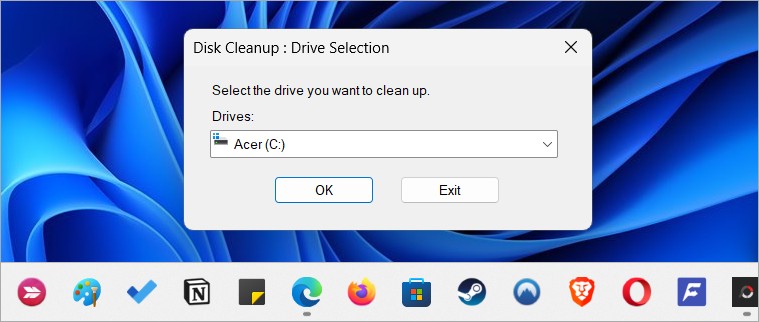
3. Go with default settings if you don’t know what options to select. Click on Clean up system files to begin.

Once the process is completed, minimize all windows to check if you can view app icons on Taskbar or is it still missing.
6. Update, Reinstall, or Rollback Display Drivers
Drivers are what connects the display (hardware) with Windows OS (software). It acts as a bridge. A faulty driver or some bug that got installed in a recent update could lead to display errors like missing icons in the Taskbar. I wrote an extensive guide on drivers where you will learn everything you need to know to fix display driver related issue.
You are looking to work with Display Drivers and Graphics Card driver if you have one installed from Nvidia or AMD in the Device Manager.
7. Delete IconStreams Registry
The Registry Editor allows you to edit system files and make or break key functionality. We would recommend you to take a backup of Registry Editor first and only do what is prescribed here.
1. Press the Windows button to open Start menu, search for Registry Editor, and click on Run as administrator to open it with admin rights.
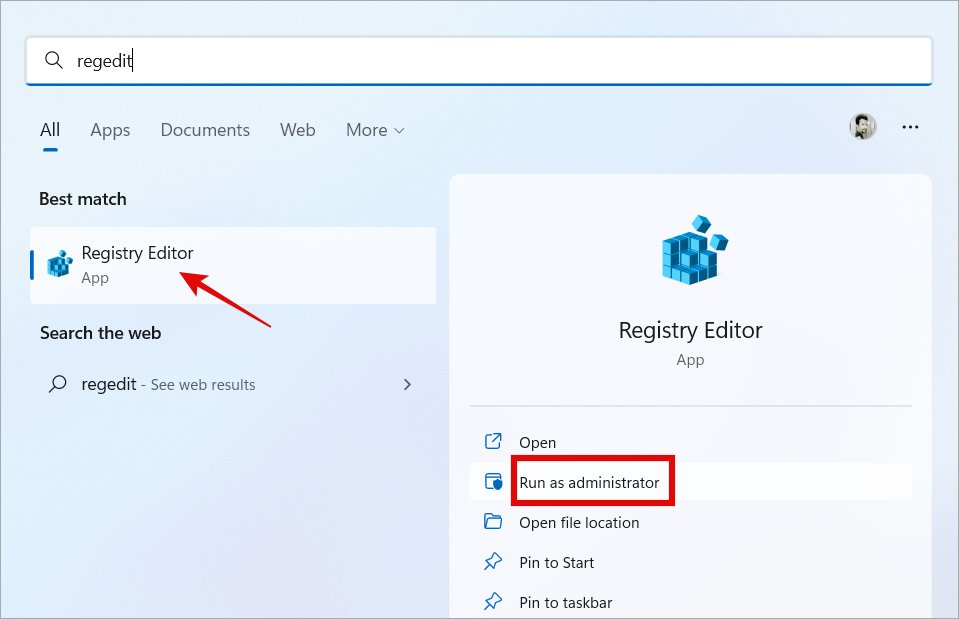
2. Press Ctrl+F to Find menu in Registry Editor. Search for iconstreams here.

3. The search results will be displayed in the right window-pane. Select iconstreams file and delete it.
4. Now search for pasticonstreams and delete that file too.
5. Reboot your Windows 11 computer and these two files will be recreated automatically.
8. Run Microsoft Store Troubleshooter
Every copy of Windows comes a set of troubleshooter built-in to fix common problems. There is one for apps installed via Microsoft Store. If you think the only icons of apps installed using Microsoft Store are missing, try this.
1. Press Windows + I to open Settings and search for Find and fix problems with Windows Store apps. Click on the same to open a pop-up.
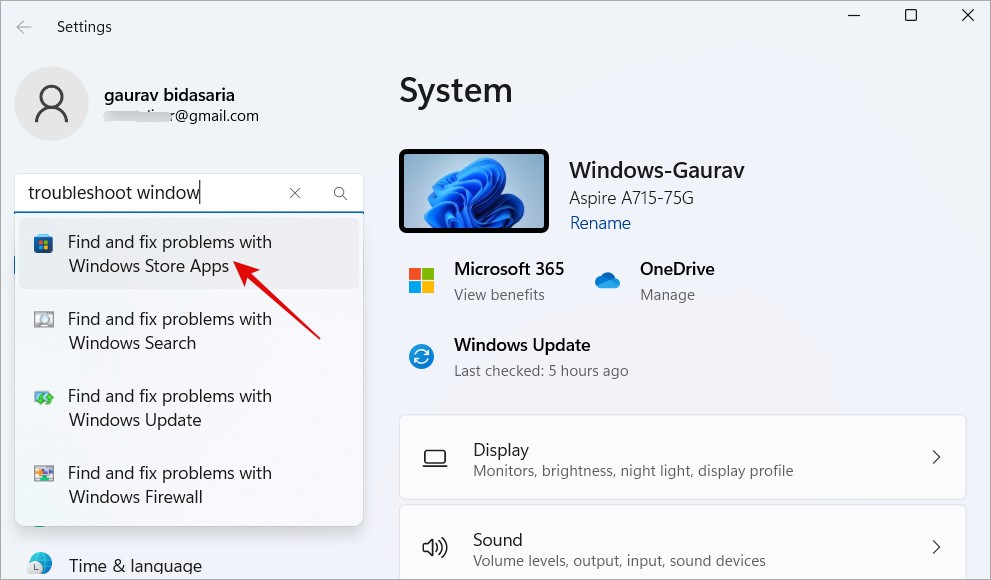
Note: The company has renamed Windows Store to Microsoft Store, however, hasn’t updated it everywhere.
2. Click on Next in the pop-up and follow on-screen instructions after that. If the troubleshooter detects a problem, it will try and fix it and notify you of the same.
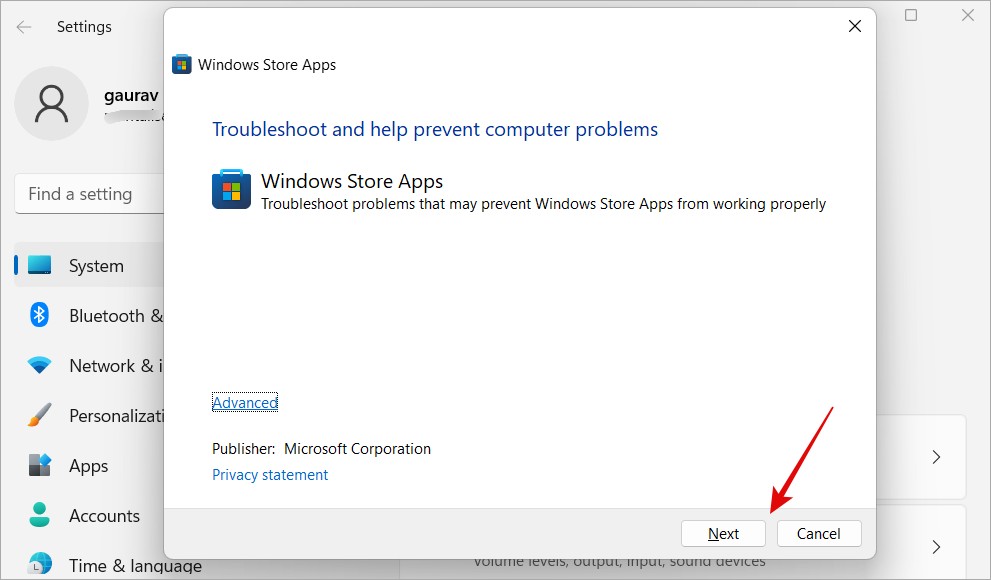
9. Scan for Malware or Virus
Microsoft Defender has come a long way is now on par with some of the best antivirus apps out there. However, for detecting malware threats, we recommend Malwarebytes. We recommend performing a full scan using both Defender and Malwarebytes or any other antivirus app that you have installed.
10. Update Windows
Whether you are using a stable version of Windows or Insiders Preview, it is possible that a recent version that you installed has broken some features causing issues like missing icons.
If you are on a Insiders build, check to see if there is another update that fixes the widely reported issue. That wouldn’t be the first time. To update Windows:
1. Press Windows+I to open Settings and go to Windows Updates from the sidebar. Click on Check for updates button to see if there is an update available.
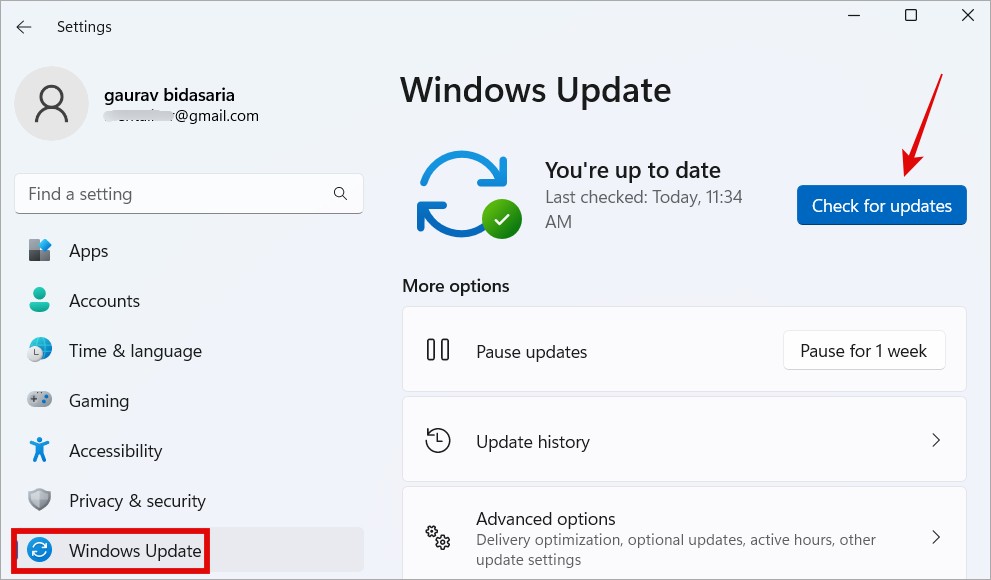
11. Uninstall Updates
Another way to fix missing icons on Windows 11 Taskbar is to uninstall recently installed updates if you feel they are responsible for breaking the Taskbar. To do that:
1. Open Settings again like you did above and go to Update history.

2. Scroll to the very bottom of the screen to find Uninstall updates option. Click on that.
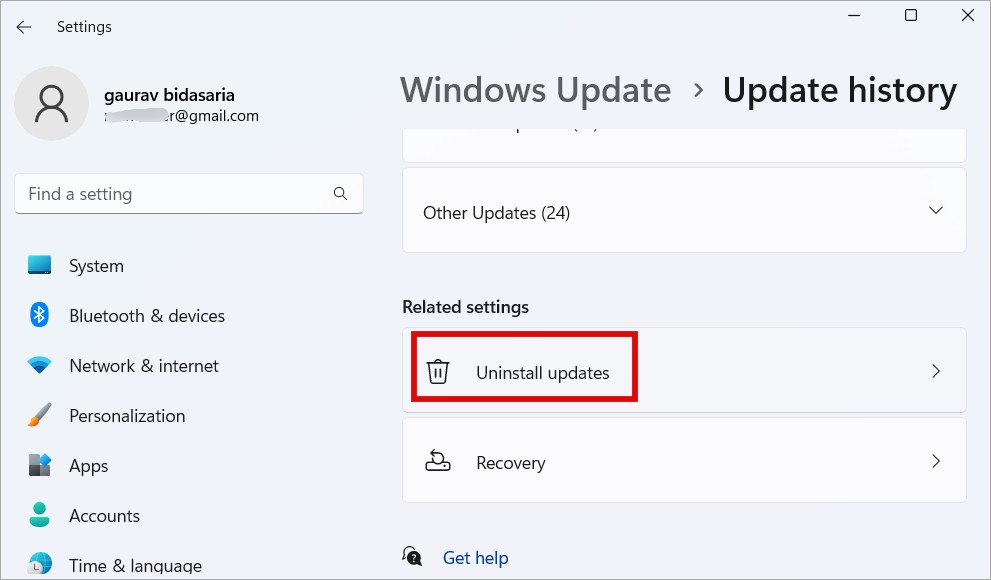
3. You will see a list of recently installed updates. If unsure about which update resulted in missing icons on the Taskbar, we recommend searching Google and Microsoft Support forums by KB number to see if anything was reported. Otherwise, uninstall them by date starting from the latest.
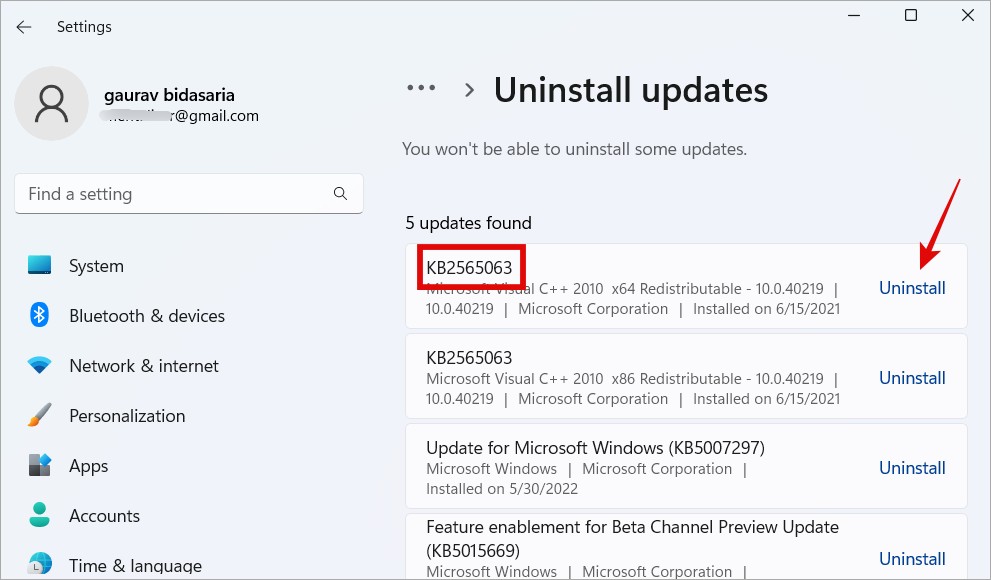
Iconic Windows
Windows is an amazing desktop OS which is loved and used by a majority of users around the world. The Taskbar helps us quickly launch our favorite apps, saving clicks and time. Don’t like Windows 11 Taskbar? You can bring back Windows 10 Start menu and Taskbar too. On the contrary, if the issue is not missing icons but missing Taskbar, we have covered that too.