There are primarily two reasons why Taskbar may disappear on your Windows computer—system settings and bugs. It is also a common issue many PC users face. If you have already tried updating OS, restart, reinstallation, etc., read below.
Pro Tip: Don’t want to use Snipping Tool? You can replace it with another screenshot app of your choice.
Table of Contents
1. Taskbar Settings
Taskbar settings allow users to autohide the Taskbar so that it only appears when you hover mouse over the bottom of the screen momentarily. This is to remove distraction and provide more screen estate to open windows. Useful for PCs with small screens. You can disable that.
While disabled by default if you or someone with access to your PC has enabled it, you can disable it quickly.
1. Press Windows key+I to open Settings and go to Personalization > Taskbar. Expand Taskbar behaviors menu.
2. Toggle off Automatically hide the taskbar and toggle on Show my taskbar on all displays.

You can also change the Taskbar location using the dropdown menu. Is your Taskbar appearing on the side of the screen?
2. Restart Windows Explorer
Save all open work and files before moving on with this step as it will close all open windows including the article you are reading.
Press Ctrl+Shift+Esc keys to open the Task Manager. Find Windows Explorer entry under the Processes tab. Right-click on it and select Restart.
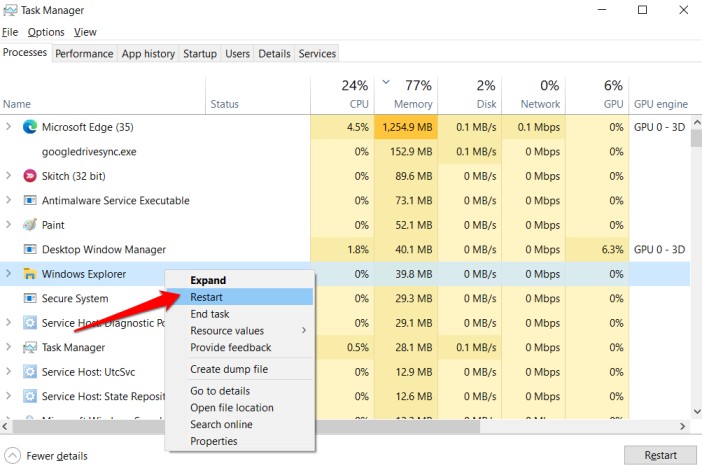
3. Display Resolution
Did you change the display resolution of the monitor recently? It is also possible the display settings changed due to a change in the hardware (new monitor) or some bug resulting in the Taskbar disappearing on the desktop.
1. Right-click on the desktop and select Display settings.
2. Go for the Recommended option but if that fails to restore the missing Taskbar then try a different resolution. See if one of them works for you.
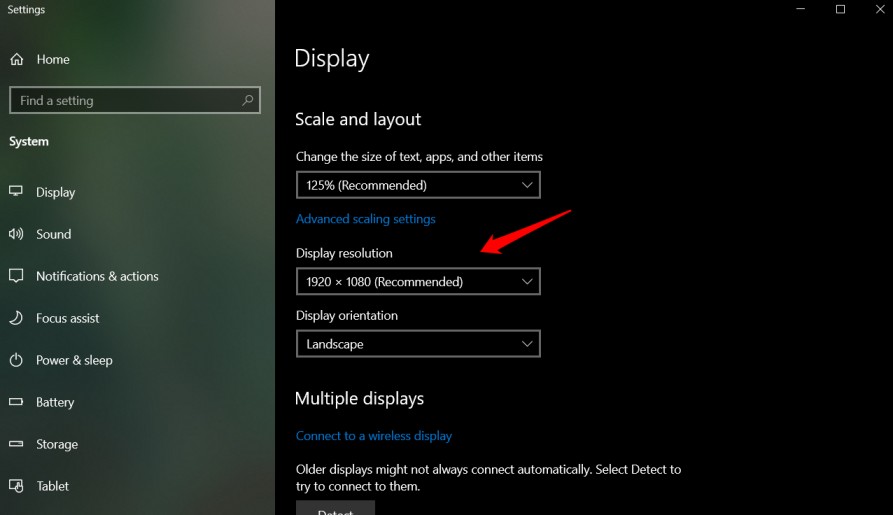
4. Windows Projection Settings
Microsoft made it easier to project your computer’s screen on two different monitors using the Projection feature. Press Windows key+P to reveal a pop-up from the side of the screen. Ensure that PC Screen only is selected here if you use a single monitor setup.
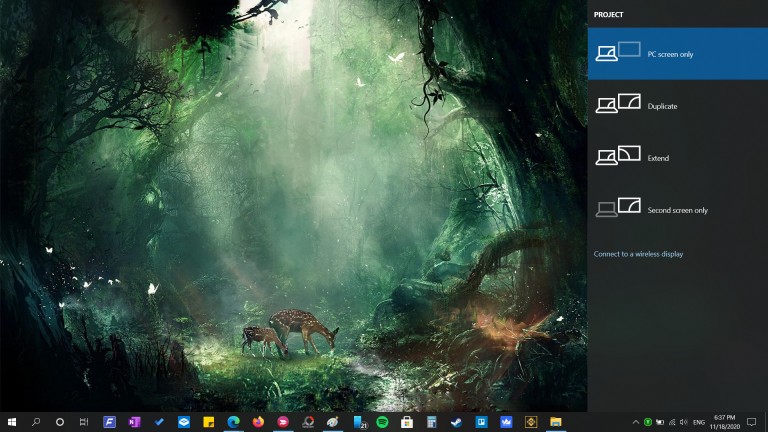
Is Taskbar still missing on your computer? Read on.
5. Run SFC Scan
Some users were able to resolve this error by running SFC and DISM scans. SFC Scan will scan the system files’ integrity and repair them if needed.
1. Open the Command Prompt from the Start menu with admin rights.
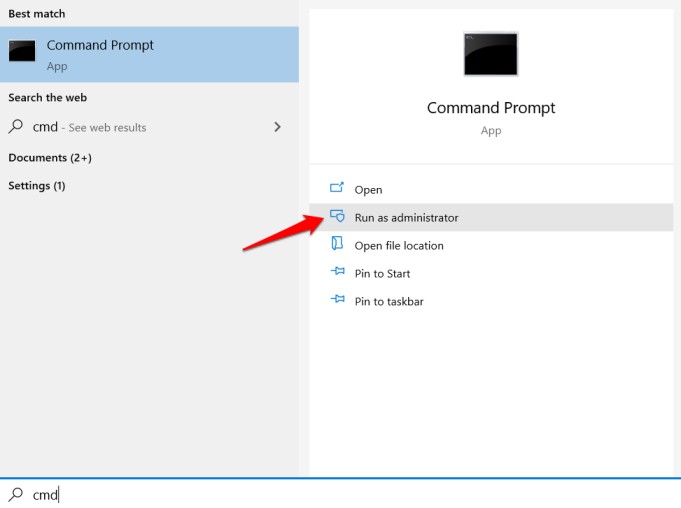
2. You will give the commands below, one at a time, and wait for it to run its course.
sfc /scannowDISM.exe /Online /Cleanup-image /Restorehealth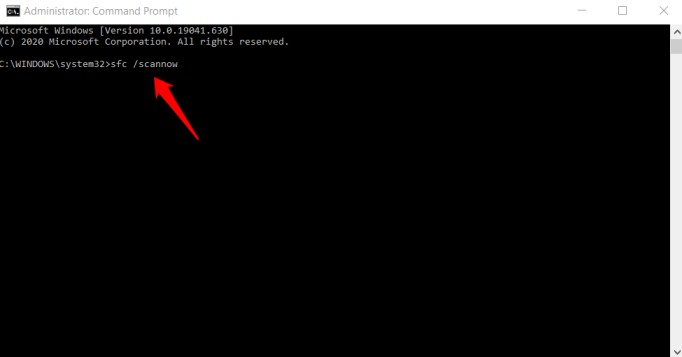
6. Restore Point
Your computer creates a restore point every few days or when it detects a major change. Restoring to a previous point in time will restore or revert all the changes made since then reversing the errors and bugs that you are facing sometimes. No personal data will be lost in the process so it is perfectly safe to follow the steps.
1. Search for ‘restore’ in the Start menu and open Create a Restore Point option.
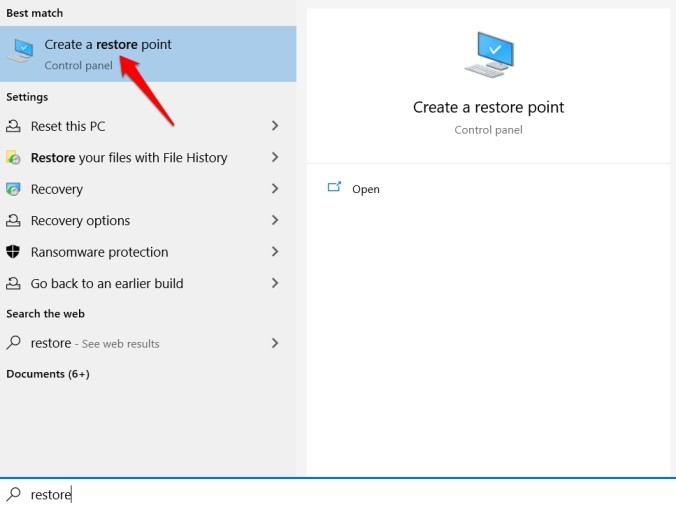
2. A new pop-up window will open that will say System Properties. Make sure the Protection is on for your system drive at the least. If not, select it and click on Configure to enable and allocate space for the backup.
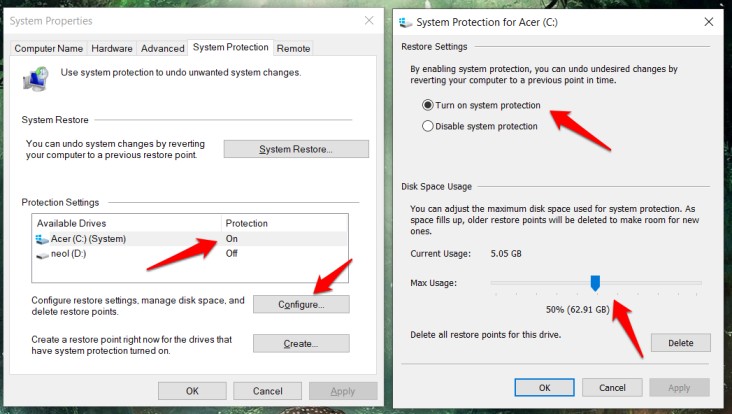
3. If the option is already enabled for C drive where you have installed the Windows OS (usually the default drive), click on System Restore instead. Click on Next to choose a backup based on the event it was created before. In my case, it was created right before a major update was installed.
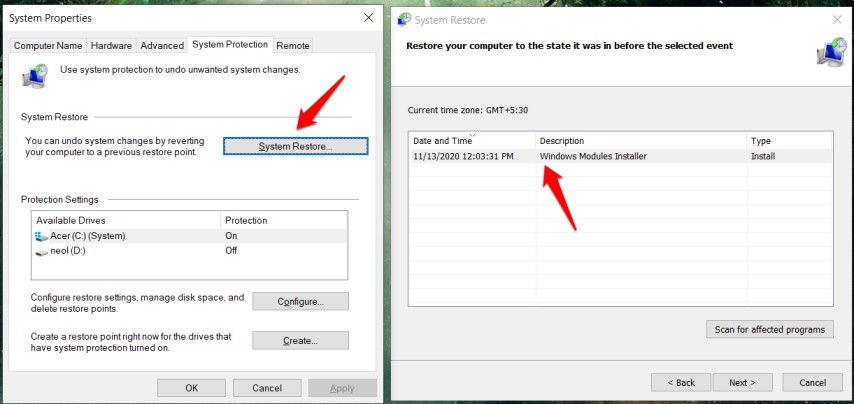
You may have more than one restore point available. In that case, choose the one when you remember the Taskbar was not missing and working correctly.
Follow the on-screen instructions after that. Note that the process will take some time so make sure the laptop is connected to a power outlet.