Having a low memory issue on a Windows computer is not customary as it is very straightforward and affordable to upgrade storage. But, let’s say that you have to install a few apps now, and you don’t have time to take your PC to a professional or wait till Amazon delivers your new hard drive. At such a moment, it is better to change Microsoft Store download location for installing apps. If you do that, the official Microsoft Store will start downloading the new apps to a selected location according to your choice.
By default, Windows 10 stores all Microsoft Store apps’ data in a folder called WindowsApps, visible in your system or C drive. Many people use an SSD to run the OS and an HDD to store documents, images, videos, etc. as it is much more affordable for a regular PC user. If you are one of them and do not have a high storage SSD for the system drive, you can always change Microsoft Store apps’ default download location. Not only the Microsoft Store apps but also you can move other native folders where your apps, documents, music, maps, etc. are saved by default.
There are three different methods to change the Microsoft Store download location before installing new apps. Also, it is possible to move existing apps because, at times, you might not want to change the location of all new apps, and instead, move only one app due to any reason.
Table of Contents
Change Microsoft Store Download Location Using Windows Settings
Windows Settings is a dedicated options panel and Control Panel successor, being included in Windows 10 for a long time now. Windows Settings panel has a dedicated option you can use to change where new content is saved. As said earlier, it is possible to change the default location of apps, music, documents, movies/TV shows, photos/videos, etc. To use this option, follow the following steps.
1: Press Window key+I to open the Windows Settings on your computer. Although there are many other methods, it is the fastest and easiest way to get the Windows Settings panel on your screen. Alternatively, you can open the Start Menu and click the settings gear icon as well.
2: Click on the System menu and switch to the Storage section.
3: Here, you can find an option called Change where new content is saved. It is visible under the More storage settings heading. Click on this option.
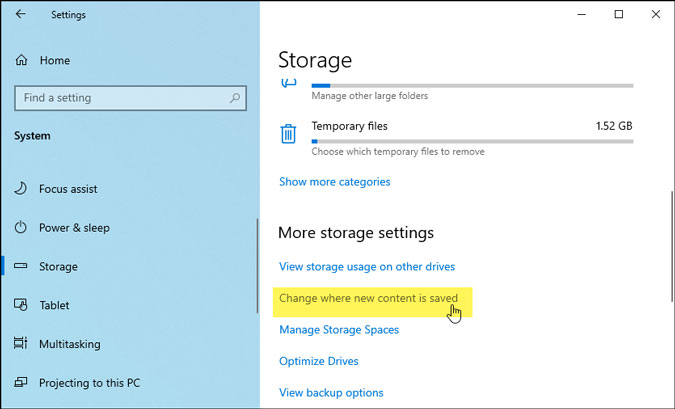
4: The next screen shows all the options to change the location as per your requirements. Expand the New apps will save to drop-down list, and choose a driver accordingly.
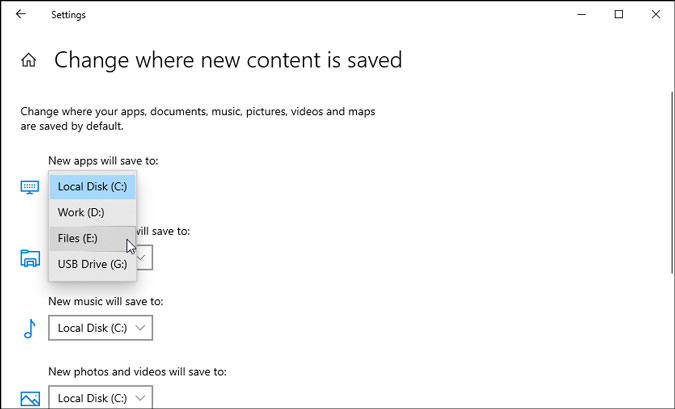
Important Note: Do not choose an external SSD/HDD or USB drive as it might cause issues with the apps when you unplug that device.
Change Microsoft Store Download Location Using Registry Editor
Registry Editor is one of the best and most essential utilities in Windows OS, allowing users to customize their PC. However, being an advanced tool with admin rights, it can make or break your PC as well. Therefore, before heading to the steps, it is highly recommended to backup all Registry files and create a System Restore point. In case anything goes wrong, you can be on the safer side. Also, make sure you are signed in to an administrator account.
1: Press Windows key+R to open the Run prompt, type regedit, and press the Enter button on your keyboard or click the OK button.

2: You might find the UAC prompt on your screen. If so, click the Yes button to open the Registry Editor on your computer.
3: Navigate to the following path-
HKEY_LOCAL_MACHINE\SOFTWARE\Microsoft\Windows\CurrentVersion\AppxYou can directly paste it in the Registry Editor or expand each key one after one.
4: Right-click on Appx and select the Permissions option. It is required to get Full Control before changing the location as you have only the Read permission.
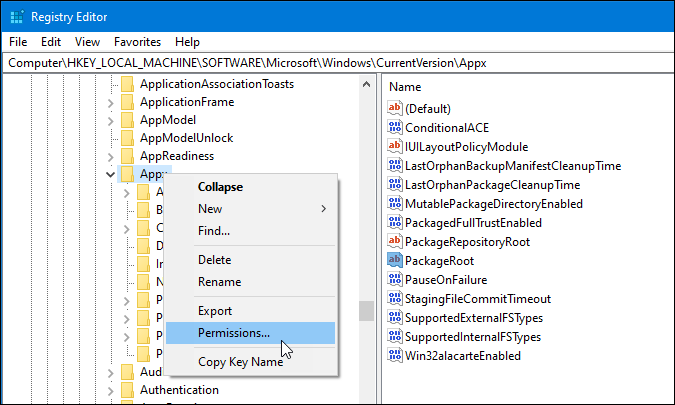
5: Select ALL APPLICATION PACKAGES, and click on the Advanced button.
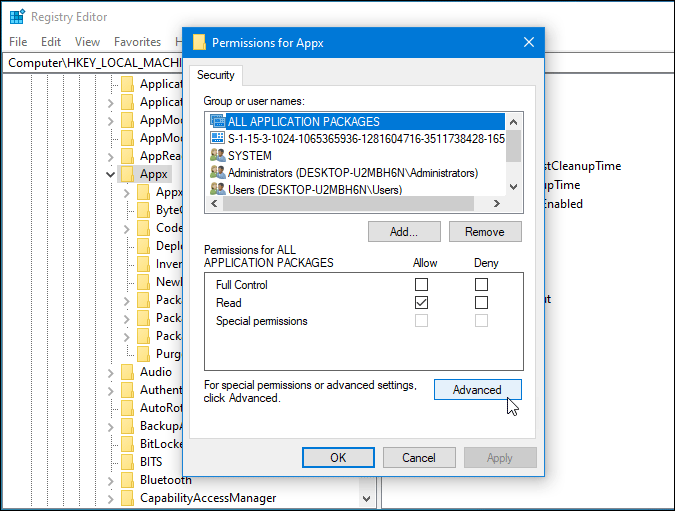
6: By default, TrustedInstaller owns this key. Click the Change button and choose your name/username in the corresponding pop-up box.

7: Once you click the OK button, make a tick in the Replace owner on subcontainers and objects checkbox and click the Apply button.

8: Click the Add button and Select a principal button, respectively.
9: Choose your username in the Enter the object name to select box, and click the OK button.

10: Make sure Allow is selected in the Type drop-down menu, and This key and subkeys option is selected in the Applied to drop-down list. If so, make a tick in the Full Control and Read checkboxes and click the OK button.

11: Click OK again on the Advanced Security Settings for Appx window > choose your username from the next window, and click the OK button.
12: Double-click on the PackageRoot String Value on the right-hand side, and enter a path you want to set as the new download location.

13: Click the OK button to save the change.
Change Microsoft Store App Location or Move Them to Another Drive
Both of the methods, as mentioned earlier, let you install all the latest apps to another drive. What if you want to change the location of an existing app? That is possible too.
1: Press Windows key+I to open the Windows Settings.
2: Go to Apps > Apps & features.
3: Find out the app you want to move to another drive or location and click the corresponding Move button.

4: Choose a drive where you want to move this app to and click the Move button.

That’s all! The installed app will move to another drive within moments.
Have You Changed Microsoft Store Download Location for Apps or Games
As the first method is included in the Windows Settings directly, it works flawlessly. In the meantime, you have to go through some extra steps to do the same with Registry Editor. In conclusion, it is better to use the first method when you are in a hurry. Alternatively, you can try the second method to change Microsoft Store download location for installing apps to get more flexibility.