So now that you have installed Windows 11 on your system, it’s time to check out the new themes. However, surprise, surprise! The new Windows 11 OS will not activate with your old Windows 10 key, at least not just yet. And without activating Windows 11, themes, customization, and Taskbar settings will be disabled by default.
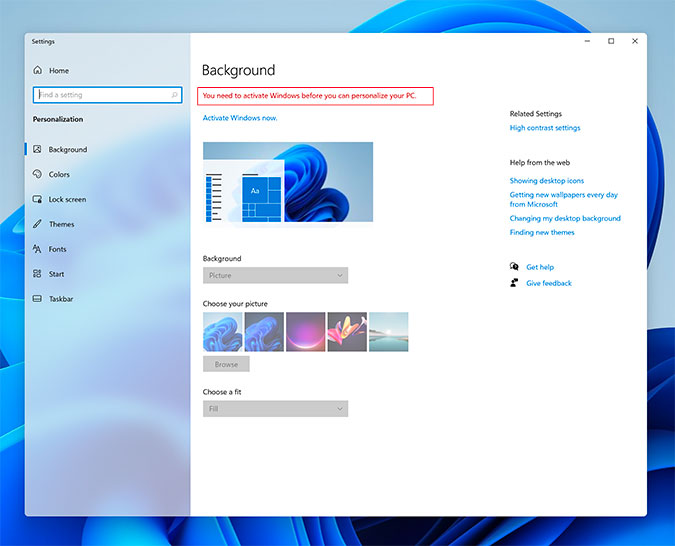
But, there’s a way to bypass all of this. Here are steps to change themes, wallpapers, and even the Start Menu position without activating Windows 11.
How to Activate Dark Mode in Window 11
You can try systemwide dark mode by editing the registry keys using Registry Editor. To do that, follow these steps.
1. To open Registry Editor, press Win+R, type regedit on the run menu and hit Enter.

2. Inside Registry Editor, copy and paste the folder path below and press Enter.
HKEY_CURRENT_USER\Software\Microsoft\Windows\CurrentVersion\Themes\Personalize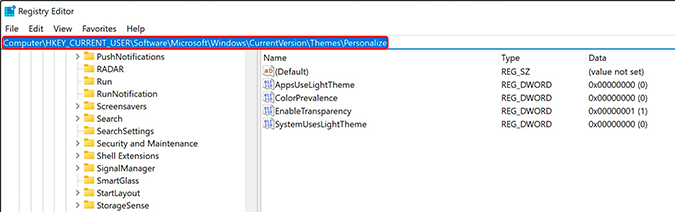
3. In the Personalize folder, we need to change the below two keys. We need to set their values to 0. In case you want to switch back to Light mode, change the value of both these keys back to 1. Double-click to open the file and in the Value field, enter 0 (zero).
AppUseLightTheme
SystemUseLightTheme
As soon as you change the keys’ values, your system and other Windows apps will change to Dark Theme instantly. No need to reboot Windows 11 computer.
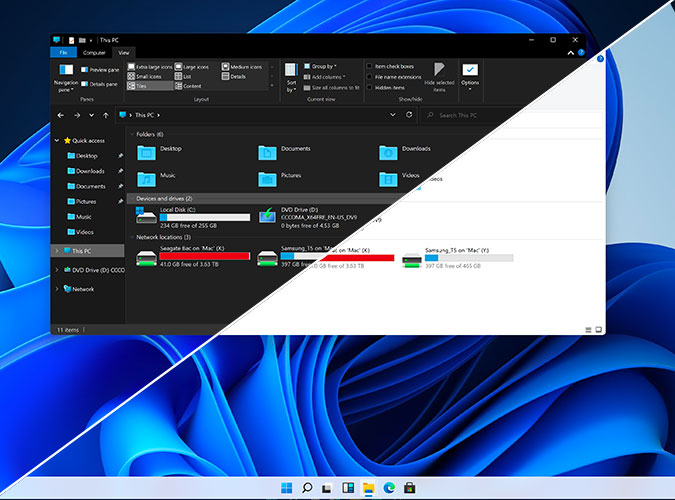
How to Try New Windows 11 Wallpaper
Just like dark mode, Windows 11 won’t allow you to change the background wallpaper either without activating the OS. However, you can do that manually.
Copy and paste the folder path below in Windows 11 File Explorer. You will find default wallpapers at the below folder location:
C:\Windows\Web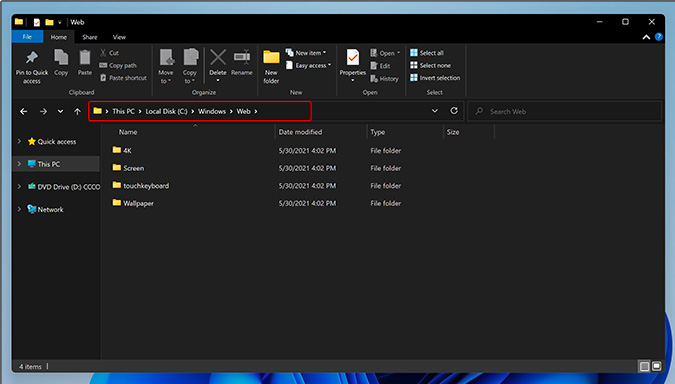
Here, you’ll find several new Windows 11 wallpapers inside subfolders. Just right-click on any wallpaper you want to apply and select Set as Desktop Background.
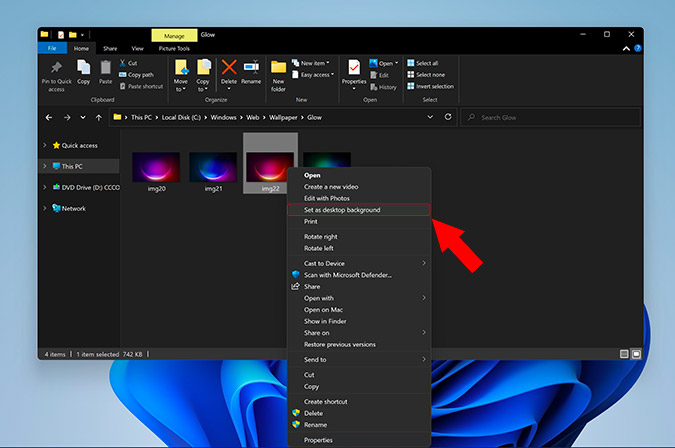
This way, you can try all the new Windows 11 wallpapers. Windows 10 users can find and download Windows 11 wallpapers to enjoy a new look while waiting for the official release.
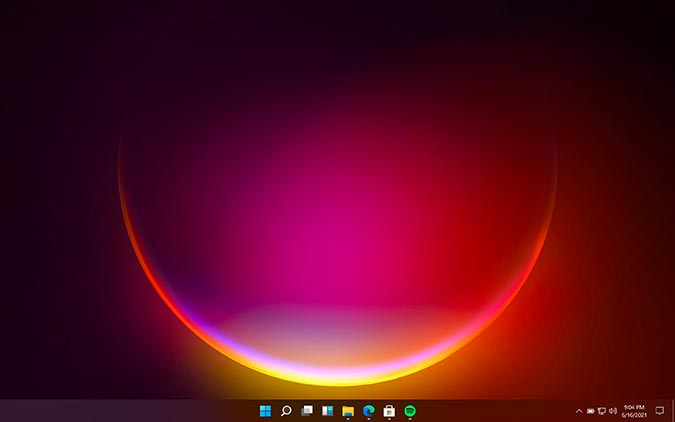
Move Start Menu to Left Like in Windows 10
In Windows 11, the entire Start Menu and Taskbar icons have been moved to the center. It is much more macOS-esque. So, if you are not a fan of this, you would want to crawl back to the old Windows 10 look.
Again, we have to head over to the Registry Editor to revert this look.
1. Hit Win+R and type regedit. Next, hit Enter.
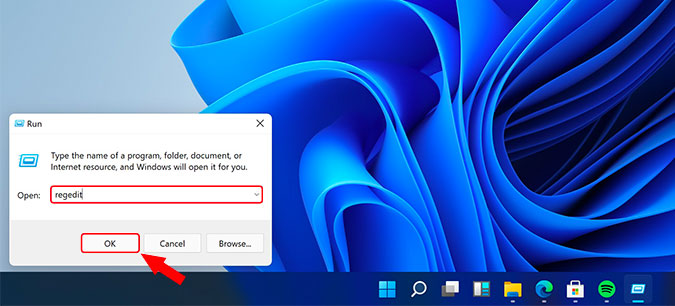
2. In the Registry Editor, copy and paste the following folder structure and press Enter.
HKEY_CURRENT_USER\Software\Microsoft\Windows\CurrentVersion\Explorer\Advanced
3. In the Advanced folder, right-click anywhere in the right window-pane and select New > DWORD (32-bit) value to create a new key.

4. Rename the newly created Key as Start_ShowClassicMode.
5. Double-click to open the key and change the Value to 1. This will change your Start Menu style back to how it was in Windows 10. In case you want to revert to the new Windows 11 Start Menu look, change the value of Start_ShowClassicMode key to back to 0. Alternatively, you can also delete the key to reset the Start menu.

6. Finally, restart your system for the changes to take effect. Upon restart, you would see that Start Menu icon is still at the center but when you open it, Start menu launches in the left side of the window.
This is the old Windows 10 style Start menu. There’s no way to change the position of the Start menu and other Taskbar icons right now. You will have to do it through System Settings which requires an active Windows license.
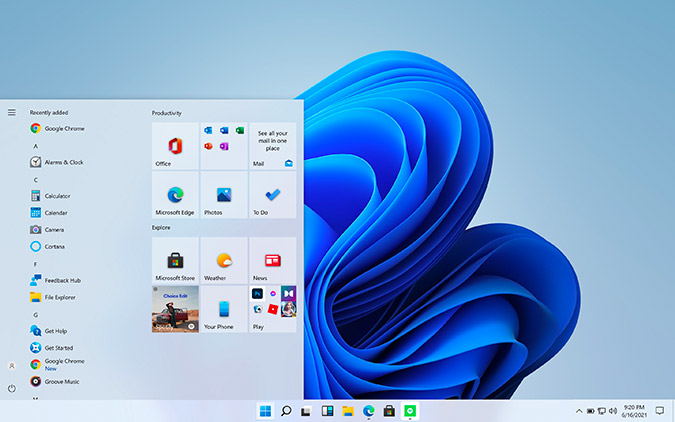
Conclusion: Windows 11 Themes
The Windows 11 circulating on the web right now is a developer version. The stable version of Windows 11 will release on 24th June 2021. When it launches, you’ll get a free upgrade from Windows 10 to Windows 11, hopefully. For all the Windows 7 users out there, chances are Microsoft will let you upgrade to Windows 11 for free too.
Also Read: Best Windows 11 Features That You Should Know About