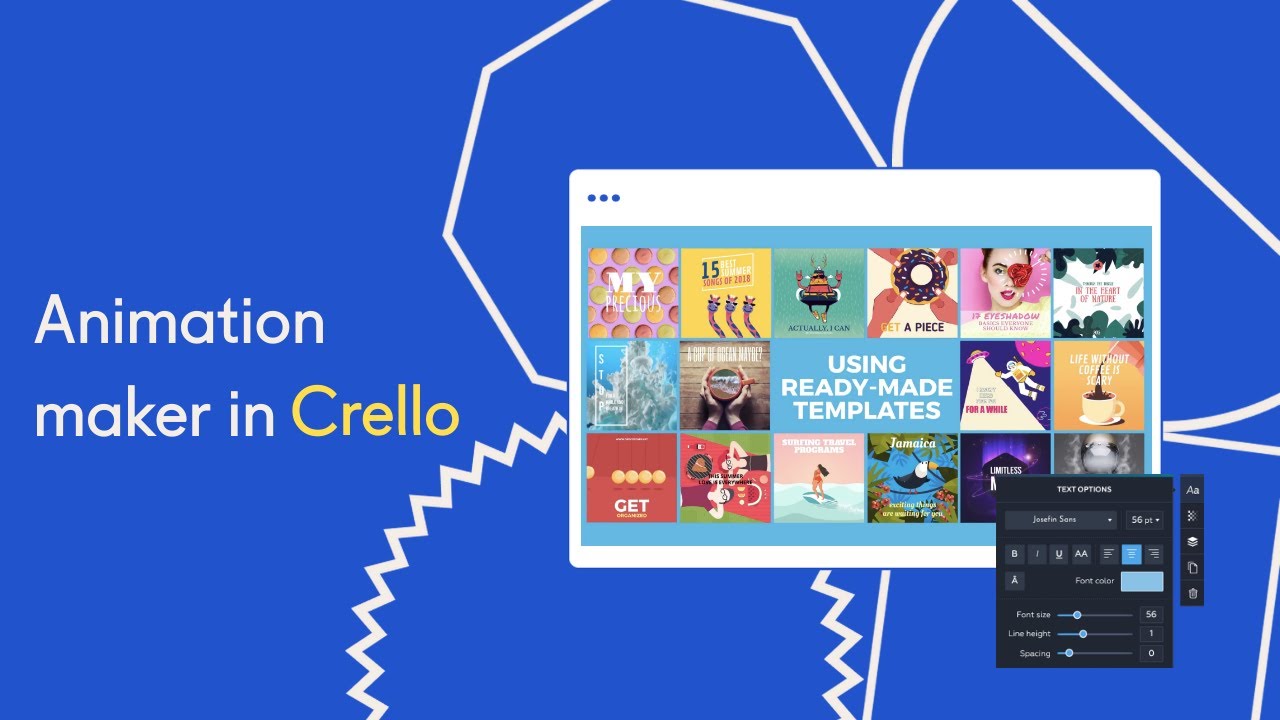I’ll be honest, I’m not a graphic designer by any means, I just know a little bit of Photoshop and still get a ton of requests to create banner ads for Facebook and Instagram. It’s mostly from my distant relatives but it still counts. I wanted a tool which would let anyone design and I can’t stress ‘anyone’ enough. It should have ready-made templates, a collection of design elements, a rich editor with a fairly intuitive interface to suit everyone. With this checklist in mind, I stumbled upon Crello.
Crello is a designing tool which lets you create images for social media, ads, banners, posters, emails, etc. Not only Crello lets you create images but animated projects as well. It has a large library of design formats which come in handy for first timers and even experienced designers who want to create a quick project. You can easily create intricate designs with the visual editor on your web browser. There are plenty of features which help you create a professional design project and we will take a detailed look at all them in this article. Let’s being.
Getting Started
Crello is not only powerful, but it is also very user-friendly. It is an online tool so you don’t have to download a program on your computer to run it. You just have to create an account and start using the services on your desktop, it would only take five minutes to set everything up. It only works on the Desktop browser as of now and there’s no way to run it on an iPad or mobile.
To get started with your Project, Select a design format on the Dashboard. Crello has around 40 formats available, all for free. You can find most of the popular formats for Facebook Posts, Instagram Stories, Posters, Covers, YouTube Thumbnails, etc. If your requirements don’t fit in any of these existing templates, you can create your own custom layout using the Set Dimensions option.
Also Read: Lightroom v Snapseed: Which is better?

The editor looks clean with the workspace on the right and all the tools sit neatly on the left and top edge. You can easily add design elements like templates, photos, backgrounds, texts, and objects from the options menu. The placement of options makes it easier to reach without blocking the workspace view. Crello also sports a built-in file manager which stores your personal images, fonts, favorites, and purchased items.
Search Designs
Discovering new designs on Crello is fairly simple considering they have a collection of more than 6000 free design templates. To find a design on Crello, click the Designs tab and select the one that fits your needs. You can filter results based on categories or search the Crello database using the search bar.

To use a design, simply drag the design to the workspace from the list. All the elements of the design are editable including text and graphics. You can use the template as it is or make necessary modifications to mold it into your idea.
Add Photos and Backgrounds
To create an eye catchy design, you need pictures and Crello has a huge collection of both free to use and paid resources. They claim to have a database of 60 million photos which you can use directly from the web editor. You can discover images based on categories, price, or upload your own. Drag the image to the workspace and use it in your design template. You’ll only be charged if you use any paid elements in your design which is really awesome for beginners.

Animated Design
Animated Design (saved in MP4 format) is the latest iteration to design on Social Media. It is more aesthetically pleasing, more engaging, and less boring. You can surely catch a lot more eyeballs if you choose to use an animated post. Designing an animated post is just as easy as creating a standard post. Instead of choosing an image design format, simply select an animated design template like Instagram Video Story, Facebook post, or simply an animated post from the dashboard.
When you choose to create an animated project everything remains the same in the editor except for Photos and Backgrounds tab. These tabs are replaced with Media and animations, Media tab shows a library of videos which you can use to include in your project. Animations tab has animated backgrounds and objects which can be used as a replacement to static backgrounds and objects.
This feature is not available in the Free version, you would have to upgrade to the Pro version to download the finished project. However, you can still create and see a watermarked version to get an idea of the final look of your project. Here is one example of Animated design I made on Crello.
Insert Texts and Objects
Text and Graphics have a symbiotic relationship in a good design and styling the text is as important as the content itself. You can add text to the design from the text tab by selecting it from the list of options. When you drag and drop a text on to the project, Crello opens a pop-up menu to modify the text. You can change the styling, typography, color, and size. Although there are plenty of stylish fonts to use, you can always upload your own fonts to Crello. The only thing to keep in mind is if the uploaded font is deleted, the text would be replaced with a standard font.

You can add headings, body text, Photo Text, and emblems to your Project from the Text menu. The emblems are generic logos which you can edit to create custom logos for your design. Crello has all sorts of emblems like Bakery logos, football team, discount tags, etc. It also has a library of simple design elements like shapes, lines, icons, illustrations, borders, stickers, and frames. Crello has around 12000 vector objects which you can use and include these elements to give more definition to your design.
File Manager
Although Crello lacks integration with cloud storage services like Google Drive, OneDrive, iCloud, etc it still has a decent file manager which stores your uploaded images, fonts, favorites, and purchased items. It keeps them sorted in different tabs where you can easily access with just a click. You can sort the files in folders for easy discovery which is important if you have multiple files uploaded to Crello.

There is however a limit to how much you can upload, Free version allows you to upload 50 images to Crello, Advanced version has a limit of 1000 images and unlimited for the Pro users. All the images uploaded have a size cap of 50MB.
Editing Tools
Adjust Color Effects
Crello lets you edit each layer individually and shows editing options in a popup when you click on a layer or an element. Undo and Zoom functions are on the bottom which allows you to zoom in on your project and undo a mistake. You can adjust brightness, contrast, and apply a color filter. It also includes advanced options like saturation, X-Process, Vignette, tint, and blur which you can skip if you don’t know what those are and use preset color effects instead.

Adjust Transparency
Here is a quick tip while you design your first project, keep things subtle and your design would look more professional. If you keep the elements fully visible then it might come off as too strong. To mellow things down you can adjust the transparency of each layer in the editor. Simply, click an element in the workspace, the pop-up menu shows a transparency option, click and adjust the slider to change the transparency levels of the layer. You can do this for multiple layers simultaneously as well.

Change Layering
Crello implements layers differently than Photoshop. Unlike Photoshop, you don’t get a separate tab for the layers, it only gives you an option to move the element to the top or bottom of the project. This even though took some time to get used to but I can say it is better for people who have no prior experience in designing. Simply select an element and tap on layers button in the popup menu. It gives you two options; move to the front and move to the back. You can use it to move the element to the top or bottom of the canvas.

Lock, Group, and Align elements
Crello has a few options on top which include Lock, Group, Align, and Photo Text. Lock button lets you freeze elements of a design so that you don’t mess it up while editing other elements.

As you work with multiple layers and elements, it can be tiring to move every element individually or keep them aligned while working with other elements. You can group the layers together to make editing a little easier. Simply, select elements using click and drag and click the group button. You can also flip the elements horizontally and vertically using the flip button.
Add a Photo Text
You get a wide variety of fonts in Crello, you can adjust the size, color, typography but still the texts looks, well, text. Photo Text is a great feature which lets you add a custom background on the text. This would add a lot more depth to your design when you pair the text with a complementary image. Using it for the first time was a little confusing at first but I quickly got a hold of it. Type a text and click Photo Text, now select an image and drag it over the text to apply the effect. It is really this simple.
Read: Wondershare Fotophire Toolkit Review

Downloading Project
Crello allows you to download the project in multiple file formats like JPG, PNG, PNG Transparent, PDF Standard, and PDF Print. You can also share it directly to other social media platforms as well. While There is no limit on the free projects, but if you use a paid element like an image or a background in your project, Crello would show you a final billing page before letting you download the design.

Highlights
Crello has paid a lot of attention while creating the tool to make it user-friendly. It implements Smart Guide which is used by professional tools like Photoshop. It basically takes out the guesswork while aligning your elements in the project. You can simply move around and it will show when an element is aligned with the edge, or to another element. This feature helps you in creating professional and geometrically accurate designs.

Keyboard shortcuts are another great inclusion which makes working with Crello much faster and easier. The easy to reach guide on the bottom left shows you the list of all the available shortcut keys at the click of a button. Most of the shortcuts are standard across design platforms and OS in general. I prefer the shortcut keys over mouse as it helps to get things done a lot faster.
Limitations
Crello is an impressive design tool and it includes a lot of functions and resources which makes it an excellent choice for many creators, however, it does have a few caveats. The layering mechanism does take some time getting used to. While trying to add a Photo Text, it took a few too many tries to get it right which I believe can be made better. It also lacks integration with cloud drives which I believe should have been implemented but instead, we get a basic file manager which can only store up to 50 images.
You can only use Crello on desktop computers as of now, I know it is this way by design but with devices like iPad Pro and Samsung Galaxy Note 9 in the market, Crello could reach to a wider audience who don’t even own a computer anymore.
Pricing
Crello is a subscription-based design tool which also happens to offer a few perks for free. The free version is free forever and only costs money when you use a paid element in your projects. The subscription for Pro is priced at $199.99/year. As of writing this review, Crello is giving out a 50% discount as Pre-orders and they’re launching a mid-tier Advanced Plan for $39.99/year.

Final thoughts
Crello is resourceful, easy to use, quick and efficient when you want a design tool which would get things done with minimum efforts. You can create animated projects which not many tools in the market offer. The huge library of elements and photos comes in handy while looking for the perfect post on your Instagram. The editor is easy to use and most tools are just a click away. Crello can really help you create the perfect post which would catch a lot of eyeballs. Just like every other tool it has its fair share of baggage like the lack of multi-platform support, and a buggy Photo Text feature. If we balance the Pros and Cons, it’s clear that the scale tips towards you buying the subscription. Considering the plans they offer, it’ll be the sharpest tool in the design shed. Let us know your thoughts in the comments below.
This post is sponsored by Crello.