Over a period of time, you connect your Android phone to dozens of Wi-Fi networks. And every time, your Android phone saves the Wi-Fi information including the password for a seamless reconnection in the future. The problem arises when you actually want to see the saved Wi-Fi password on your Android phone. Here’s how to find a Wi-Fi password on Android.
Maybe you are not fond of using a password manager and forgot the set Wi-Fi password at home. Some guests have come over and now they are asking for your Wi-Fi’s password. Or perhaps you want to connect a second Android phone or iPhone to the same Wi-Fi network. Either way, you need to find out Wi-Fi password and we have a way in.
Find Wi-Fi Password on Android
Before you go ahead and reset the Wi-Fi password, you should use the trick below that will allow others or your secondary devices to get connected with the Wi-Fi network.
There is only one downside. Your phone needs to be running Android 10 or higher. Go to the Settings > About phone > Software information and check the current Android version. Make sure it’s running 10.0 or higher OS version.
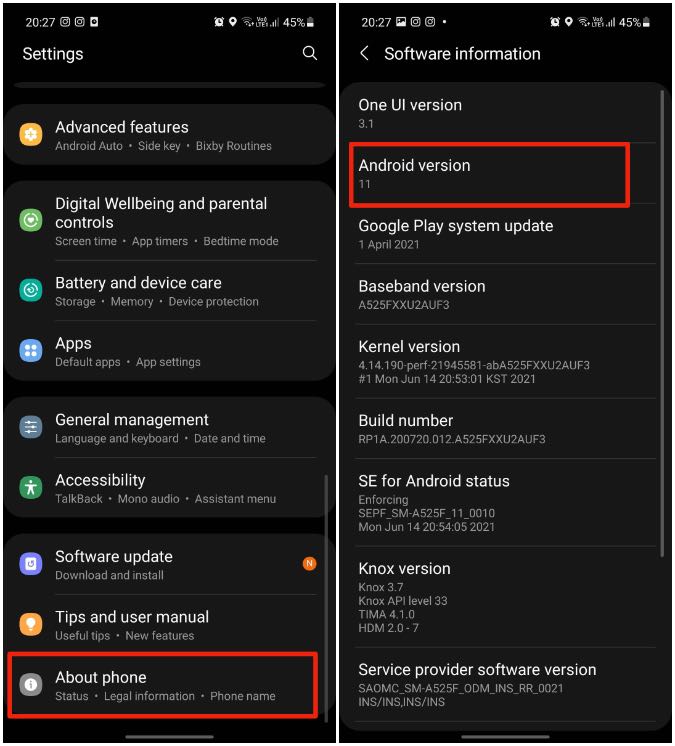
In the example below, we will use a Samsung phone running One UI 3.1 on top of Android 11 OS. Based on your OEM, the Settings menu might look different. But rest assured, the trick will work on all the compatible Android phones out there.
Scan Wi-Fi QR Code
It’s quite easy to generate a QR code of your Wi-Fi connection so that others can simply scan the code and connect to the Wi-Fi network. Follow the steps below.
1. Open the Settings app on your Android phone.
2. Go to Connections > Wi-Fi.
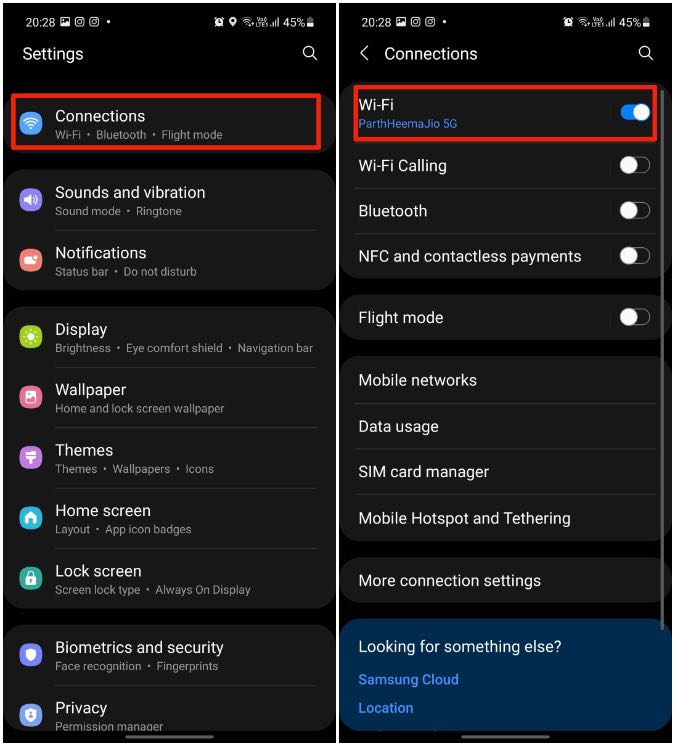
3. Select the connected Wi-Fi connection.
4. Tap on the Gear icon beside the Wi-Fi name.
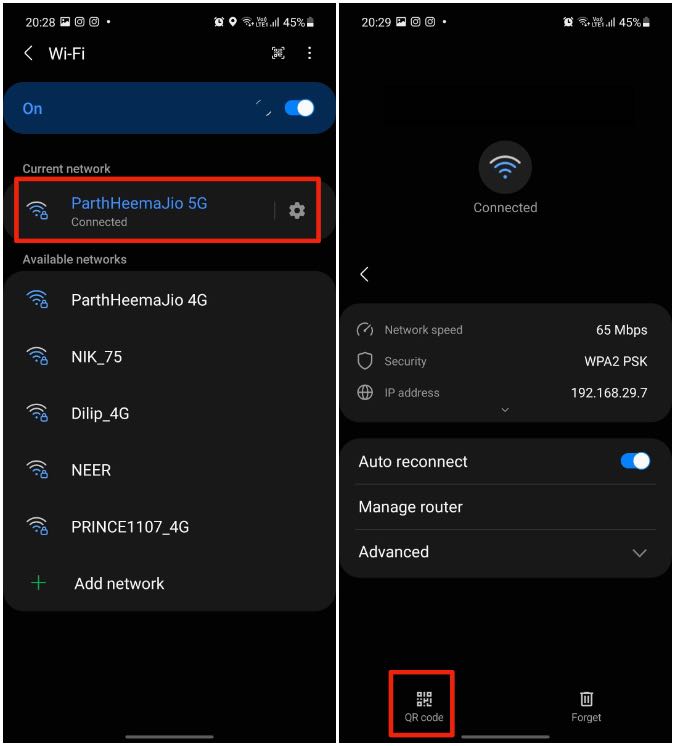
5. Tap on the QR code option at the bottom.
6. The OS will generate a scannable QR code for the Wi-Fi connection. You can either Save as image or Share it directly over any social account.
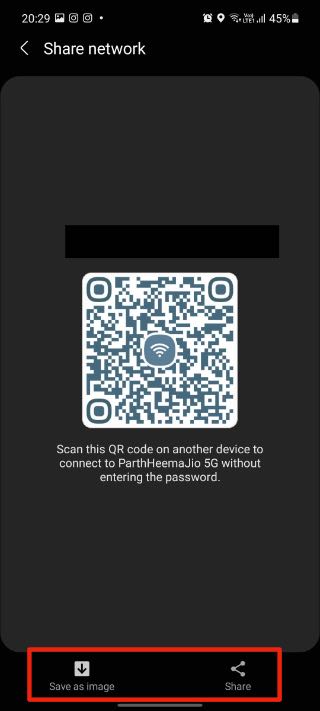
Now, you need a QR code scanner on the other device to connect to the Wi-Fi network without entering any password.
Some Android phones come with a dedicated QR code scanner built-in with the camera app. As soon as you open the native camera app and try to scan the QR code, the camera viewfinder will recognize the QR code and open the pop-up to connect to a Wi-Fi network.
Even if your Android phone doesn’t have a QR code scanner built-in, you can try the third-party app below and scan any type of QR code.
QR Code & Barcode Scanner by QR Easy
This is one of the highly-rated QR code scanner apps to scan QR codes on the go. Open the Google Play Store by using the link below and install the app.
It’s small in size at less than 3MB in size and shouldn’t take more than a minute to install the app. Open the app and select scan using the camera. Allow the relevant permission to access the camera finder and scan the QR code that you generated on the other device using the steps above.
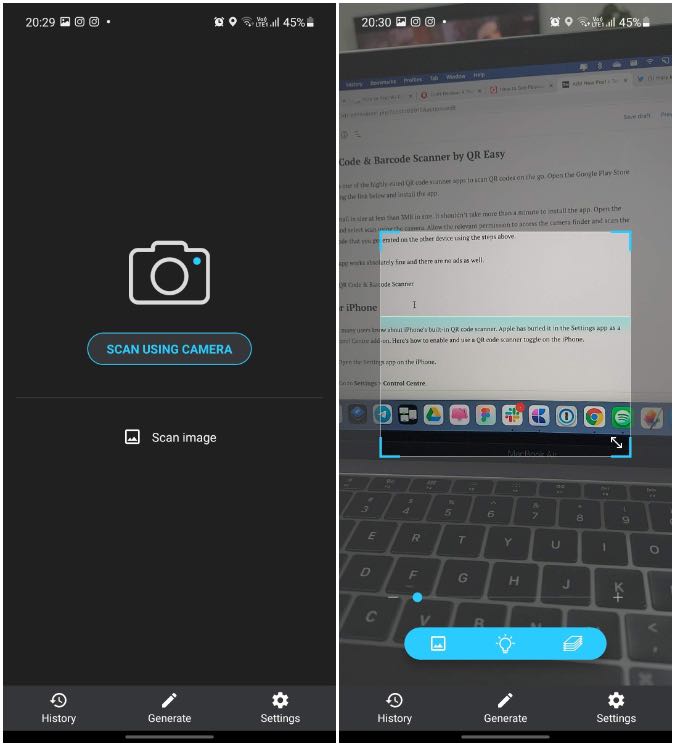
The app works absolutely fine and there are no ads as well.
For iPhone
Not many users know about iPhone’s built-in QR code scanner. Apple has buried it in the Settings app as a Control Center add-on. Here’s how to enable and use a QR code scanner toggle on the iPhone.
1. Open the Settings app on the iPhone.
2. Go to Settings > Control Center.
3. Scroll down and tap on the + icon beside the Code Scanner option.
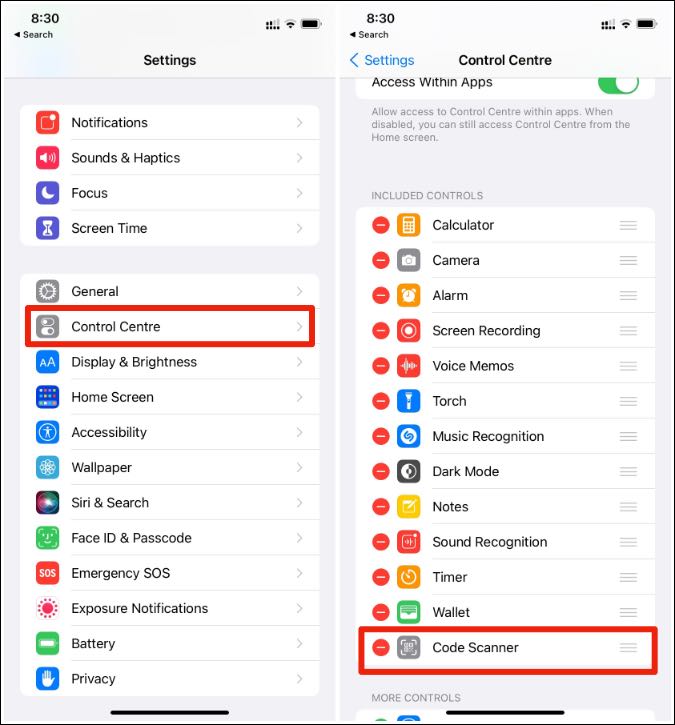
4. Now swipe down from the upper right corner and reveal the Control Center menu. Those using the iPhone with a home button can swipe up from the bottom to access the Control Center menu.
5. Tap on the Code Scanner toggle and scan the QR code on your Android device.
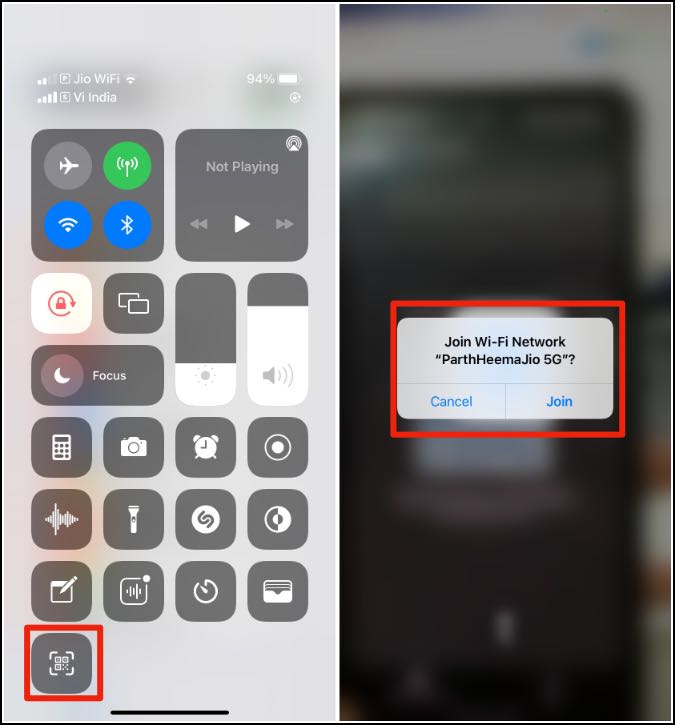
iPhone will ask to join the same Wi-Fi network. Hit OK and you are good to go.
For Android 9 and Lower
If your Android phone is running Android Pie or lower, the only way to view or share the Wi-Fi password is via third-party apps. You need to root your device for these apps to work on your phone.
Before you go ahead and root your phone, let us warn you about the possible shortcomings of the technique. If things go south during the root process, you might end up with a phone as useful as a paperweight. Also, it will void the company warranty on your phone.
There are many apps on the Play Store claiming to be Wi-Fi password viewers for rooted Android phones. Among them, we found WiFi Password Viewer to be a reliable solution based on ratings and reviews.
Download and open the app, grant it full access to your device and it will extract Wi-Fi information for you.
Wrapping Up: Find Wi-Fi Password on Android
Forgot your Wi-Fi password and want to share it with others? You don’t need any hack to retrieve the information. Using the steps above on a modern Android phone, you can easily share a Wi-Fi connection by generating a QR code.
Restaurants and cafe owners can print out the QR code image and place it at the counter as well. Avoid third-party solutions via the root method if possible.