Do you often find yourself in a situation where your Samsung smart TV fails to respond to your remote control? Several factors could contribute to this problem, such as low battery, software glitches, or damaged buttons. In this guide, we’ll provide multiple solutions to fix this issue.
Table of Contents
1. Basic Troubleshooting
Let’s try the simpler solutions first. If you have already tried the below solutions, feel free to skip this section.
- Replace your TV remote battery and charge it if you have a solar cell remote.
- Check for physical damage, such as loose or stiff buttons.
- Unplug your Samsung TV for 30-60 seconds.
- Check if nothing is blocking the signal between the remote and the TV.
- Update Your Samsung TV (via All Settings > Support > Software Update).
2. Pair Samsung TV Remote Again
Another easy way to fix the remote control issue is by pairing it again with the Samsung Smart TV. To do that, press and hold the Back button and Center Circular button (Play/Pause button) until the tiny LED on your remote starts blinking. This will indicate that the pairing process is underway. Just keep in mind that the pairing method may vary for different remote models.

Reconnecting your remote with the Samsung Smart TV in this manner can often resolve issues and ensure seamless communication between the two devices.
3. Test Your Remote’s Infrared (IR) Setting
If your TV or setup box uses an IR remote, check if the infrared works by pointing the remote at your phone’s camera and pressing a button. If you see a light, the remote is fine and the issue likely lies with your TV.

Tip: Learn the function of various buttons on the Samsung Smart TV remote.
4. Stop Using Third-Party Remote
If your remote control suddenly stops working with Samsung TV, it could be because you’re using a third-party or unofficial remote instead of the original one. While it might save money initially, these alternative remotes can cause issues, such as the volume not working, signal transmission problems, or, in the worst case, the remote itself becoming non-functional.
To avoid such problems, it’s better to invest in the original Samsung TV remote. This ensures a smoother and more reliable experience, preventing potential hassles with your TV remote.
5. Use SmartThings App as a Remote
Whether the solutions in this article work for you or not, you can always use the SmartThings app on your phone to control your Samsung Smart TV. And since the following solutions require remote control to navigate through menus on your TV, this app can be a great option.

Download SmartThings (Android | iOS)
6. Factory Reset Your Samsung TV
If updates are unavailable or installing them doesn’t fix the problem, your only choice is to reset your Samsung TV. Here’s how:
1. Open the TV Settings and navigate to General & Privacy > Reset.
2. Enter the PIN (default 0000 if not set).
3. Confirm by hitting the Reset button.
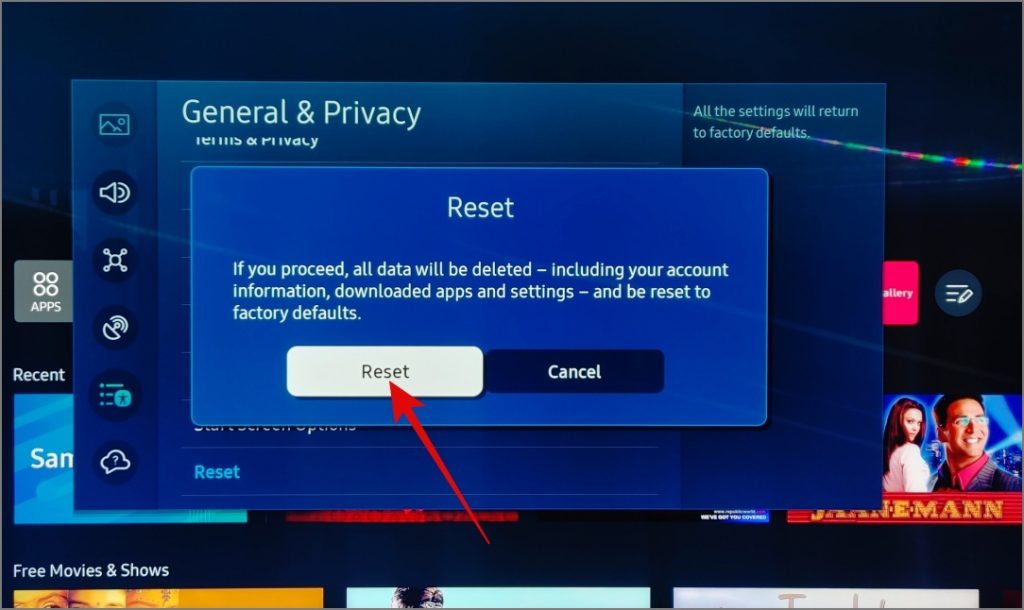
Bring the Samsung TV Remote Back to Life
We hope the above guide will help you get your remote control working with your Samsung TV. If not, you can contact Samsung Support for further assistance or visit the nearest authorized Samsung service center.
If you’re experiencing other issues with your Samsung TV, such as the TV turning on and off randomly or the cast not working you can check out our guide on them.