While each TV brand employs a distinct style of remote, most buttons serve similar functions. However, certain buttons operate differently across TVs. If you’ve recently purchased a Samsung smart TV and wish to quickly learn the function of each button on the Samsung Smart TV remote, refer to the guide below. Note that Samsung has recently released a new One Remote too with a simpler design.
Table of Contents
1. Power Button
The red color button you see at the top of the remote is called the Power button. You can use this button to turn on or off the TV.
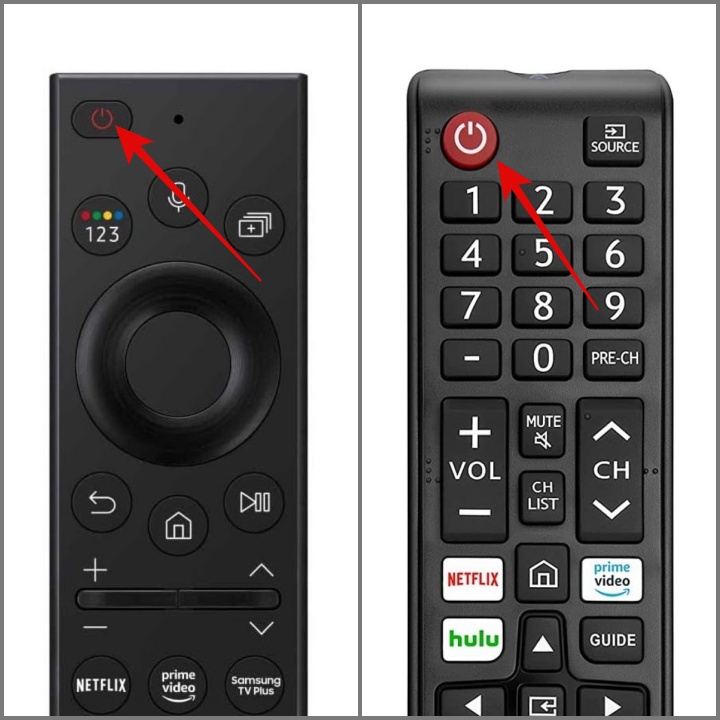
2. Source Button
Press this button to select the available video sources. For example, if you’ve connected your PC or gaming console through HDMI, you can use this button to switch between different video sources.

3. 4 Colored Buttons and 123 Button (Keypad)
When you press this button, the colored buttons window and the virtual numeric pad are displayed alternately. You can use the colored buttons to get more options related to the feature you’re using.
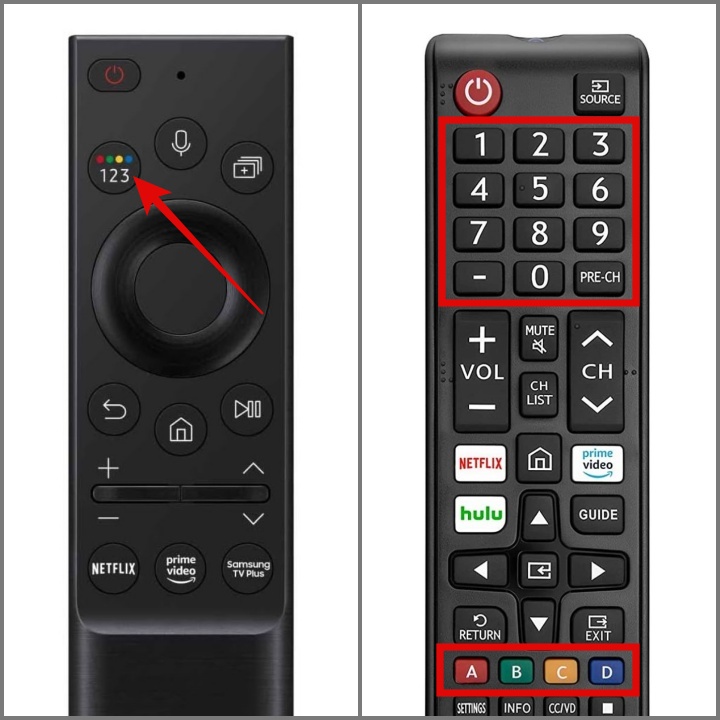
On the other hand, you can use the numeric keypad to enter the channel number that you want to access.
Compared to the modern Samsung TV One Remote, the older style remote has dedicated numeric buttons and colored buttons with ABCD printed on them.
Note: The One Remote is currently bundled with premium Samsung smart TVs only.
In some Samsung TVs, you might also notice a Gear/Cog icon above the Colored Buttons and the 123 Button. Pressing it will grant you quick access to Samsung TV menus.
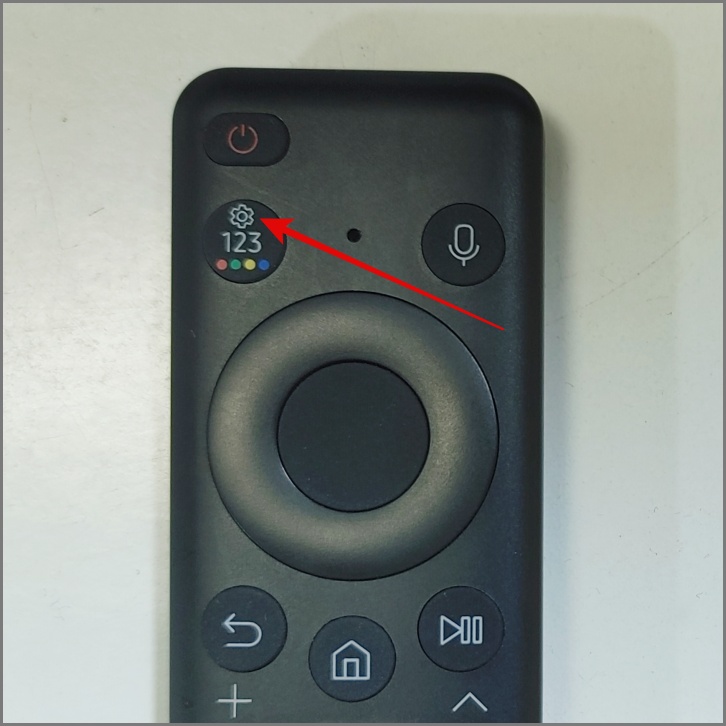
Tip: Learn how to sign out of your Samsung account on TV.
4. Mic Button
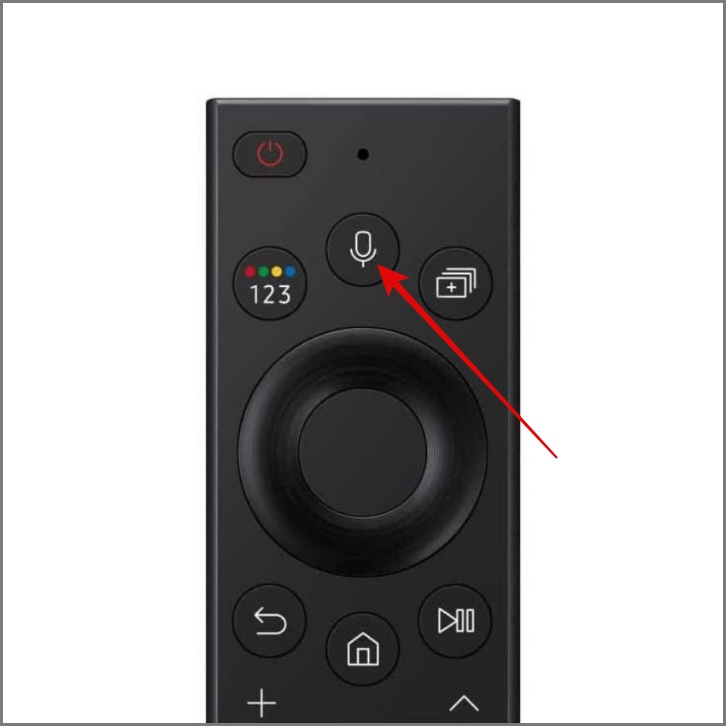
Use this button to activate the Voice Assistant on your smart TV. By default, Bixby will be your voice assistant. However, you can switch to other voice assistants like Alexa or Google Assistant through your TV’s settings.
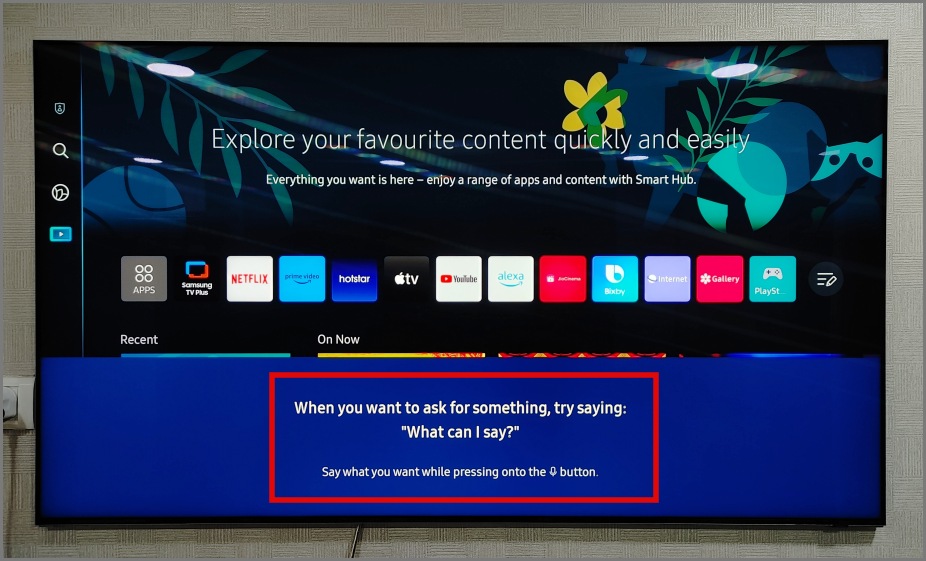
Also Read: Bixby vs Google Assistant: Which one is the best?
5. Rectangle Button With Plus Sign
Press this button to directly enter the Multi View function. If you don’t know what is Multi-View feature? It’s a feature that allows you to enjoy different forms of content all at once, including live channels, apps, games, and mirrored content from your mobile device.
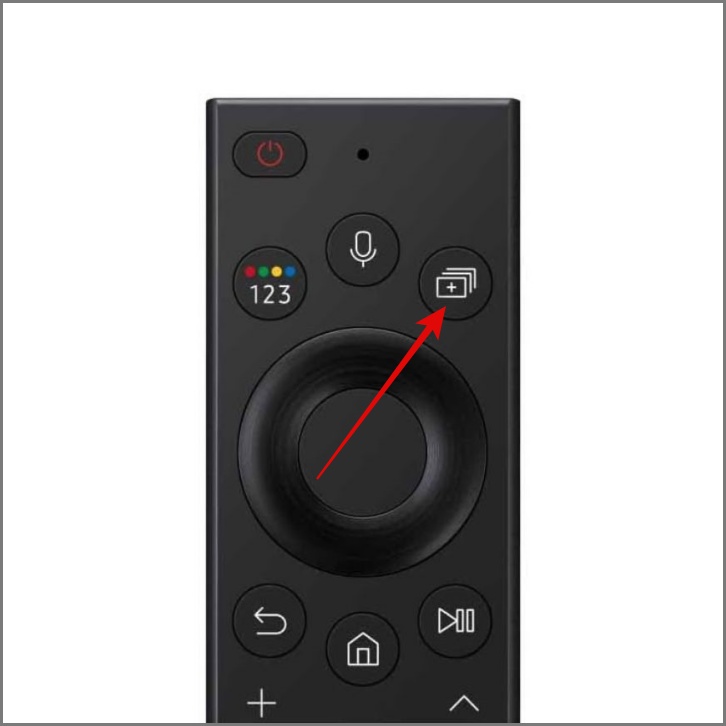
Furthermore, if you press this button for more than 1 second, it will display a menu screen.
6. Directional Button
Use this button to navigate through on-screen menus on your TV. On the older-style Samsung remote, you will find four directional arrows. Whereas, in the newer and more modern models, you will get a single circular button.
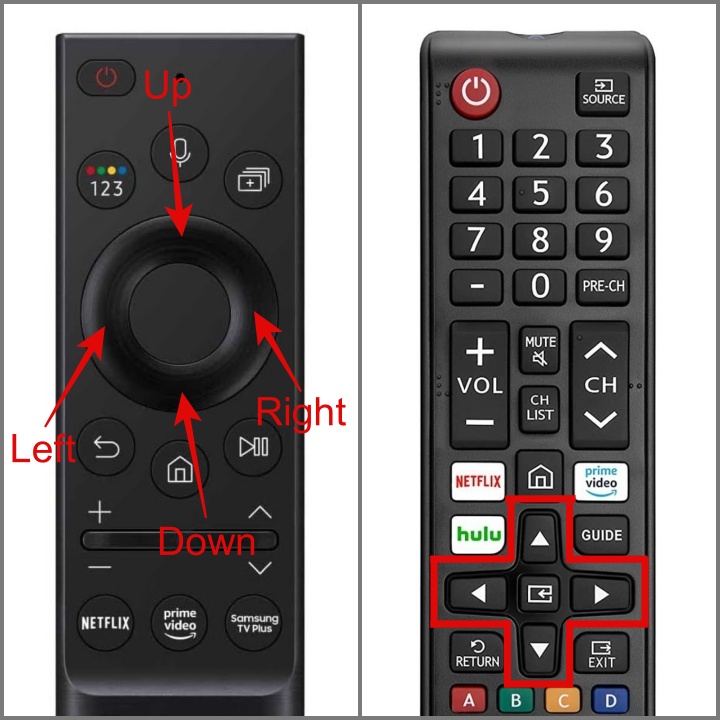
For example, pressing the top or bottom part of the circle or arrow keys will let you scroll up and down respectively.
7. Button Inside the Circle or Directional Arrow
Consider this button as the Select button. You can use it to select the currently highlighted item on your TV screen. You can even use it to play/pause the media.
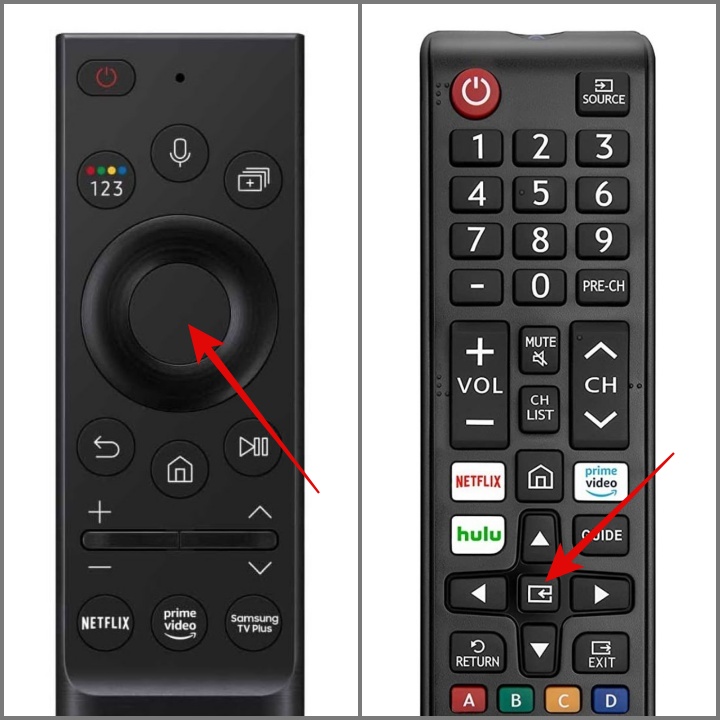
8. Arrow Pointing Left
Refer to this icon as the Back button. Press it will take you back to the previous screen you were on, whether it’s the home screen, apps, menus, or content.
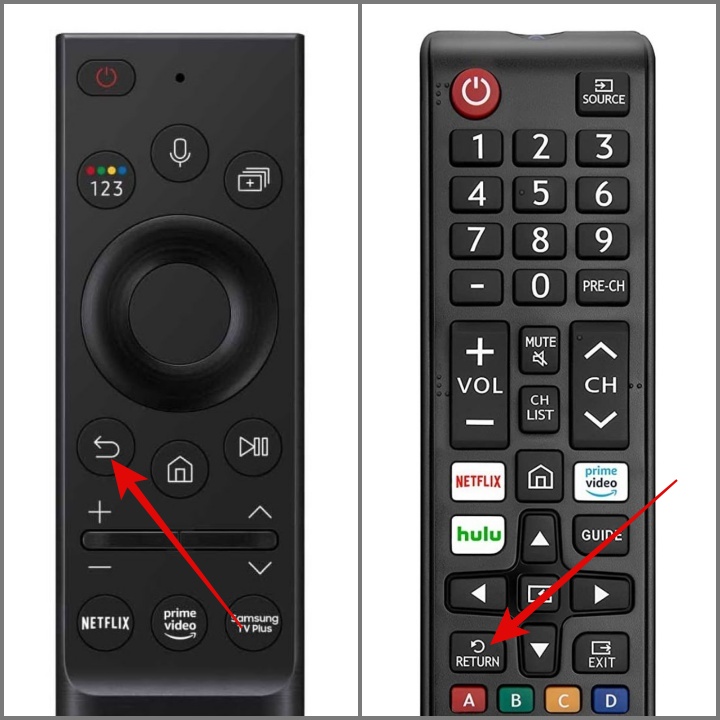
9. Home Button
Pressing this button will return you to your home screen.
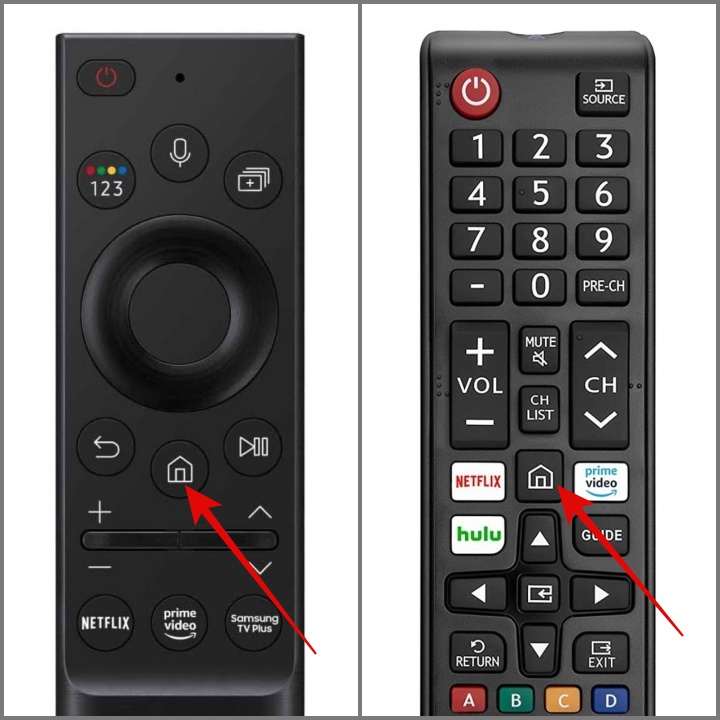
10. Play/Pause Button
As the name suggests, this button will play or pause the video or music you’re playing on your Samsung TV.
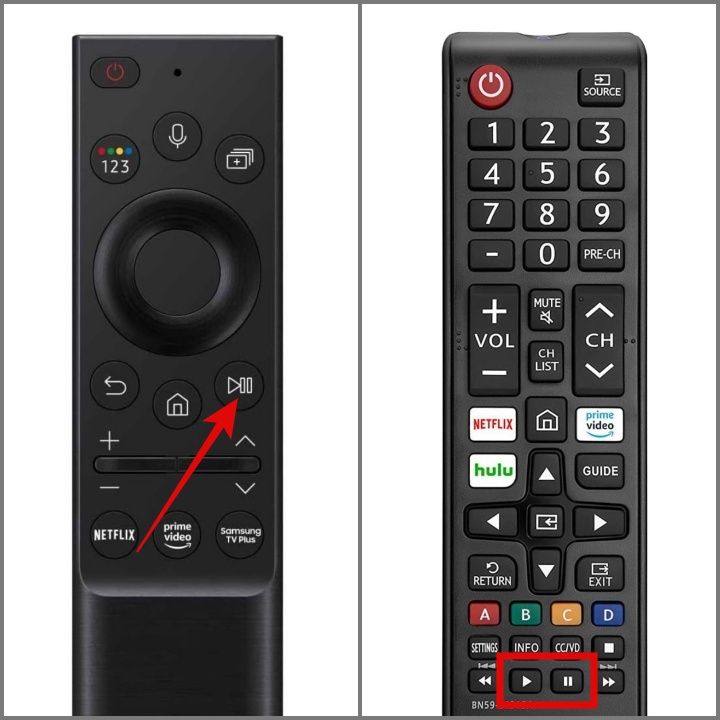
Tip: Learn how to stop Samsung TV from automatically playing.
11. + and – Button
Use this button to control the volume of your TV. Move the button up or down to increase or decrease the volume. Whereas, to mute the sound, press the button.
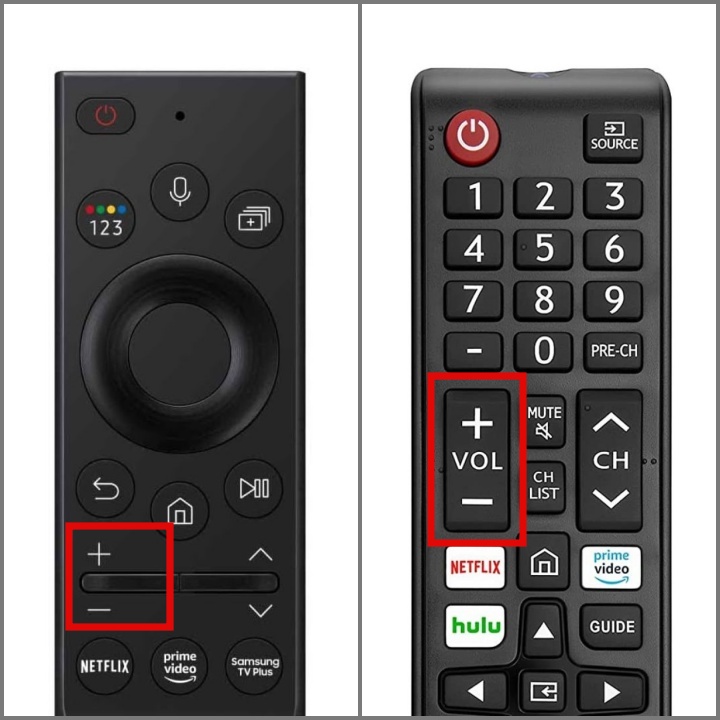
In the older model, you will also find a dedicated button to mute the TV sound.

12. Up and Down Arrow
Move the button up or down to change the channel on your TV.
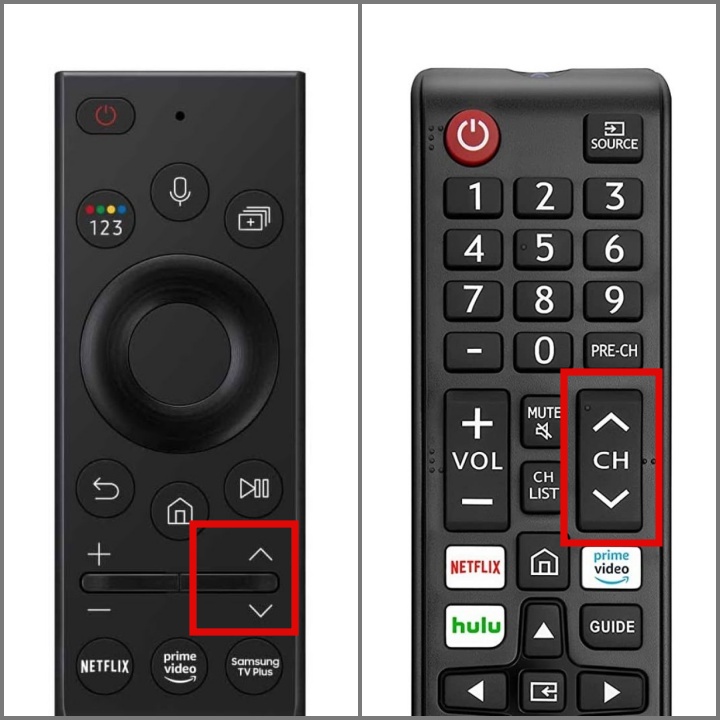
13. Streaming App Buttons
In certain Samsung Smart TV remotes, you might discover buttons for Netflix, Prime Video, Samsung TV Plus, or other streaming services. Pressing any of these buttons will launch the corresponding streaming app. This shortcut saves you the step of navigating through menus to find and open the app manually.

Buttons on Samsung Smart TV Remote
Sometimes figuring out the function of certain buttons on a TV remote can be challenging, especially when switching to a different TV brand. What’s more, Samsung offers multiple variants of its remote, which makes things even worse for the users. We hope this guide has helped you understand the meaning of each button on the Samsung Smart TV remote more clearly.
Before you go, take a moment to explore the functions of the different buttons on the Fire TV Remote as well.