Samsung Smart TV comes with a built-in Wi-Fi service to connect to the internet. Then, why not use the TV to its full potential by connecting your Android phone or iPhone to it? By doing so, you can watch videos and photos from your phone on the big TV screen. You can even mirror the entire phone screen to your Samsung smart TV. Let’s check different ways to connect an Android or iPhone to Samsung TV wirelessly.
Note: For any of these methods to work, please make sure that your phone and TV are connected to the same Wi-Fi network.
Table of Contents
1. Using Screen Cast Feature on Any Android Phone
Whether you have a Samsung phone or any non-Samsung Android phone like OnePlus, Google Pixel, MI, etc., you can view content from the phone on your TV using the casting feature.
When you cast a video or photo from an app on the TV, only the content from that particular app will show up on the TV. You can control the content i.e., play/pause the video or scroll through photos from your Android phone, but you can even minimize the app on your phone from which the content is playing and do something else, while the content continues to play on the TV.
Follow these steps to cast from an Android phone to Samsung smart TV:
1. Launch any app that supports casting like YouTube.
2. Open the video that you want to play on the TV and tap on the Cast icon at the top.
3. Let your phone find your TV. Then, tap on your TV’s name to begin casting the video.

4. You can play/pause the video playing on the TV, move it forward, and do other things using the YouTube app on your phone. As mentioned earlier, you can minimize the app and do other things on your phone while the video is cast onto the Samsung TV.
Tip: To stop casting the video to TV, tap on the Cast icon again and select Disconnect from the pop-up view.
2. Mirror Non-Samsung Android Phones to Samsung TV
If you want to mirror your entire Android phone to your Samsung TV, you can use the screen mirroring feature. As the name suggests, this feature basically shows everything that you do on your phone on the connected TV.
For instance, if you play a video on your phone, it will show on the TV and if you leave the app and open another app like Chrome, the entire process will show on the TV. In a nutshell, the screen mirror basically mirrors your phone’s display on a bigger screen.
This method comes in handy to show or play content on your TV from an app that doesn’t support the casting feature.
To mirror your Android phone to Samsung smart TV, follow these steps:
1. Open Settings on your Android phone.
2. Go to Connection and sharing followed by Screencast.

Note: The screencast feature is known by many names. You might find it as cast, mirror, wireless display, miracast, etc., on your phone. Therefore, an alternate way to find this feature on your phone is to simply search for cast in the search bar. Or, you can look for cast/screencast in the Quick Settings tile.
3. Enable the toggle next to Screencast. Your Samsung TV will show up under the Available devices. Tap on it.

4. A pop-up will show up on the top-right corner of your Samsung TV. Choose Allow by pressing the Select button on your TV’s remote.
That’s it. Your phone’s display will start mirroring your Samsung TV.
Tip: Know how to mirror Android to Fire Stick.
3. Mirror Samsung Phone to Samsung Smart TV Using Smart View
The screen mirroring feature goes by the name of Smart View on Samsung Galaxy phones. Follow these steps to mirror your entire Samsung phone to Samsung smart TV:
1. Swipe down twice to open the Quick Settings panel.
2. Swipe left until you see the Smart View tile. Tap on it.
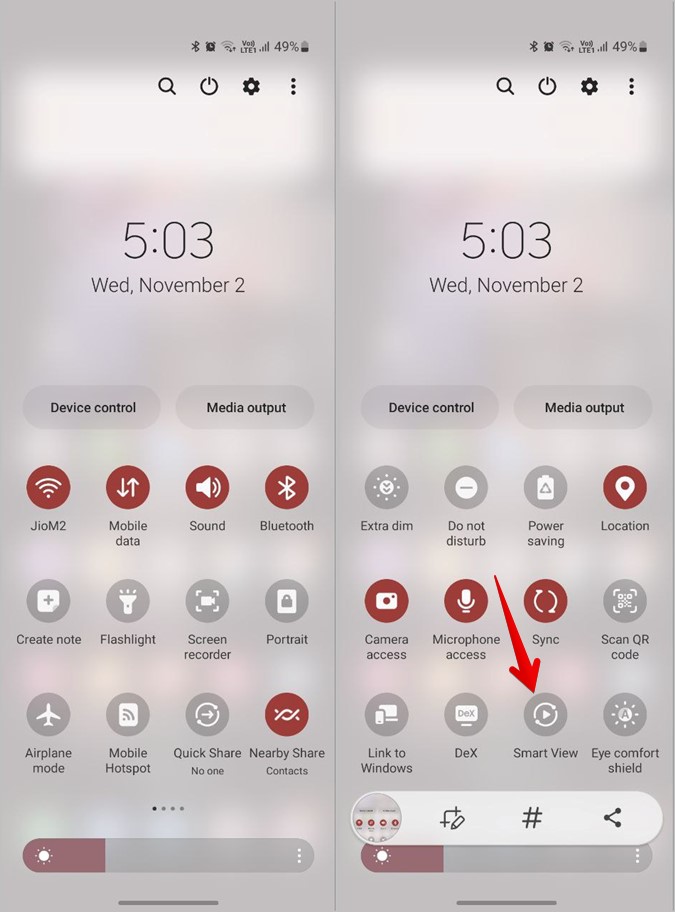
3. The Smart View screen will show up. Select your Samsung smart TV from the list. A confirmation pop-up will show up. Tap on Start now.

Tip: To stop mirroring Samsung phone to TV, tap on the Smart View floating button and select Disconnect from the menu.
4. Use SmartThings App (Android, iPhone)
If you want to turn your Samsung TV on or off or use your phone as a remote, you can use the SmartThings app from Samsung on any Android phone including Samsung Galaxy phones and iPhones.
Follow these steps to set up and use the SmartThings app:
1. Install the SmartThings app on your Android phone or iPhone.
Download SmartThings on Android
Download SmartThings on iPhone.
2. Open the app and grant the necessary permissions. Sign in to the Samsung account that is registered with your TV.
3. Tap on the Devices tab at the bottom. Then, tap the (+) Add button > Add Device.

4. Scroll down and tap on TV under the Home appliances section. Select Samsung from the list and then follow the on-screen instructions to connect SmartThings app.

5. Once connected successfully, go to the Devices tab in the app and tap on your Samsung TV.

6. Now, you can perform the following functions on your TV using the SmartThings app:
- Use the Power button to turn your TV on or off.
- Tap on Remote to use your mobile as a remote control for your TV.
- Use the Volume slider to increase or decrease your TV’s volume.
- Tap on Source to change the TV’s source.
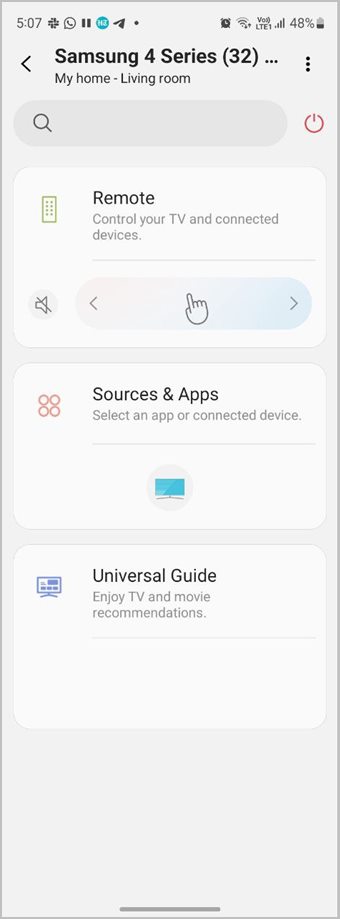
Tip: On Samsung Galaxy phones, tap on the three-dot icon at the top and choose Mirror screen to mirror your phone to the TV.
5. Screen Mirror iPhone to Samsung TV
Just like Android phones, you can mirror your iPhone’s entire display to your Samsung Smart TV.
Follow these steps to connect your iPhone to Samsung Smart TV:
1. Open Control Center on your iPhone.
2. Tap on the Screen Mirroring icon.
Tip: Know the meaning of icons that show in the Control Center on iPhone.
3. Tap on your Samsung TV in the available devices list to stream your iPhone to the TV.

Tip: To stop mirroring iPhone to TV, open Control Center again and tap on the Screen Mirror icon. Press the Stop Mirroring button.
6. Cast iPhone to Samsung TV Using AirPlay
If you don’t want to mirror your entire iPhone screen to TV, you can simply cast content from supported apps like YouTube, Photos, Google Photos, etc., to your Samsung smart TV using the AirPlay feature.
Note: This feature only works on Samsung TVs that support AirPlay.
Follow these steps to cast content from iPhone apps to Samsung TV:
1. Open the iPhone app from which you want to cast on your Samsung smart TV. Let’s take the example of YouTube.
2. Open the video that you want to play on the TV.
3. Tap on the Cast icon at the top and select your Samsung TV from the list of devices.

Note: In some apps like Apple Photos, you will not see the cast icon directly. You will have to tap on the Share icon in the app and select AirPlay from Share sheet.
4. You might have to enter a code on your phone that shows up on the TV.
Tip: If AirPlay doesn’t work on Samsung TV, go to Settings > General > AirPlay Settings on your TV. Select AirPlay and enable it.
7. Create Desktop Environment on TV Using Samsung DeX (Samsung Phones Only)
If you own a flagship Samsung Galaxy phone, you can use the Samsung DeX feature to connect your phone to Samsung TV. This feature basically creates a desktop-like interface on your TV, where you can watch movies, check photos, browse the internet, and drag and drop between files.
To use Samsung DeX, follow these steps:
1. Open Settings on your Samsung Galaxy phone.
2. Go to Advanced features > Samsung DeX.

3. Enable the toggle next to Off.

4. Your Samsung TV will show up. Tap on it and select Start Now.

Tip: Tap on the DeX notification on your phone to use your phone as a touchpad to control the DeX interface.
5. You will see the desktop environment created on your Samsung TV.
Tip: If you are unable to connect to DeX, learn how to fix DeX not working on Samsung Galaxy phones.
Frequently Asked Questions
While non-smart Samsung TVs do not natively allow you to connect your phone wirelessly, you can use third-party casting devices like Chromecast, Firestick, Roku, etc., to stream from phone to TV. Or, you can even connect via an HDMI cable.
If you can’t connect your phone to your Samsung TV, you should restart your TV, mobile, and Wi-Fi router. Then, try connecting using one of the methods mentioned above. Also, ensure your phone and TV are on the same Wi-Fi network.
Use Samsung Smart TV to Full Potential
I hope you were able to connect your Android phone or iPhone to Samsung smart TV. Check out other interesting ways to use your Samsung smart TV. Also, know how to manage apps on your Samsung TV.