After hours of binge-watching web series, your laptop’s battery is finally about to die, and you decide to charge it to continue streaming. However, what happens next is even more dramatic than the show you’re watching: your laptop isn’t charging after plugging it in. This can be frustrating, especially when you need it for your office work the next day. But fret not, in this article, we will show you multiple solutions to resolve your Windows laptop’s charging issue before your battery gets completely drained.
Table of Contents
1. Quick Solutions
Before moving to the technical side of the story, please ensure you’ve tested out the following basic solutions first:
- Ensure That Your Laptop Is Properly Plugged: In some laptops, you may need to push the barrel pin twice to establish a secure connection. For example, when we initially purchased the Acer Nitro gaming laptop, we were confused as to why the laptop wasn’t charging. It was only after reading the manual that we realized we had to push the plug twice to start the charging.
- Examine the Cable or Adapter for Physical Damage: There’s a possibility that you may have accidentally damaged your charging cable. We’ve experienced a situation where we nearly ran over our cable with an office chair. So please ensure there are no visible signs of physical damage. Additionally, check the AC brick for any discoloration or unusual shape. If you notice any burnt marks, you know what is actually causing your laptop to stop charging.
- Clean the Charging Port: It is possible that dust and debris may have accumulated over time, and now it might be preventing your charging port and power jack from supplying power.
- Switch Charging Port: Nowadays, many laptops come with both proprietary and USB Type-C charging options. You can try connecting to a different port to see if it starts charging your Windows laptop again.
- Reboot Your Windows Laptop: Maybe there could be a bug in the operating system (OS) that might be preventing your laptop from charging. So try restarting your Windows laptop to see if this fixes the charging issue.
- Incorrect Battery Status: Occasionally, due to a software bug, Windows may display inaccurate information about the battery status. In reality, the battery might be charging, but it is not accurately reflecting this in the display.
2. Test Your Charger on a Similar Laptop
What if the issue is with your laptop rather than the charging adapter? You can confirm this by testing your charger with a similar laptop model. If a friend has one, you can borrow their charger, or you can try using someone else’s charger with your laptop. This way, you can determine which of them is the source of the problem.

3. Use Official Charger
Hey, have you replaced your original charger that came bundled with your laptop with a 3rd-party charger? If that’s the case, it may be the reason your laptop isn’t charging even when it is plugged in. Online, you’ll find numerous stories about how quickly third-party chargers can fail in their duties.
These chargers also have a reputation for not providing sufficient power for charging. Some gaming laptops might require a higher power supply to effectively charge the device. Without it, even if the laptop displays a charging sign, it may not actually charge. So make sure you use the charger from the official or reputable brand to avoid any future inconvenience.
4. Check Battery Health
We’ve been discussing the issues related to the charger and the laptop but forgot to consider the laptop’s battery health. Over time, your battery’s lifespan degrades with each charge cycle. It’s a good idea to visit the nearest laptop service center and have them check your battery health. As we mentioned earlier, if the charger works well with another laptop, it’s more likely that the issue lies with your laptop’s battery, and you may need to purchase a new one.
Additionally, if your laptop has a removable battery, then remove it and press the Power button for several seconds to discharge the remaining charge. Also, ensure that while removing the battery your charger or any other accessories are not plugged into your laptop.
Afterward, clear the battery compartment and securely re-seat the battery. Next, plug in your charger and check if your laptop has started charging.
Pro Tip: You can use the following command in the Command Prompt (Admin) to get a detailed report about your laptop’s battery.
powercfg/batteryreport
5. Allow the Laptop and Charger to Cool Down
Sometimes, when you’re performing resource-intensive tasks like gaming, video editing, or graphic designing, your laptop may heat up more than usual. This could temporarily halt the charging process to prevent the device from overheating further. We recommend unplugging the charger and waiting for a few hours to allow both the laptop and charger to cool down. Afterward, you can attempt to reconnect the charger to the laptop to see if it starts charging. If not, you can proceed with the next solution.
Tip: Learn how to fix high CPU usage on Windows Laptop
6. Reset Power Plan
If the hardware-related solutions haven’t worked for you so far, perhaps you can try resetting the power plan on your Windows laptop. This might resolve the charging issue caused by a faulty system configuration. Here’s how to restore it to its default state:
1. Open the Windows Search (Windows Key + S) and look for the Edit Power Plan setting. Once found, open it.

2. Next, click Change advanced power settings.
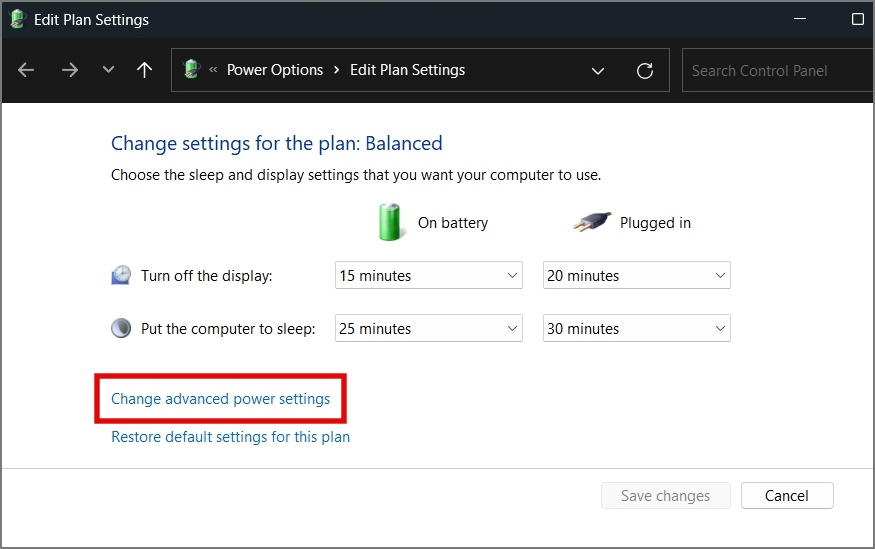
3. On the new window, hit the Restore plan defaults button.
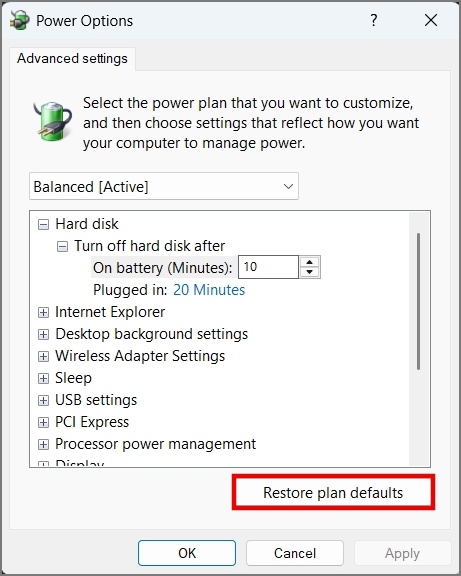
4. After the confirmation dialog appears, click Yes.
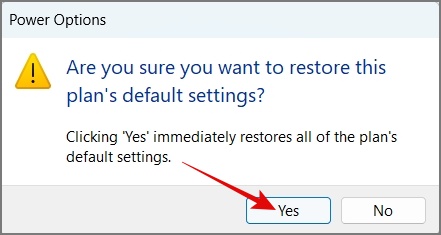
5. Afterward, click OK and you’re good to go.
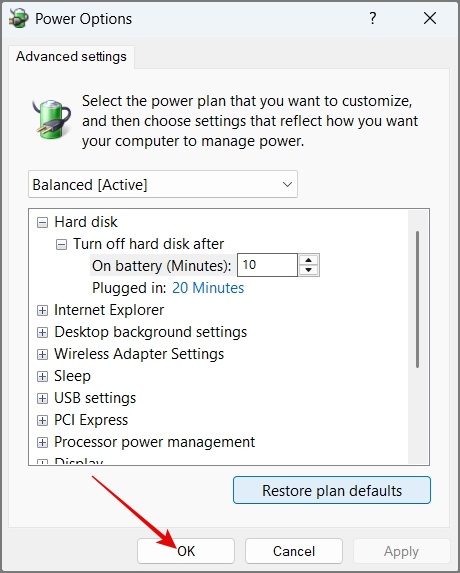
Now restart the laptop and see if this fixes the charging issue.
7. Switch Off Optimized Battery Charging
Many laptops come with a feature that restricts charging to 80% to reduce battery aging. You might not be aware of this feature, which could explain why you haven’t noticed an increase in your battery percentage. For example, you can refer to the screenshot below to see how the battery charging limit has been enabled on our Acer Nitro laptop.

8. Update Battery Driver
There’s also a possibility that after updating your Windows to a newer version, you might have encountered a bug, or your battery driver might not be compatible with the newer version. You could try updating the driver to see if this resolves the charging issue.
1. Right-click on the Start menu or press Windows Key + X to open the WinX menu and then select Device Manager.
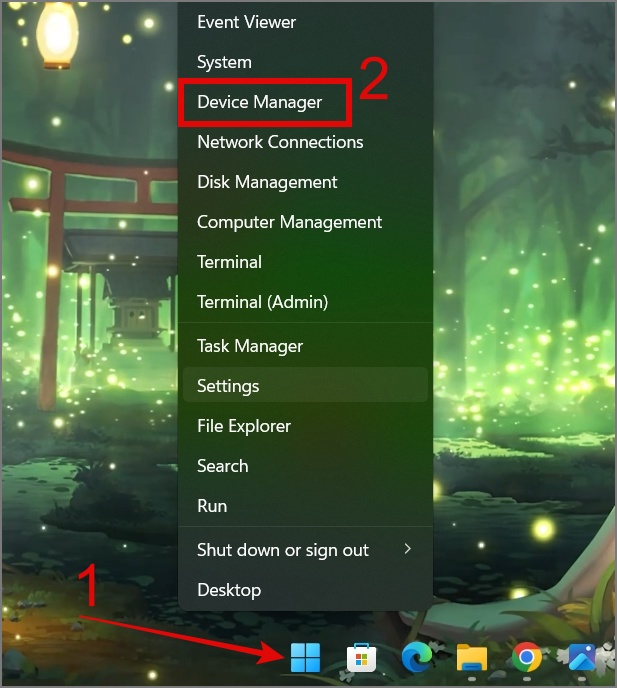
2. Next, expand the Batteries section, then right-click on the Microsoft AC Adapter and select the Update driver option.

3. Now you can either go with the automatic driver update option or browse the computer if you have a necessary driver.

Alternatively, you can also select the Uninstall device option, and this will reinstall the driver after you restart your Windows laptop.
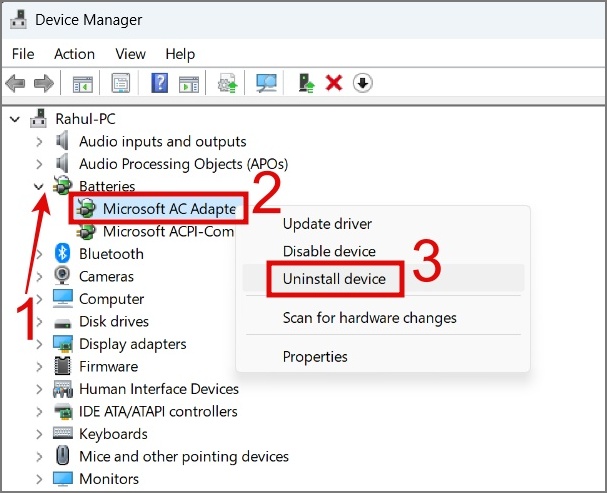
After that, repeat the same steps for the Microsoft ACPI-Compliant Control Method Battery driver.
9. Update Your Windows
If none of the solutions are working for you, perhaps you can try updating your Windows. New updates often come with fixes that were previously unavailable, addressing various issues and enhancing the overall performance and security of your laptop. Therefore, you should check for updates and, if available, install them to see if this resolves the issue with your Windows laptop’s charging.
To check for updates, simply go to Settings (Windows Key + I) > Windows Update and click Check for updates.
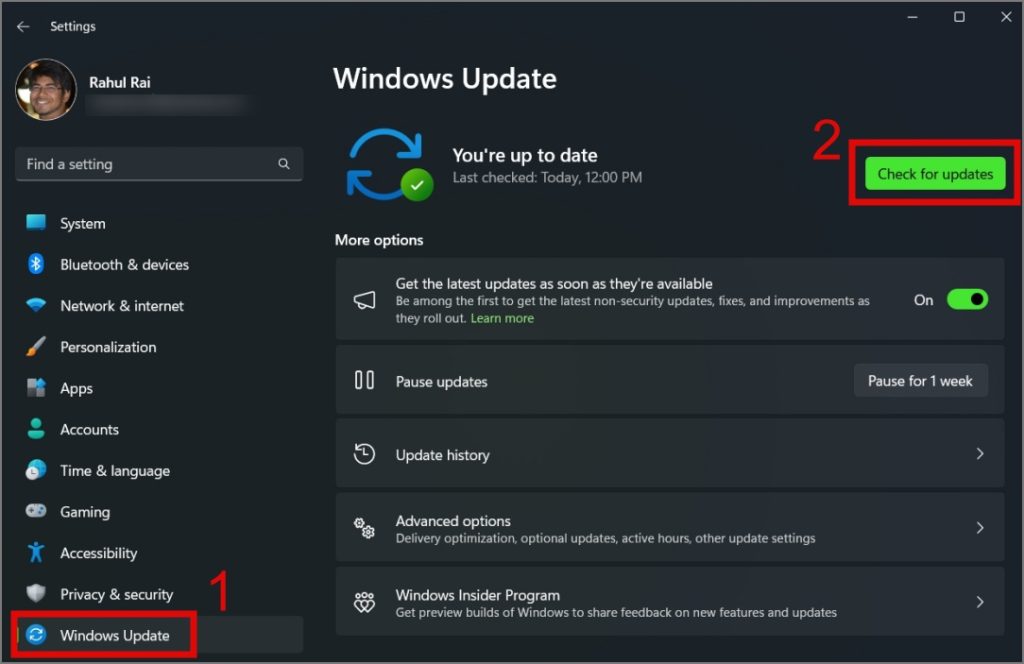
10. Warranty Service
If your laptop is under warranty, you should definitely visit the manufacturer’s service center for a free repair of the charging issue on your Windows laptop. However, please be aware that if you’ve accidentally spilled water on your keyboard, or damaged a cable, or any other laptop component, the service center may not provide a free repair.
Plug and Play, Not Plug and Pray
We believe the solutions mentioned above should resolve your laptop’s charging problem. However, if they don’t work, don’t worry. You can still use your laptop while it’s plugged in, even though the battery isn’t charging. So, you can keep working for now. When you have the opportunity, visit your nearest laptop service center for a more permanent fix.