When apps on your phone fail to send notifications promptly, you may miss out on important text messages, emails, alerts, and whatnot. Since there can be several reasons for this, there’s no one-size-fits-all solution. That said, going through the following tips should help fix delayed notifications on your Android for good.
Table of Contents
1. Avoid Force-Stopping Apps
When you force-stop an app on your phone, Android kills all processes associated with that app. As a result, the app may stop sending notifications until you open it again.
Hence, you should avoid clearing important apps from the Recents screen or force-stopping them in any other way to receive notifications as they come.
2. Turn Off Adaptive Battery
Adaptive Battery is a nifty feature on Android that tracks your app usage and only allows your frequently used apps to run in the background. While this feature does improve your Android’s battery life, it can also delay notifications. Hence, it’s best to turn it off.
1. Open the Settings app and navigate to Battery.

2. Go to Background usage limits.

3. Tap the kebab menu (three dots icon) in the top right corner and select the Adaptive battery option.

4. Turn off the toggle next to Adaptive battery.

3. Disable Battery & Data Saver
The battery saver on your phone limits an app’s ability to work in the background. As a result, apps may fail to fetch new data when you’re not using them. To avoid this, you must disable the battery saver on your phone.
Open the Settings app, go to Battery, and turn off the toggle next to Power saving.
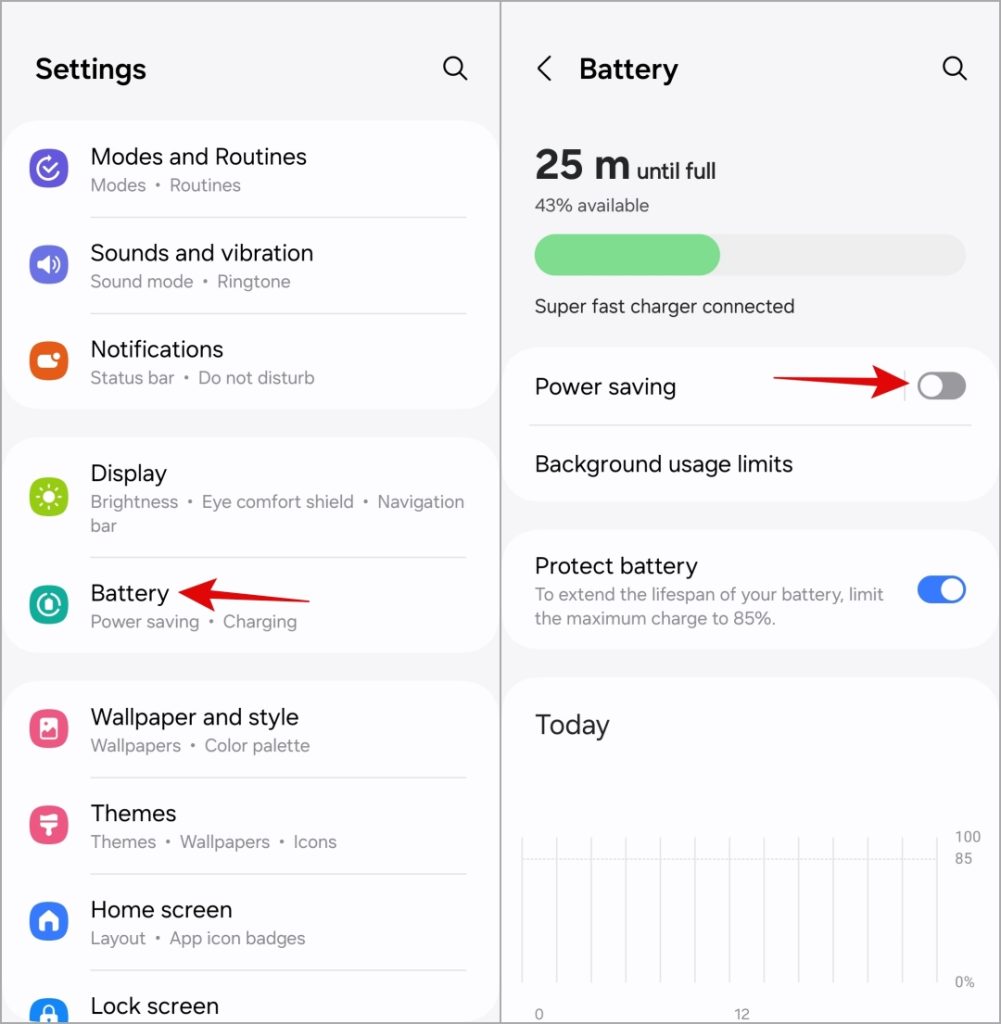
Similarly, enabling a data saver can prevent apps from using your phone’s internet in the background. As a result, apps that rely on the internet—such as Gmail, WhatsApp, Instagram, and others—may fail to send notifications right away. Hence, you should disable the data saver mode as well.
1. Open the Settings menu and go to Connections > Data Usage.
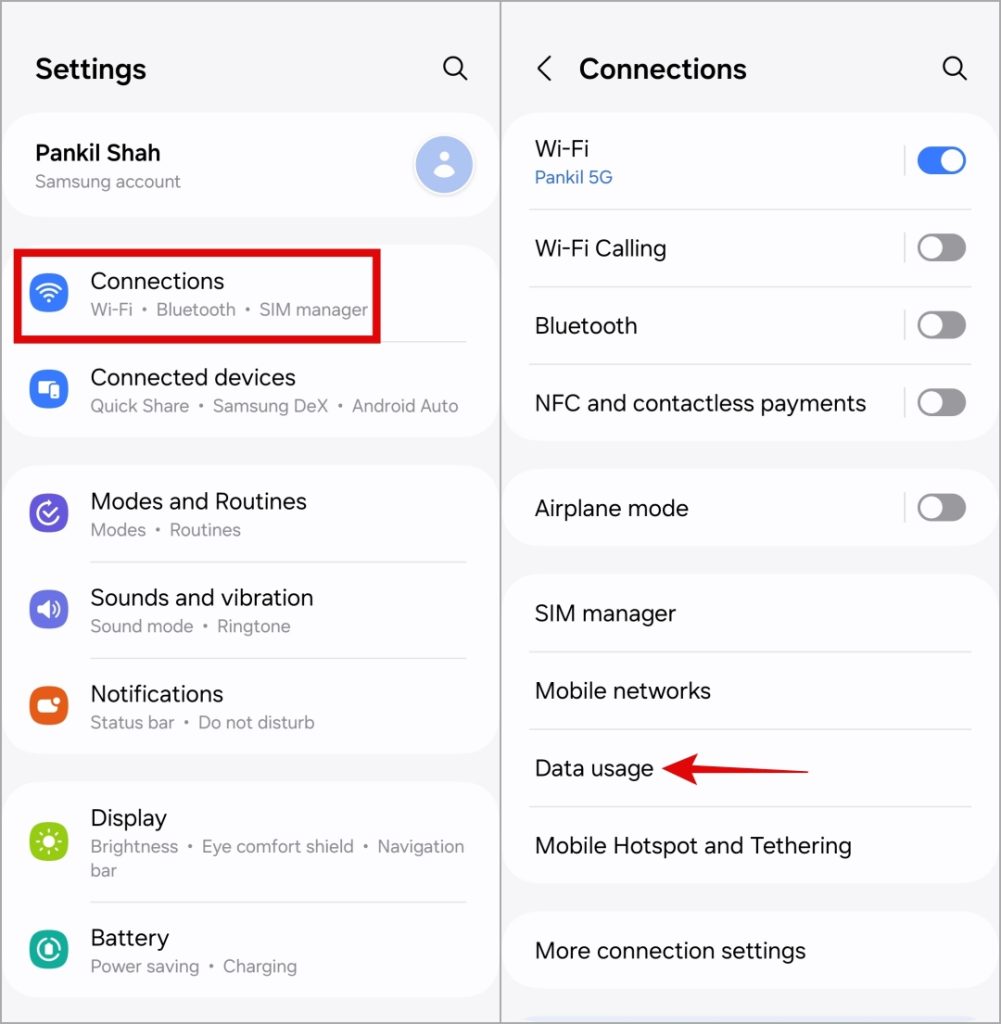
2. Tap on Data saver and turn it off from the following menu.
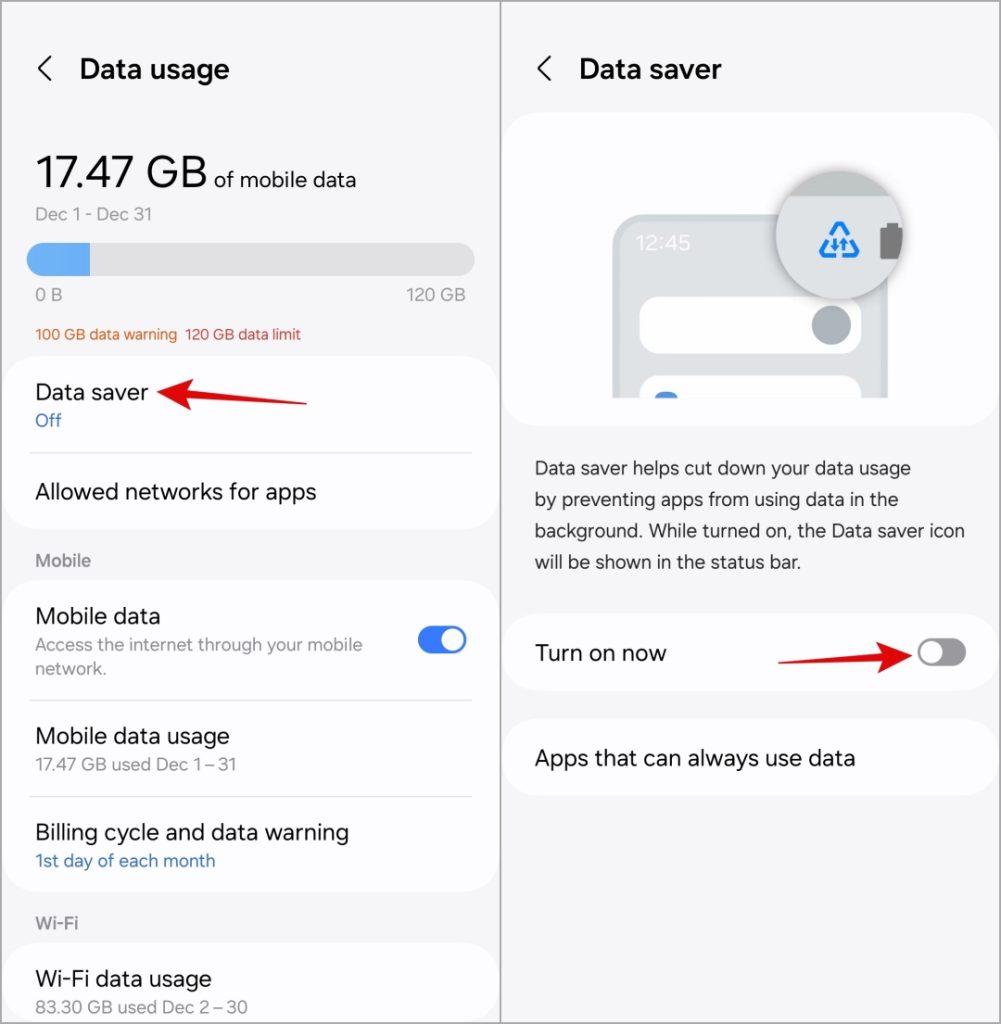
4. Disable Wi-Fi Power Saving Mode
Wi-Fi power saving mode on Android is designed to analyze your data usage patterns and optimize power consumption. When enabled, your phone might intermittently disconnect from Wi-Fi to conserve power, leading to occasional delays in receiving notifications. Here’s how you can turn it off.
1. Launch the Settings app on your phone and navigate to Connections > Wi-Fi.
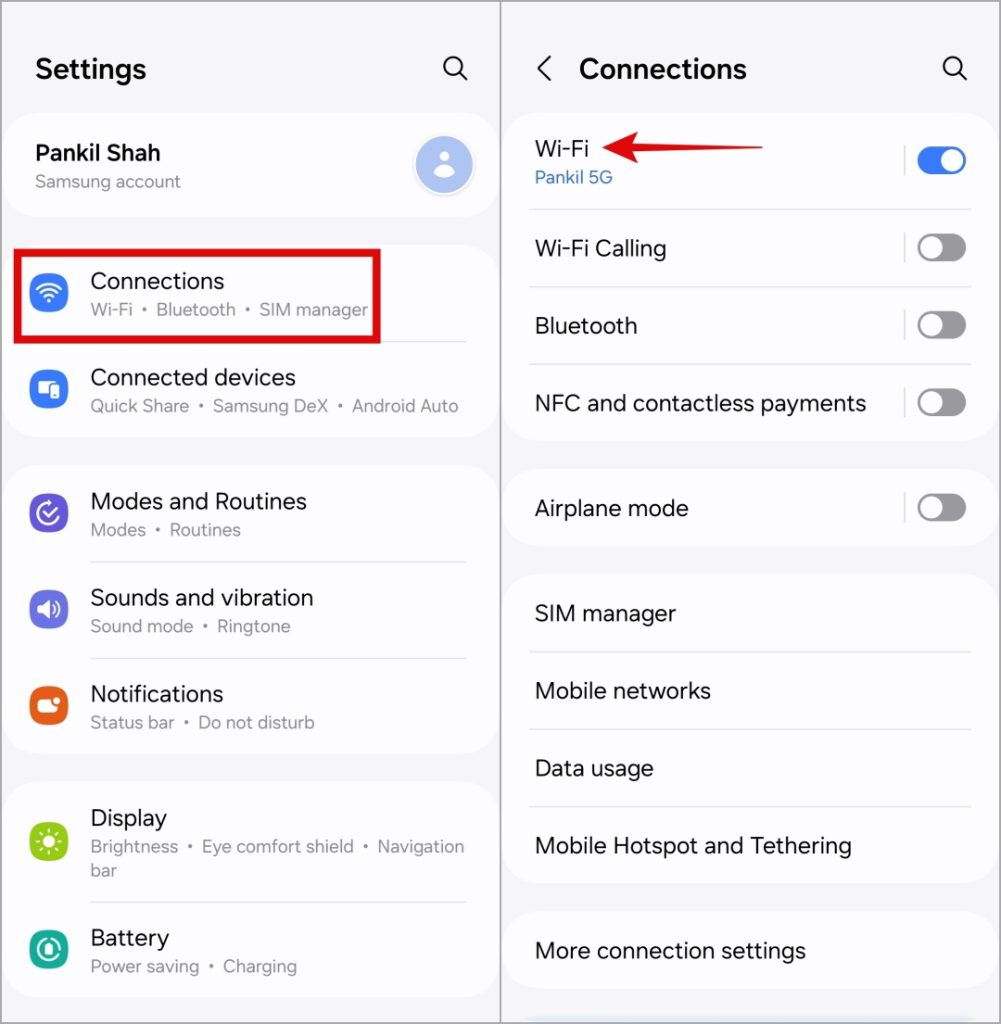
2. Tap on the kebab menu (three-dot icon) in the top right corner and select Intelligent Wi-Fi.

3. Turn off the switch next to Wi-Fi power saving mode.

5. Turn Off Adaptive Notifications
Adaptive Notification is a feature that uses AI to rank and prioritize your notifications based on their importance. As useful as it is, this feature has also been linked to causing notification delays on Android. Hence, it’s best to turn it off if apps are failing to send notifications right away.
1. Open the Settings app and go to Apps & notifications > Special app access.

2. Tap on Adaptive Notifications and select None.

6. Disable Do Not Disturb Mode
You can configure Do Not Disturb mode on your phone to turn on automatically on schedule. When the mode kicks in, Android mutes all the alerts on your phone, giving the impression that notifications are arriving late.
Follow the steps below to disable Do Not Disturb mode on your phone.
1. Open the Settings app and navigate to Notifications > Do not disturb.

2. Make sure that Do not disturb is turned off and it isn’t configured to turn on schedule.

7. Disable Sleeping Apps (For Samsung Phones Only)
If you own a Samsung Galaxy phone, you can put some of your unwanted apps to sleep and prevent them from using resources in the background. However, this also prevents apps from sending notifications unless you open them. To avoid this, you must disable sleeping apps by following the steps below.
1. In the Settings app, navigate to Battery > Background usage limits.
2. Turn off the Put unused apps to sleep option.

8. Remove Data and Battery Usage Restrictions for Apps
If the issue of the delayed notifications on Android is limited to a select few apps, you’ve likely enabled data restrictions for those apps.
To allow unrestricted data usage to an app, use the steps below.
1. Long press on the app’s icon and tap the info icon from the menu that appears.

2. Go to Mobile data and enable the switches next to Allow background data usage.

3. Return to the App info page, tap on Battery, and select Optimized.

9. Clear App Cache
If the issue remains even after allowing unrestricted data usage, you can clear existing cache data collected by the app to see if that helps. Here’s how.
1. Long press the app’s icon and tap on the info icon from the open menu.
2. Go to Storage and tap on Clear cache at the bottom.

10. Disable VPN
While a VPN connection is excellent for privacy, it’s essential to be aware that it can impact the speed of notifications reaching your smartphone. Some VPNs may interfere with the delivery of push notifications, particularly if they impose restrictions on background data usage or block specific ports.
To avoid this, it’s best to turn off the VPN on your phone momentarily and see if that helps.
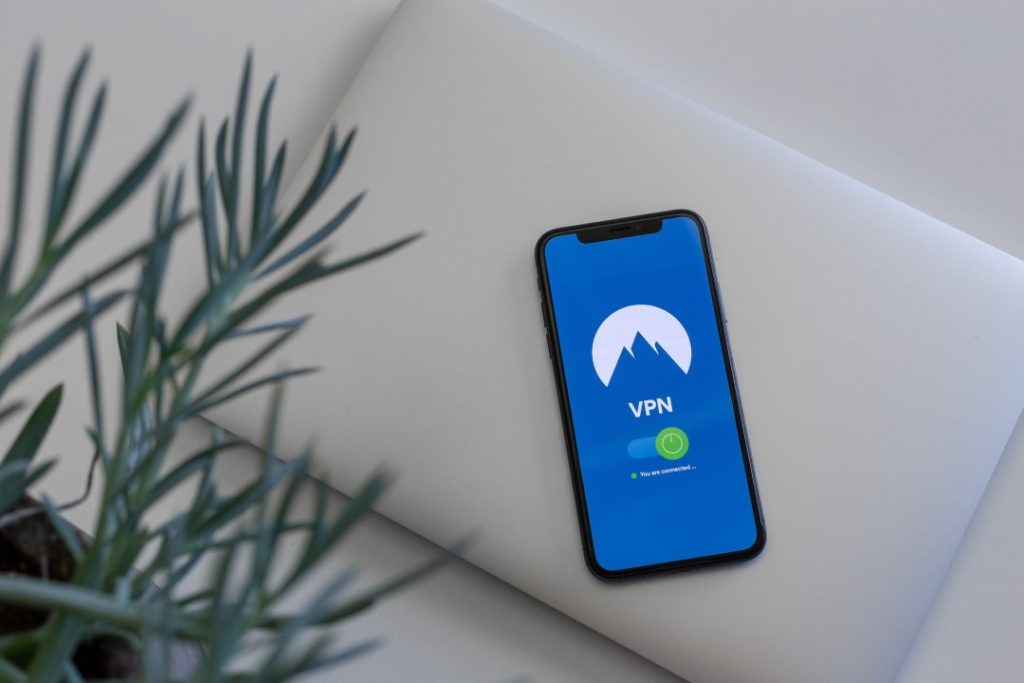
11. Avoid Using Performance Booster or Cache Cleaning Apps
Another reason why notifications may get delayed on your Android is if you are using a performance booster or cleaner app on your Android. This can prevent your apps from working in the background and using the internet efficiently, resulting in delayed notifications from those apps.
If you’re experiencing such delays, consider disabling or deleting these booster or cleaner apps from your phone.
12. Reset App Preferences
Have you recently disabled any system apps on your phone? That could cause some of the features, such as notifications, to stop working as expected on your Android.
Instead of going through all of your system apps one by one, it’s easier to reset app preferences on your phone and start over. Here’s how you can go about it.
1. Open the Settings app and tap on Apps.
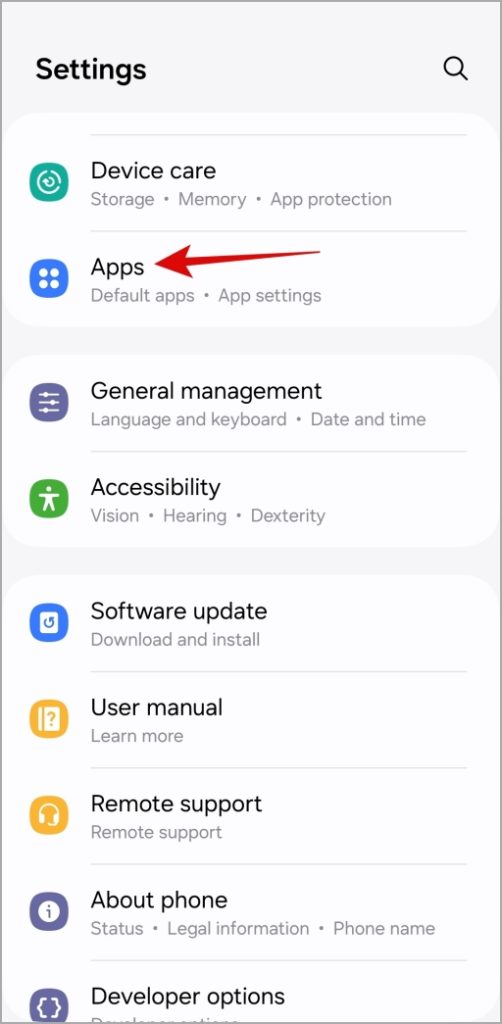
2. Tap the kebab menu (three-dot icon) in the top right corner and select Reset app preferences.

3. Select Reset to confirm.

13. Use a Third-Party App
If none of the methods above work, you can use a third-party app like Heartbeat Fixer for GCM. It essentially allows you to configure the interval of the GCM heartbeat to fix notification delays.
You can use the app to adjust the GCM heartbeat interval for Wi-Fi and Mobile Data separately. Remember, setting the interval to 1 or 2 minutes can impact your phone’s battery. Hence, you should set it to the recommended value.

Sorry for the Delay
Android’s notification system can be a mess at times, influenced by factors ranging from misconfigured settings to app bugs. Hopefully, the above solutions have helped you fix delayed notifications on Android and you’re at peace now.