Changing language in Samsung Keyboard is a two-step process. First, you must add a new language. For that, you have to install the language followed by enabling it. After that, you can easily switch between the languages while typing or by setting a new default language. Let’s check how to add, change, update, or remove language on Samsung Keyboard.
Table of Contents
How to Add New Languages to Samsung Keyboard
To add a second or more language to Samsung Keyboard, follow these steps:
1. Open Samsung Keyboard in any app where you can type text.
2. Tap on the Settings icon in the keyboard’s toolbar. If you don’t see it, tap on the three-dot icon on the toolbar and hit the Settings button.
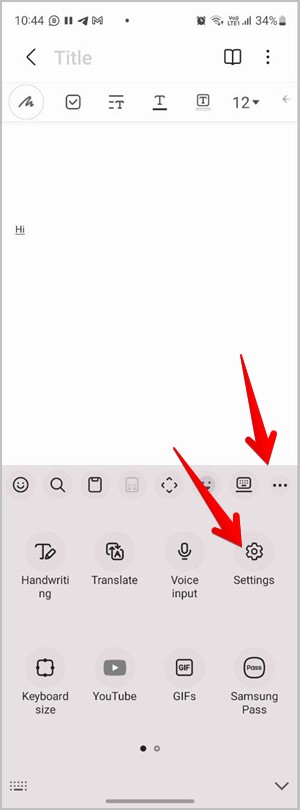
3. Go to Languages and types.
Pro Tip: You can access Samsung Keyboard language settings by going to phone Settings > General Management > Samsung Keyboard Settings > Languages and types.
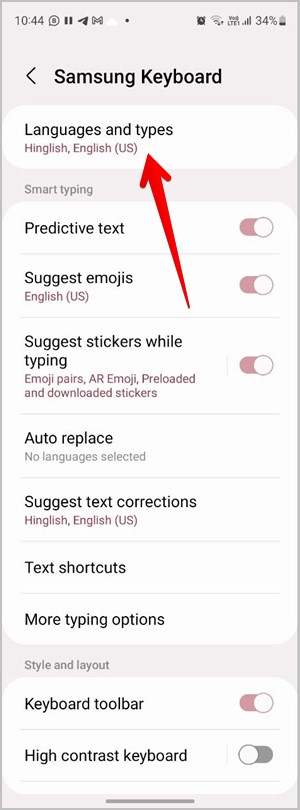
4. Here you will see the current default language of the Samsung Keyboard. Tap on Manage input languages to add or remove languages.
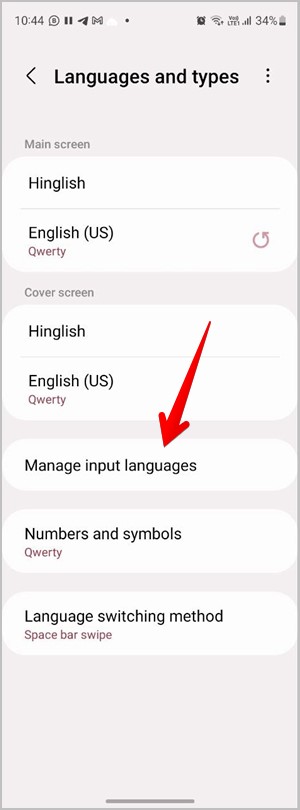
5. The languages that are already downloaded will show up under the Downloaded languages section. If you don’t find the desired language, scroll down a bit to the Available Languages section. Here tap on the Download button next to the language that you want to install. You can also use the Search at the top to find the desired language.

6. The new language will now be visible in the Downloaded languages section with a toggle next to it. Enable the toggle next to the languages that you want to use.

7. Go back to the previous screen and now you will see multiple languages are enabled for Samsung Keyboard. Follow the next method to change keyboard language.
Note: The reason you see the Cover and Main screen languages because the screenshots are taken on Samsung Galaxy Fold 3 phone. On regular phones, you will see only one language section.
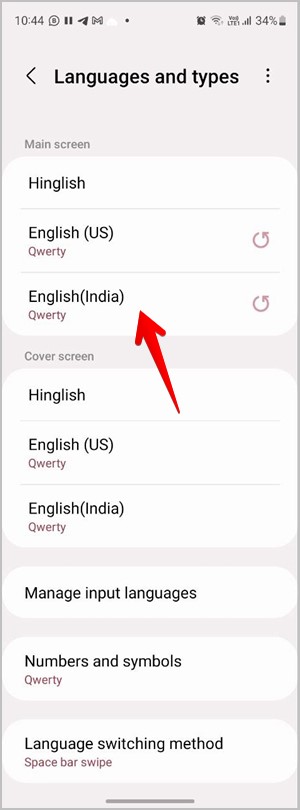
Tip: Check out the best tips and tricks for Samsung Keyboard.
How to Change Keyboard Language on Samsung
There are two ways to change the language on Samsung Keyboard:
- Change language while typing
- Change default language
1. Switch Samsung Keyboard Language While Typing
After you add and enable the desired languages in Samsung Keyboard, you can easily switch between languages while typing. However, you must first check the method that your phone is using to switch languages as shown below:
1. Follow the first three steps of the above method. That is open Samsung Keyboard Settings and go to Languages and types.
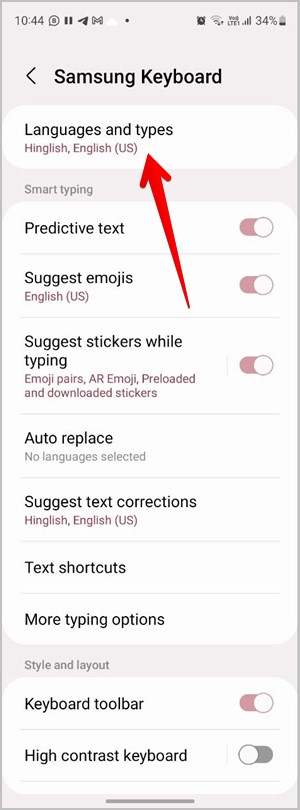
2. Tap on the Language switching method. By default, Space bar swipe must be selected. But you can choose from the Language key or Language key and space bar. For the sake of the tutorial, let’s keep the Space bar swipe selected.
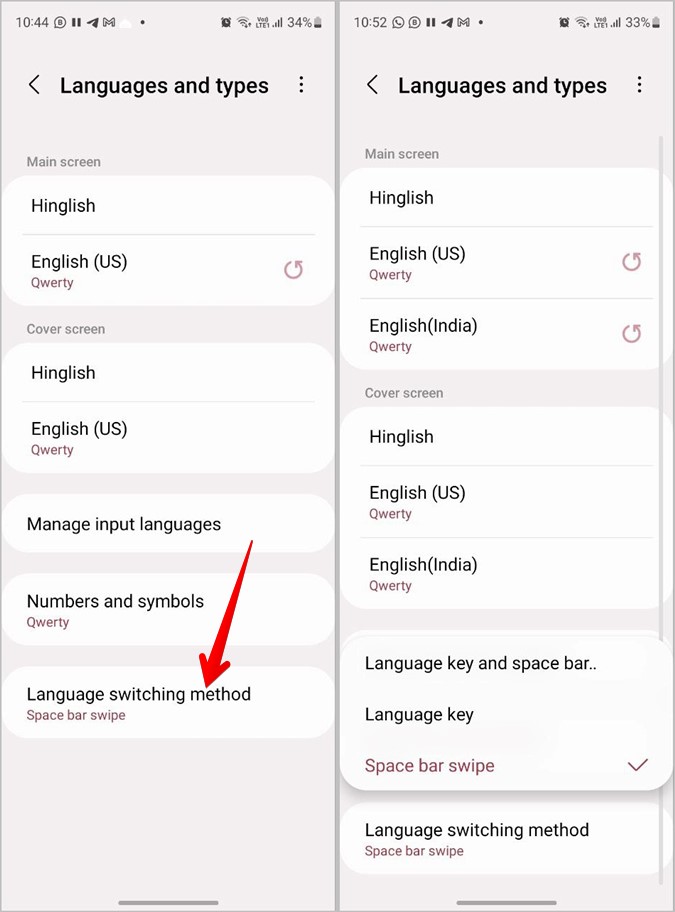
3. Now, open Samsung Keyboard in an app.
4. You will see that the currently active language is mentioned on the space bar. Swipe right or left on the space bar to switch between the languages that you have enabled in the settings.
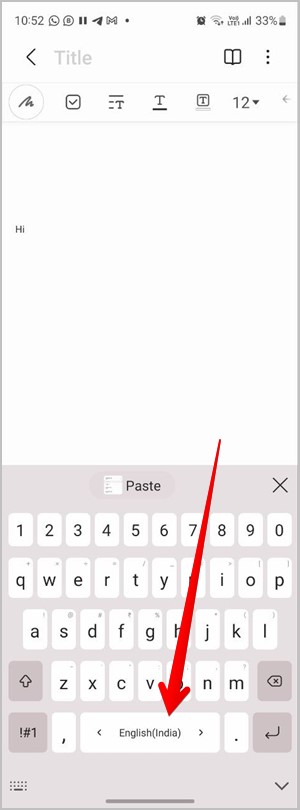
2. Set a New Default Language in Samsung Keyboard
The above method offers the flexibility to change the Samsung Keyboard language on the go. But what if you want to change the default language and stick to it? Thankfully, you can easily change the default keyboard language on Samsung by following the given steps:
1. Open the Samsung Keyboard Settings and go to Languages and type.
2. Make sure to add and enable the new language first as shown above.
3. Once the desired language appears in the list of languages, tap on the three-dot icon at the top and select Reorder.

4. Now, touch and hold the two-arrow icon and move the language that you want to make as default to the top.

That’s it. You have set a new default language on your Samsung Keyboard. Using the Space bar swipe method, you can still switch between the language while typing.
5. Go back to the previous screen and tap on the language to choose a different layout style from Qwerty, Qwertz, and Azerty. Learn how to make Samsung Keyboard bigger.

How to Update Language in Samsung Keyboard
To update keyboard languages on Samsung, follow these steps:
1. Open Samsung Keyboard Settings and tap on Languages and types.
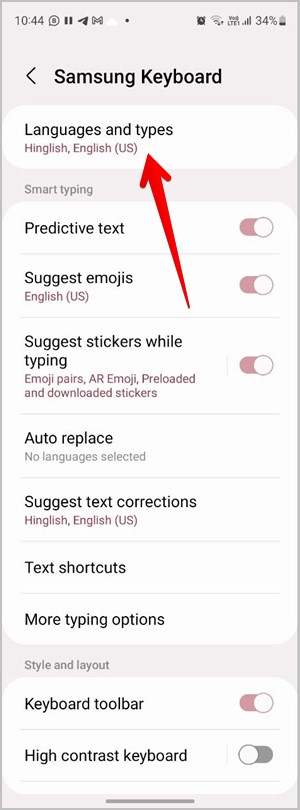
2. Tap on Manage input languages.
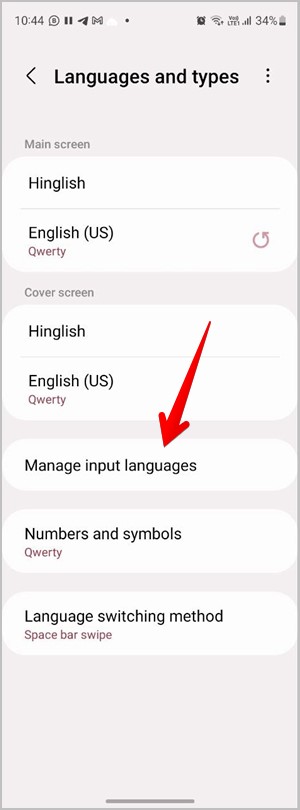
3. Hit the three-dot icon at the top and select Check for updates.

4. If an update is available, you will see the Update button next to the languages. Tap on the Update button for the language that you want to update.

How to Remove a Language from Samsung Keyboard
If you don’t want a language to show up on your Samsung Keyboard, you can easily turn it off. You can even uninstall downloaded languages to free up storage space on your phone.
1. Go to Samsung Keyboard Settings and hit the Languages and types option.
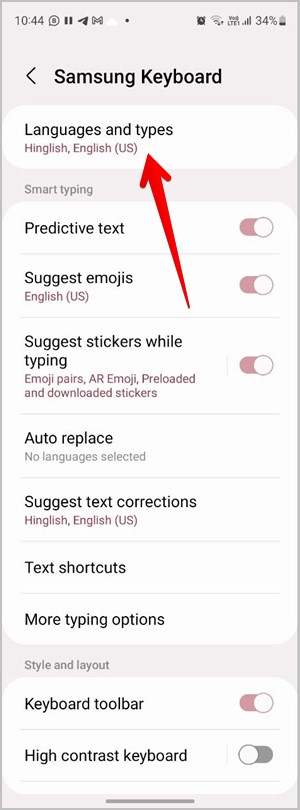
2. Tap on Manage input languages. Turn off the toggle next to the language that you want to disable.
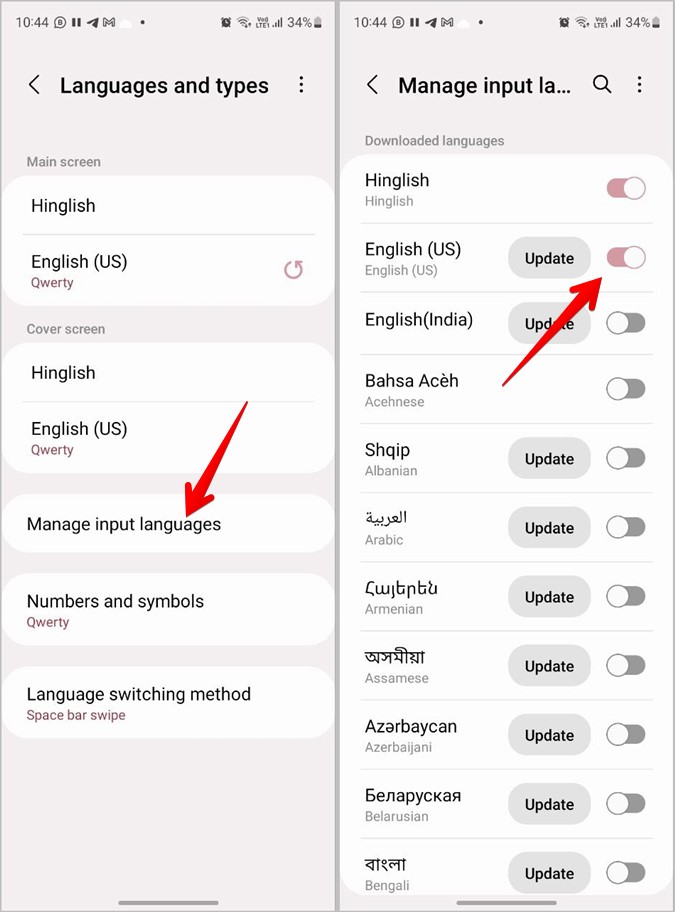
3. To completely uninstall a language, touch and hold the language and hit the Delete button.

Note: Pre-installed languages cannot be uninstalled.
Frequently Asked Questions (FAQs)
1. How to change device language on Samsung Galaxy phones?
Go to Settings > General Management > Language and hit the Add language button to install a new system language. A pop-up will show up asking whether you want to set the new language as the default language. Click on Set as default.
2. How to change the default keyboard on Samsung Galaxy phones?
Install and enable the new keyboard that you want to set as default. Then, go to Settings > General Management > Keyboard list and default > Default keyboard. Select the keyboard that you want to set as default. Check out the best keyboard apps for Android.
3. How to turn off auto-correct on Samsung Galaxy phones?
Open Samsung Keyboard settings and go to Auto replace. Turn off the toggle next to the languages for which you want to disable auto replace.
Try Other Keyboards
Samsung Keyboard is one of the best Android keyboards. But if you don’t like it much, you should check the various features available on Gboard. And if you are into GIFs, you can try the best GIF keyboard apps for Android.