Apple Notes received several new features with the iOS 17, iPadOS 17, and macOS Sonoma updates. You can now link notes, check new text formatting options, the ability to open notes in Pages, and support PDF annotation. The latter is quite interesting and lets you ditch the third-party PDF editor on an iPad. Here’s how you can annotate PDFs in Apple Notes.
With the iPadOS 17 update, you no longer need a dedicated PDF editor on your iPad. You can import a file in the Notes app and fill in the required fields with your Apple Pencil. The ability to annotate PDFs in Apple Notes is available on the Mac too.
Annotate PDFs in Apple Notes on iPad
Before you start with PDF annotation on Apple Notes on iPad, you need to import the PDF file to a new or existing note. There are two ways to import a PDF file in Apple Notes.
1. Open the Files app on your iPad. Long-tap on a PDF file and select Share.
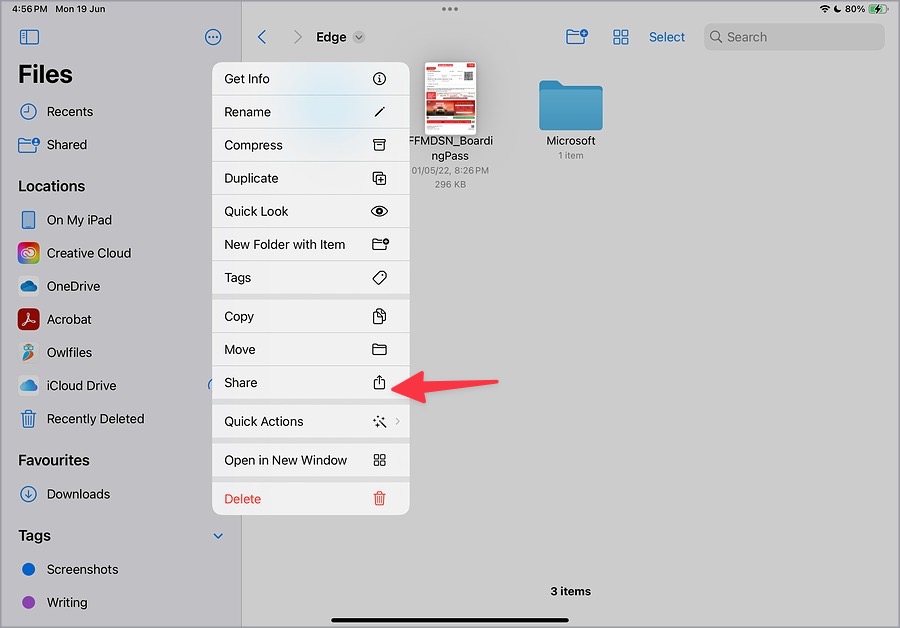
2. Select Notes from the iPadOS share menu.
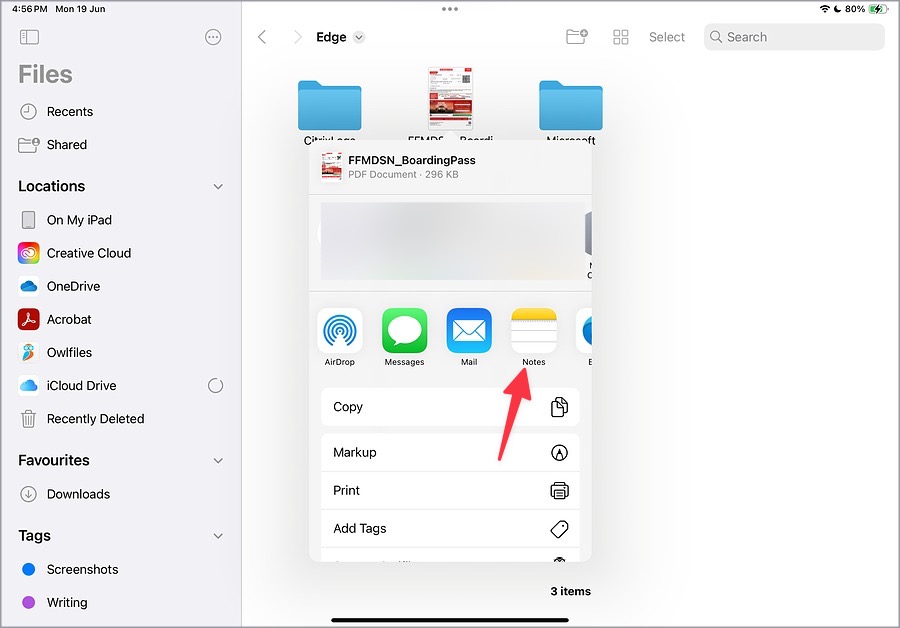
3. Add your note to a specific folder and enter text if required. Hit Save.
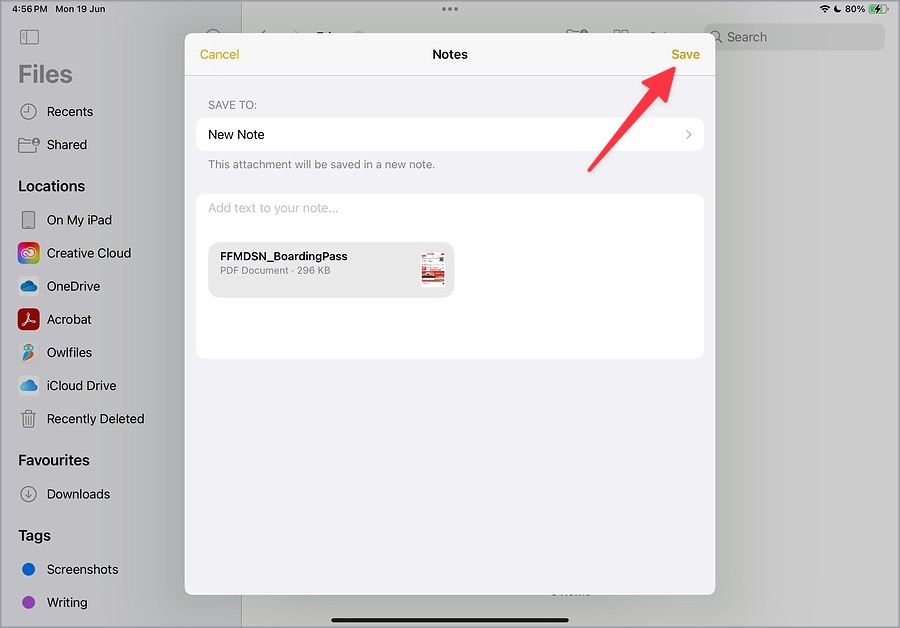
Open the Notes app and check your new note with an attached PDF. You can also drag and drop PDFs from Files to the Notes app. Here’s what you need to do.
1. Open the Notes app and create a new note. Tap the three-dot menu at the top and enable a split view.
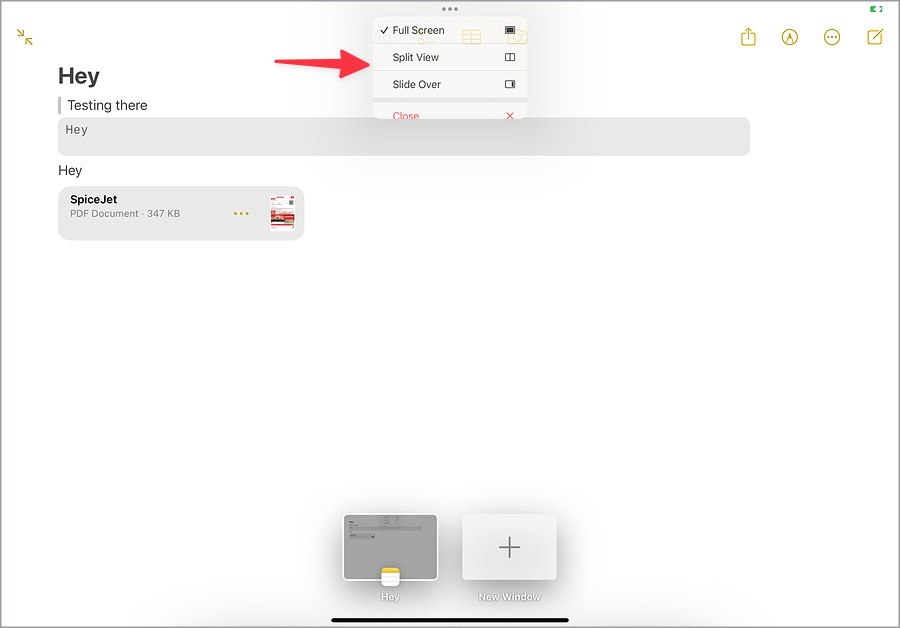
2. Launch the Files app and find your PDF in it.
3. Simply drag and drop a PDF file into a note and start filling it up with the necessary details.
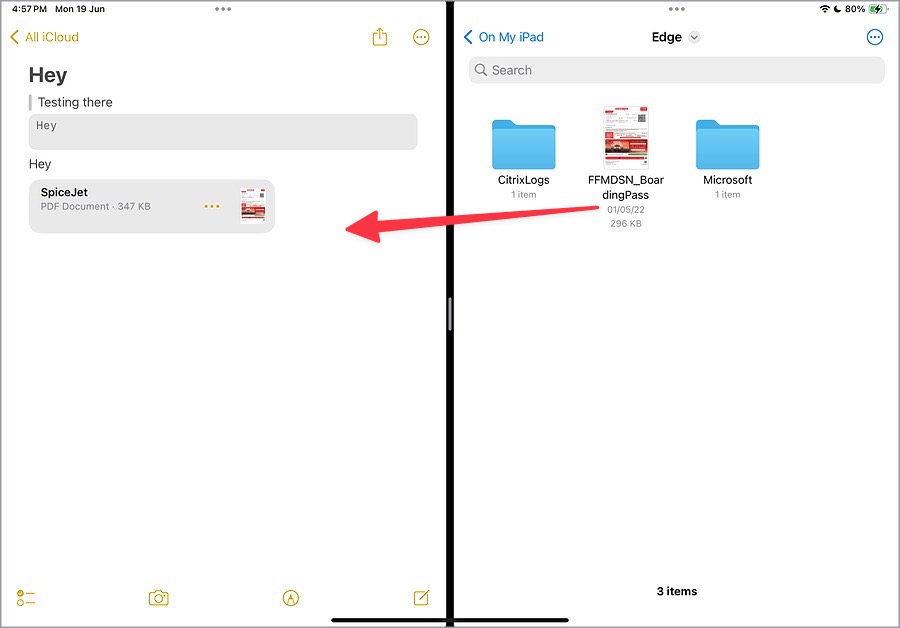
4. Once you import a PDF to a note, tap the three-dot icon beside the PDF name and select Quick Look.
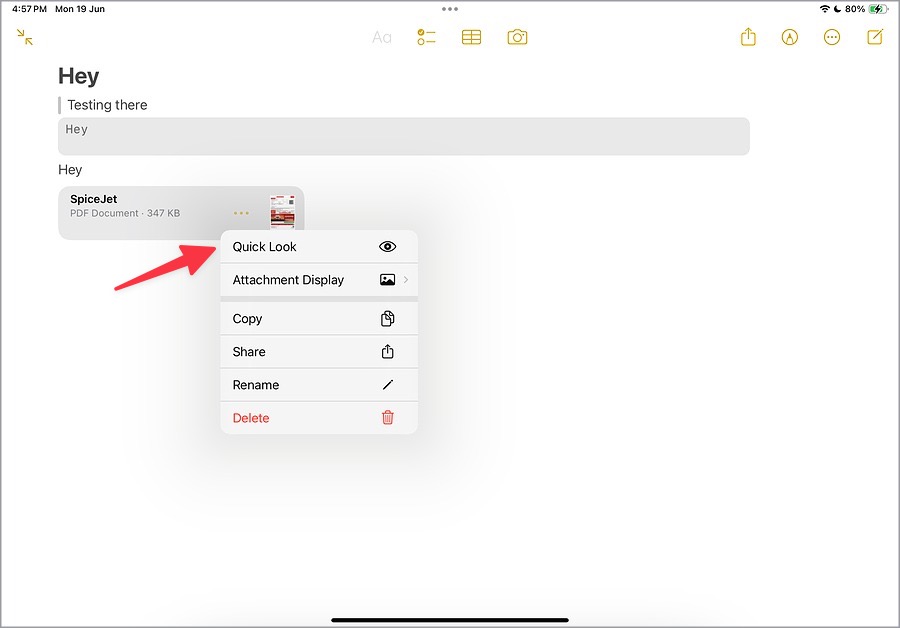
5. It opens the PDF editor. You can check and navigate between the pages from the left sidebar. Tap the fill-in option at the top, and the app automatically detects the field boxes to add details. You can open the keyboard and type relevant details.
6. Select + and add the signature and text form box to your file.
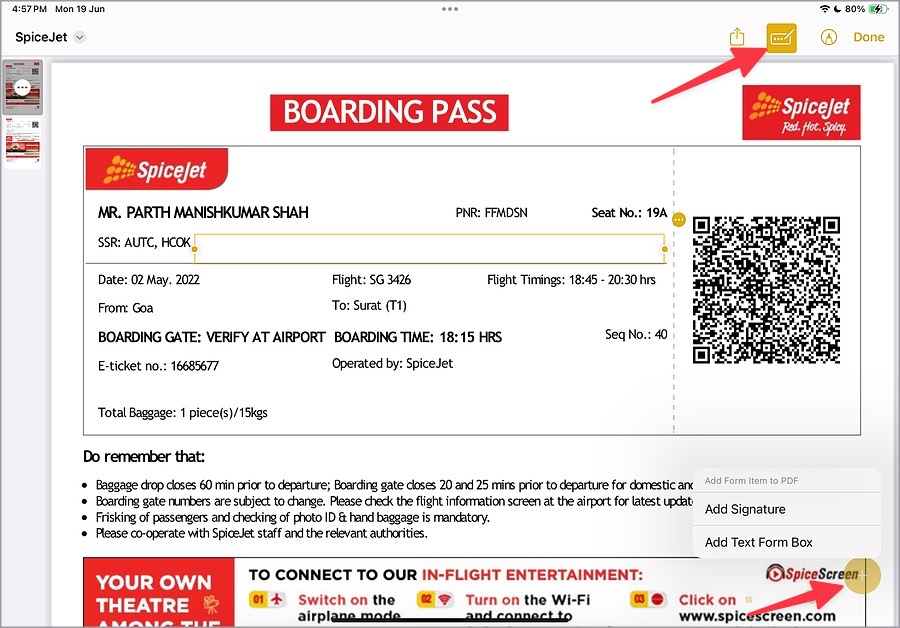
7. You can also tap on the pen icon to open drawing tools. You can use a highlighter, pencil, pen, ruler, and other tools to make changes.
8. Tap on + to add a sticker, text, signature, or share to your PDF file.
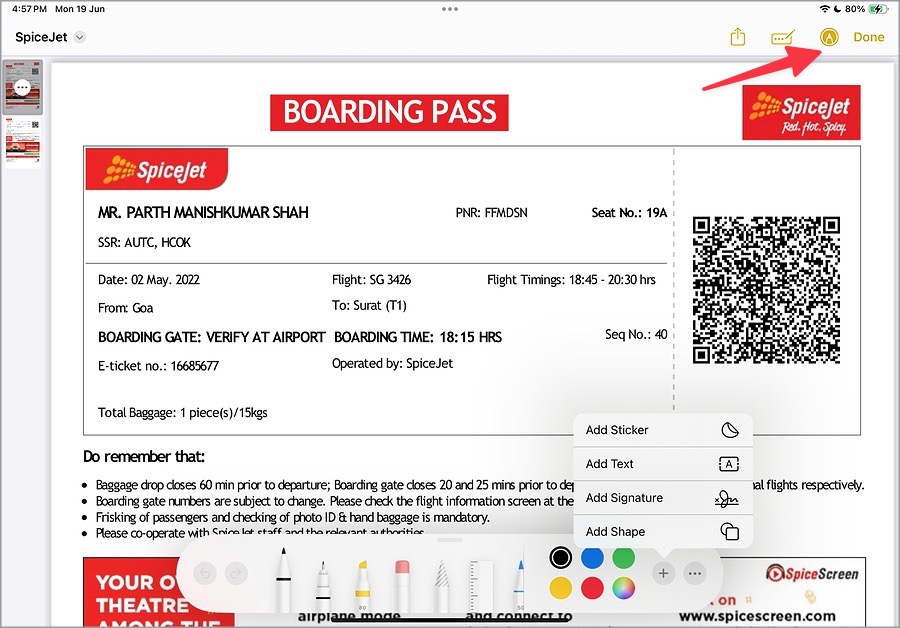
9. Select the down arrow icon and share your edited PDF with others. Hit Done to save changes.
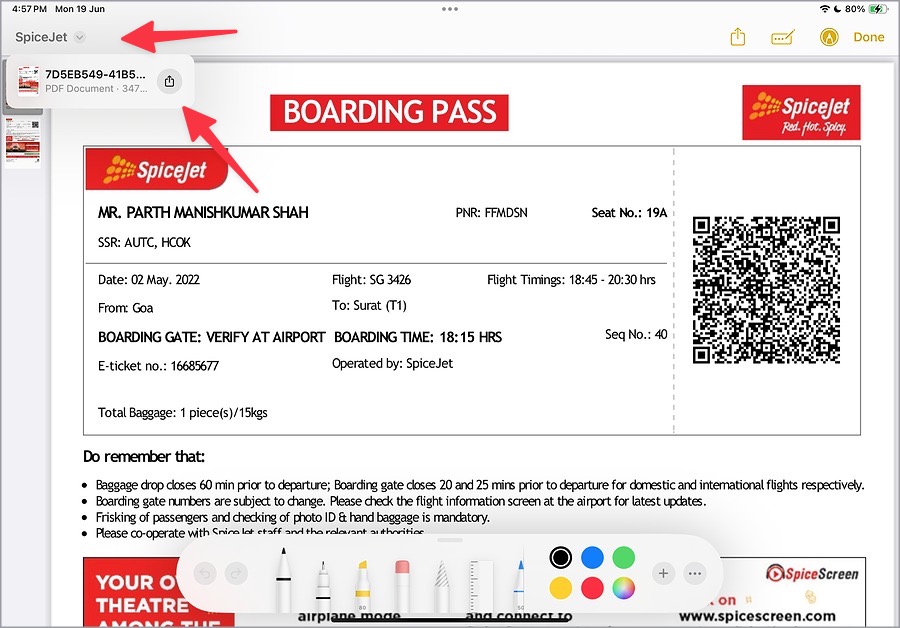
10. You can tap the three-dot menu, expand Attachment Display and select Medium or Small for a better viewing experience.
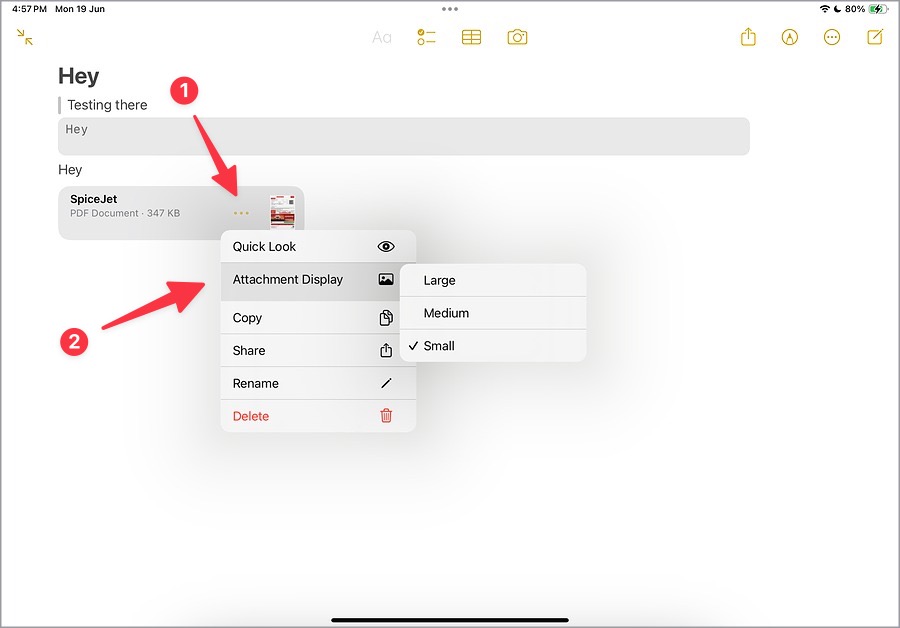
The Messages app has received a much-needed update called smart filters. This will help you find what you are looking for quickly using search operators.
Annotate PDFs in Apple Notes on Mac
You can annotate PDFs in Apple Notes on Mac too. Follow the steps below to make changes.
1. Open the Notes app on Mac. Click Edit in the menu bar and select Attach File.
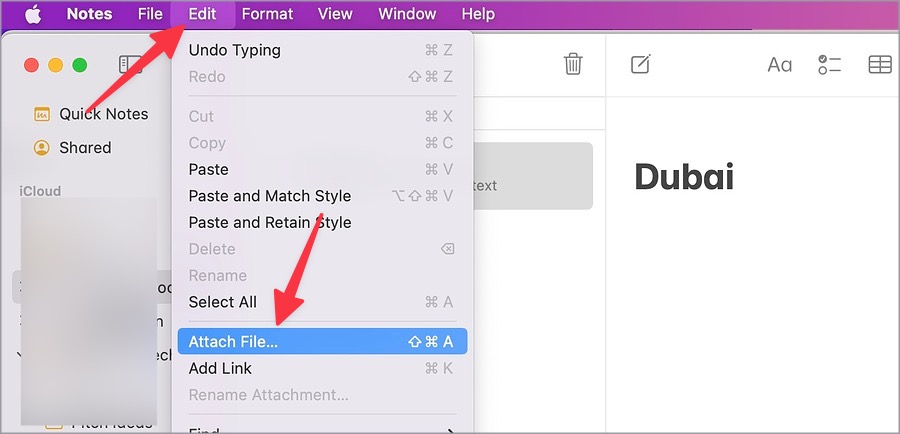
2. It opens Finder. Select your PDF file and open it in the Notes app.
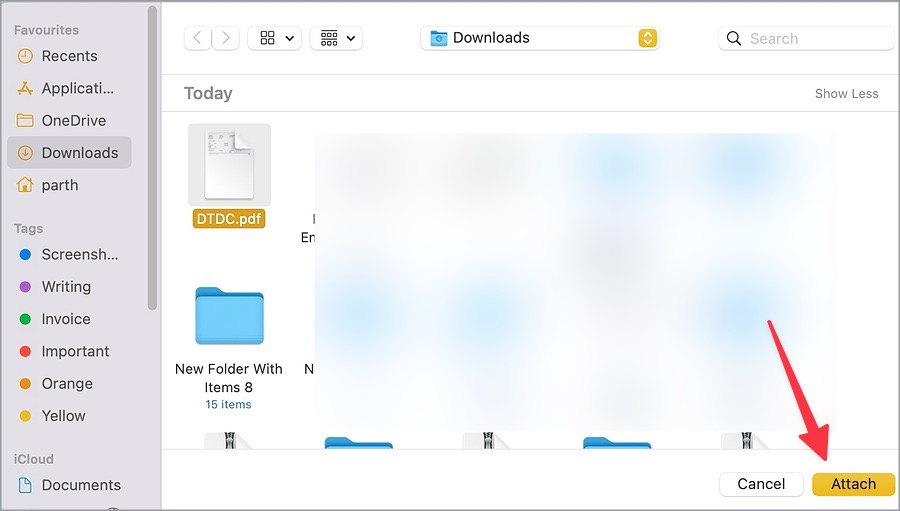
3. Click the three-dot menu beside the PDF name and select Markup.
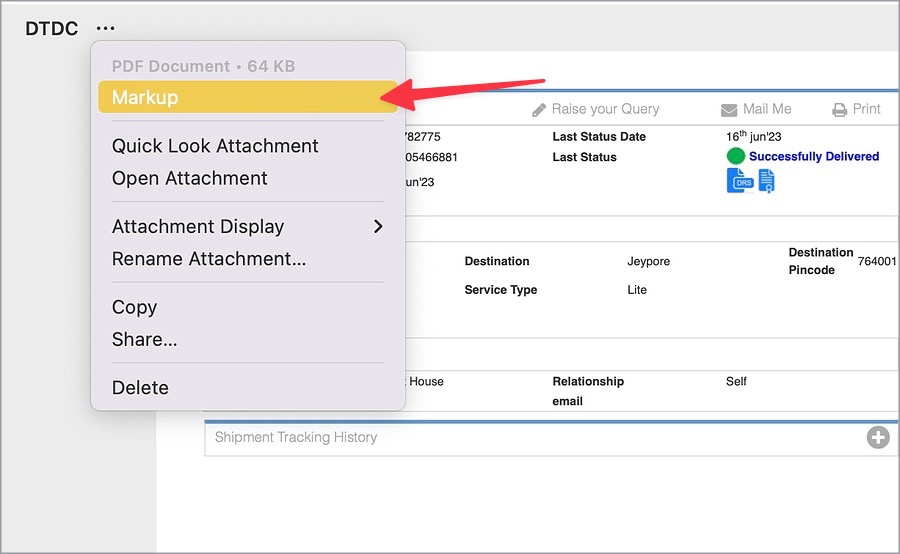
4. It opens the familiar PDF editor on Mac. You can add shapes, text, signatures, and even text boxes to your PDF. Hit Done.
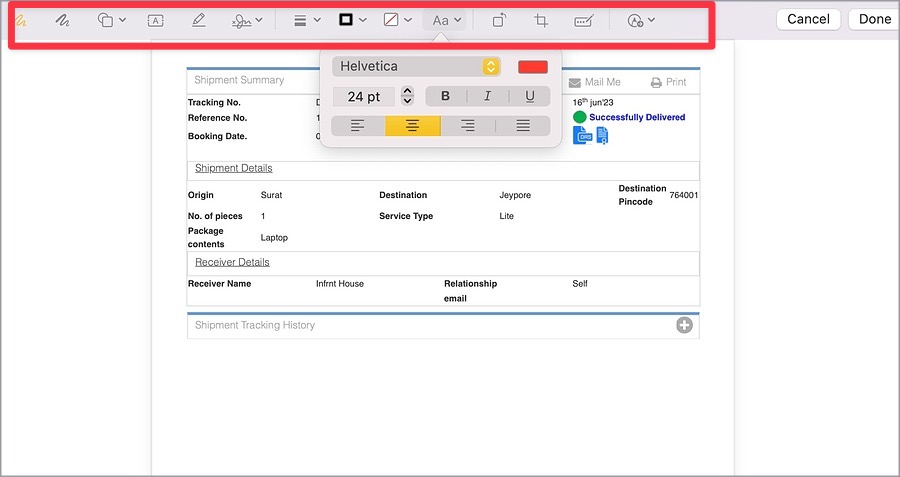
5. Click the three-dot menu beside the PDF and expand the Attachment Display. You can select Small or Medium as a PDF preview. Large previews may not be suitable to work with.
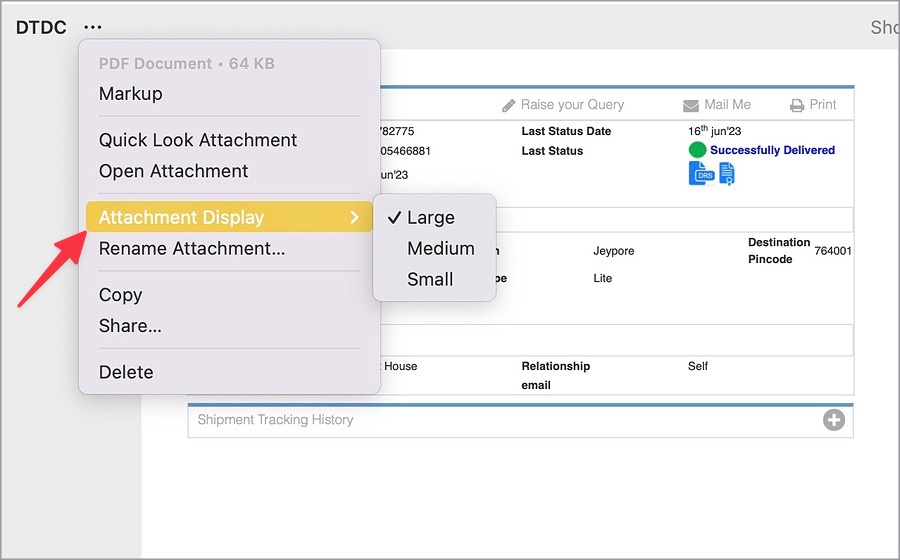
You can click the three-dot menu and select Share to send the edited PDF file. You can annotate a PDF in Apple Notes for iPhone too. However, the entire experience is much better on a large canvas of an iPad or Mac.
Worried whether your friend made it home late at night? Use the Check In feature right inside Messages that sends a ping when the mobile enters a geo-marked location.
Unleash the True Potential of Apple Notes
Whether you are working on a Mac or getting things done on an iPad, PDF annotation support in Apple Notes can sometimes be incredibly useful. What are you waiting for? Ditch your PDF editor and go with Apple Notes to fill up those tiring forms in no time.
The latest iOS 17/iPadOS 17 update isn’t limited to Apple Notes. You can read our top iOS 17 hidden features post to learn more about it.