When you stream any TV show or movie, Prime Video automatically adds it to the home page for easy access. However, there are times when you want to remove a specific title from the Continue Watching section on Prime Video.
When you stream a new movie or TV show on Prime Video and find it boring halfway, you close it. Even though you no longer plan to watch it again, the title remains visible in the continue watching section. You should clear Continue Watching section on Prime Video to keep it clutter-free. Whether you use Prime Video on your phone, tablet, web, or a smart TV platform, continue reading to get the job done.
Table of Contents
Clear Continue Watching on Prime Video Mobile
Amazon offers native Prime Video apps on iPhone and Android. The company uses a familiar UI on both platforms. We will use Prime Video for Android in the screenshots below. You can follow the same on Prime Video for iPhone and clear titles from the continue watching section.
1. Open Prime Video on your phone.
2. Long-tap on a title you want to remove under Continue watching. Tap Hide this video. Repeat the same for all irrelevant titles.
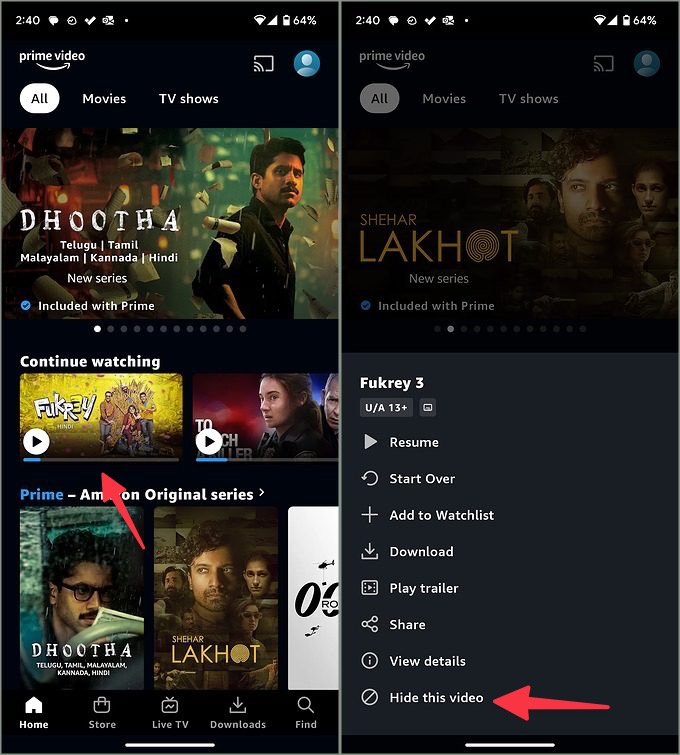
Clear Continue Watching on Prime Video for iPad
If you prefer to stream Prime Video on an iPad, check the steps below to clear the Continue Watching list.
1. Launch Prime Video on an iPad. Select your profile.
2. Long-tap on a title and select Hide this video from the pop-up menu.
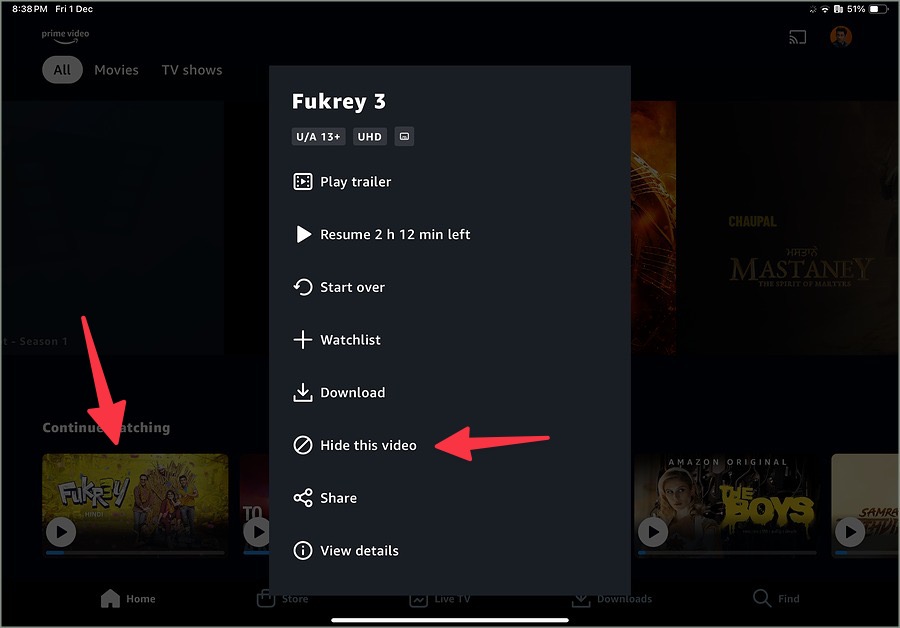
Clear Continue Watching on Prime Video Web
Amazon offers a handy web version to stream your favorite titles on a desktop. If you use Prime Video on Windows or Mac, use the steps below to remove unnecessary titles from continue watching.
1. Head to Prime Video on the web and sign in with your account details.
2. Hover the cursor over a TV show or movie and click the three-dot menu.
3. Select Hide this movie or season, and you are good to go.
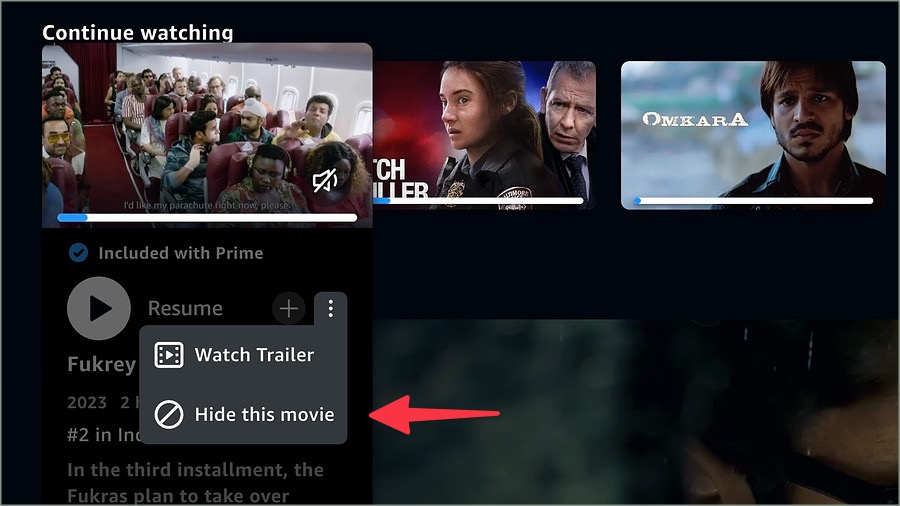
If Prime Video isn’t working in Google Chrome, check our dedicated guide to fix the problem.
Remove Titles From Continue Watching on Prime Video TV App
As mentioned, the native Prime Video app is available on all the major smart TV platforms like Samsung TV, Android TV, Amazon Fire TV Stick, Roku, LG TV, and more. We will cover popular platforms in the list below.
Although Amazon uses a similar user interface on all smart TV platforms, the steps do differ due to different operating systems and remotes.
Samsung TV
Samsung TV users can follow the steps below to clear the continue watching section on Prime Video.
1. Launch Prime Video on Samsung TV.
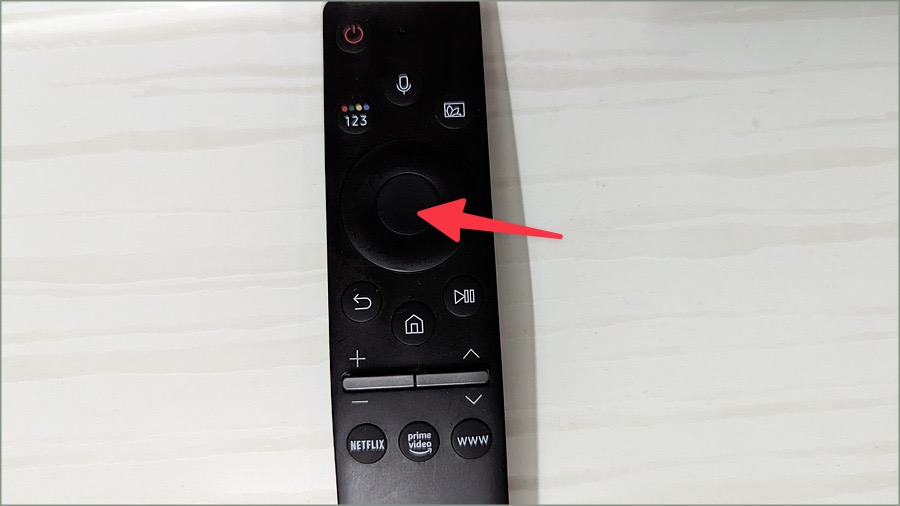
2. Keep pressing the OK button (circular button) on your Samsung TV remote. A side menu pop-ups. Select Hide this movie/season.
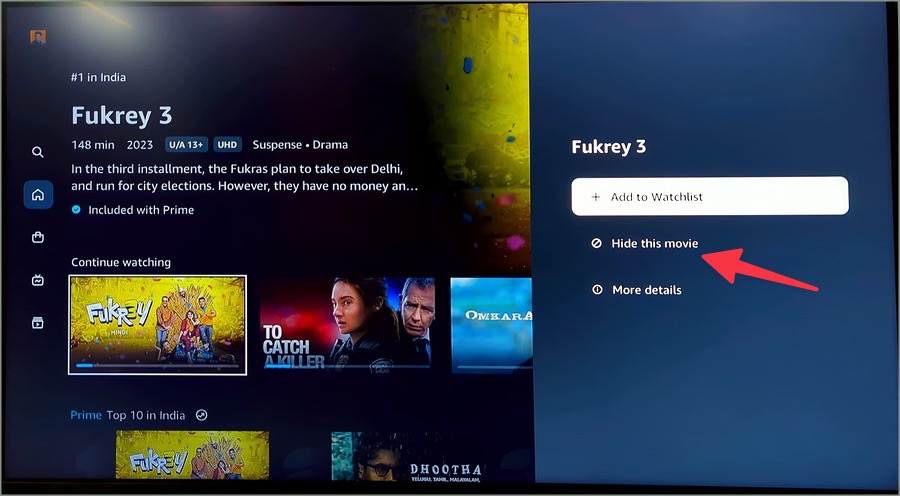
If you run into Prime Video glitches on a Samsung TV, check our troubleshooting guide to fix the problem.
Amazon Fire TV Stick
Prime Video comes pre-installed on all Fire TV devices. Grab your Fire TV remote and remove unnecessary titles from the Continue watching section.
1. Open Prime Video on Fire TV Stick.
2. Keep the title in focus and press the options menu (with three horizontal lines) on your Fire TV Stick remote.

3. Select Hide this movie from the bottom menu.
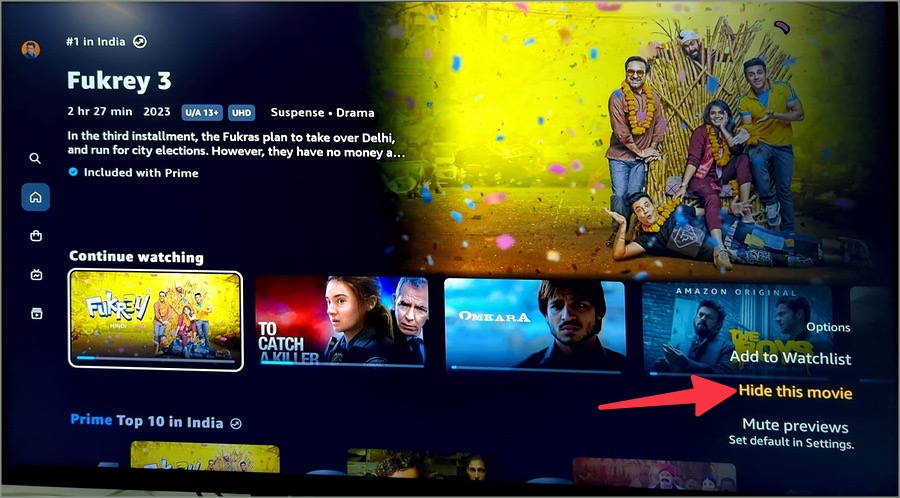
Android TV
Android TV users can go through the steps below to remove content from the continue watching section in Prime Video.
1. Launch Prime Video on Android TV.
2. Keep pressing the OK button on your smart TV remote and select Hide this movie.
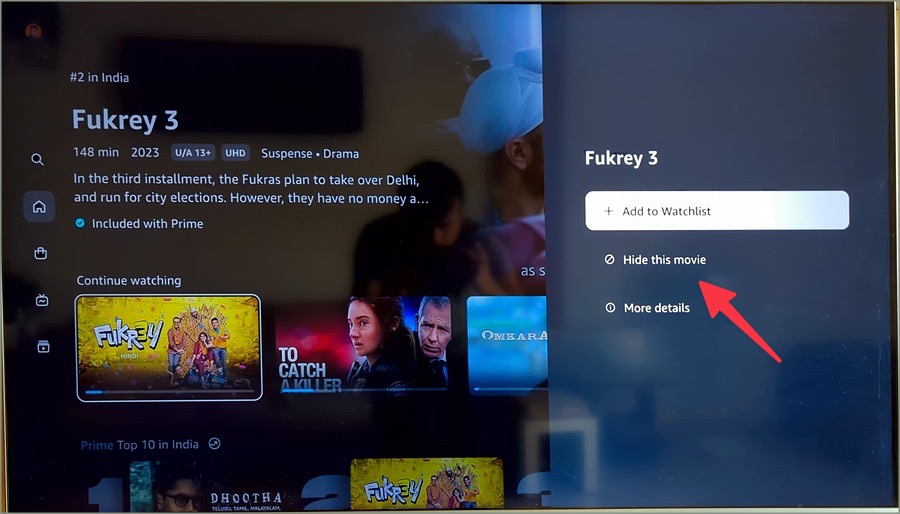
Apple TV
Here’s how to clear continue watching on Prime Video on Apple TV.
1. Open Prime Video on Apple TV.
2. Press the OK button and select Hide this movie.
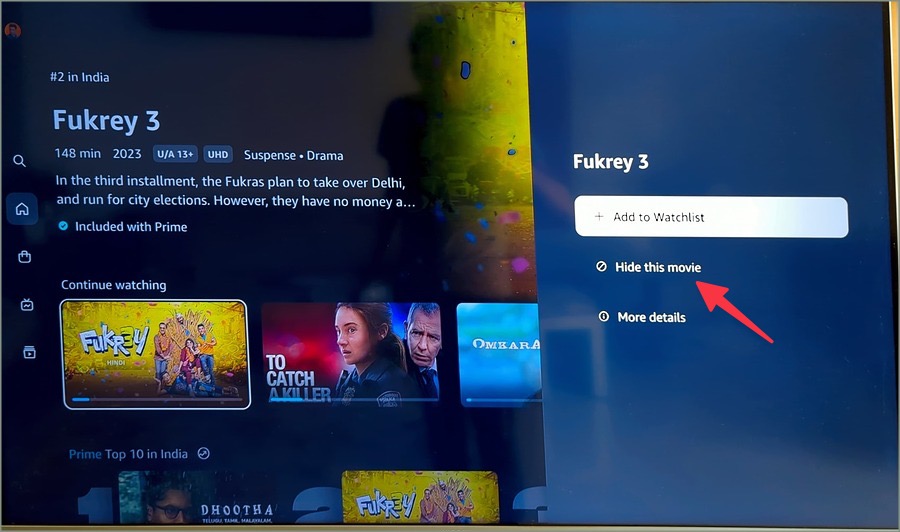
Access Relevant Prime Video Titles in No Time
Apart from the continue watching section, you can also use the Watchlist function to keep track of your favorite TV shows and movies. You can also create new profiles on Prime Video and manage personalized content for each profile in style.