Microsoft Teams allow you to set and change your status on the fly. It is easy to do so and ensures that everyone on the team knows what you are up to and whether it is the right time to message you or not. However, you can also receive alerts or notifications for Teams status changes for particular profiles. Here’s how to get notified when someone changes their status in Microsoft Teams.
Note: There are two ways to set an alert for Teams status change for any member. One is from the member profile chat directly and the other is from app settings.
Table of Contents
Set Teams Status Change Notification in Chat
This is the fastest way to create an alert so you get notified when someone changes their status in Microsoft Teams if you have recently chatted with the person.
1. Select Chat from the left sidebar.
2. Now open the chat window of the person from the left sidebar for whom you want to receive a status change notification.
3. Hover over his/her name, click on kebab menu (three-dot icon), and select Notify when available option.
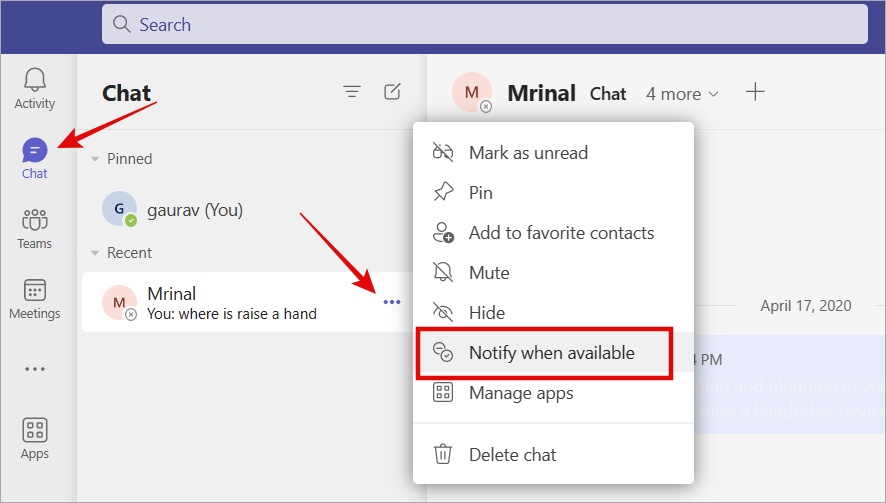
You should now receive a notification from Microsoft Teams whenever the status of the person changes to Available, signifying that he/she is ready to chat or take calls. Also, you won’t receive any screen prompt that the status change setting has been updated.
Disable Teams Status Change Notification in Chat
To disable or stop receiving notifications for a team member every time he/she changes Teams profile status, go back to Chat > profile name > kebab menu and select Turn off notifications.
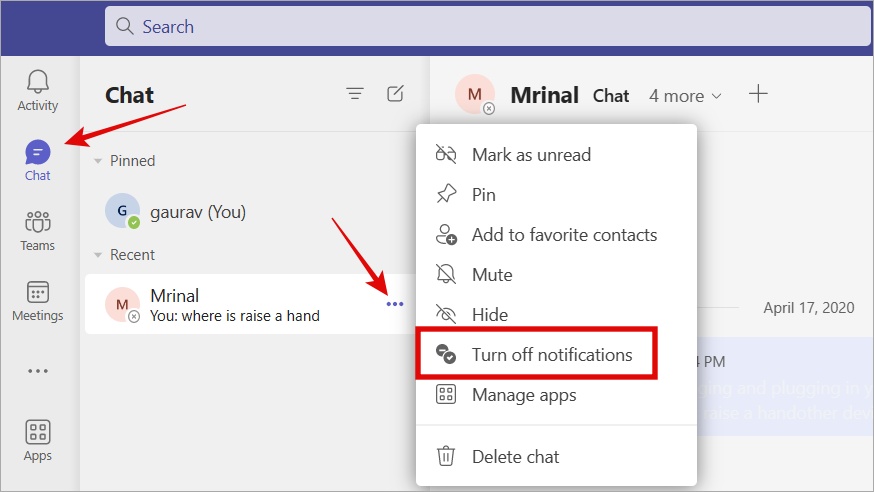
Also Read: What Happens When You Block Someone on Microsoft Teams
Set Teams Status Change Notification From Settings
You can also set an alert for Teams status change from app settings. Use this option when your organization is big and you need to find a particular team member.
1. Click on the kebab menu (three-dot icon) before your profile picture in the upper right corner and select Settings.
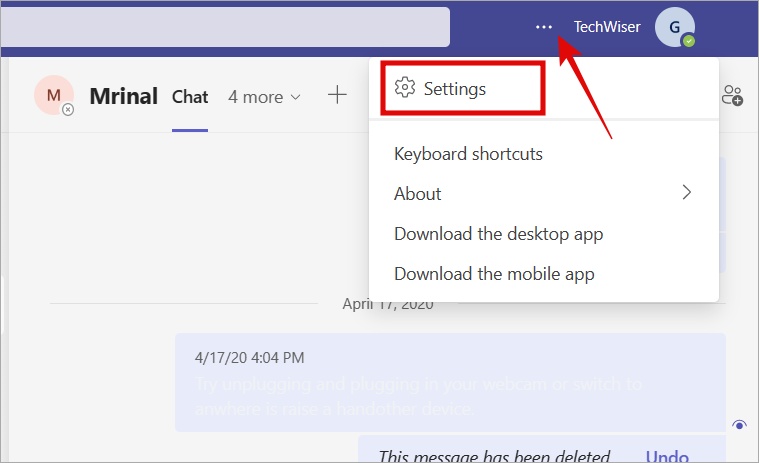
2. Select Notifications from the left sidebar and click on Edit button next to People.
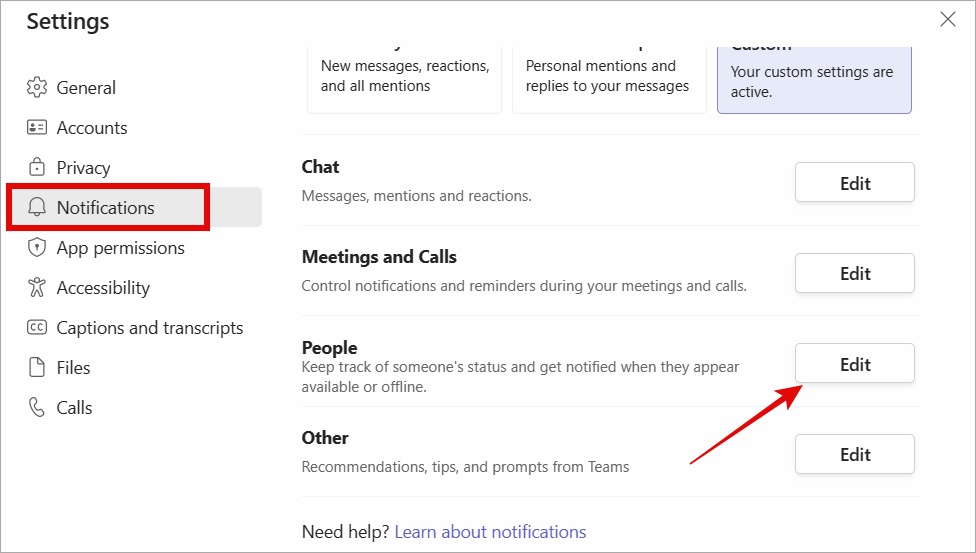
3. In the Manage status notifications window, search for the name of the person you want to receive status change notifications for and select his/her name to add.
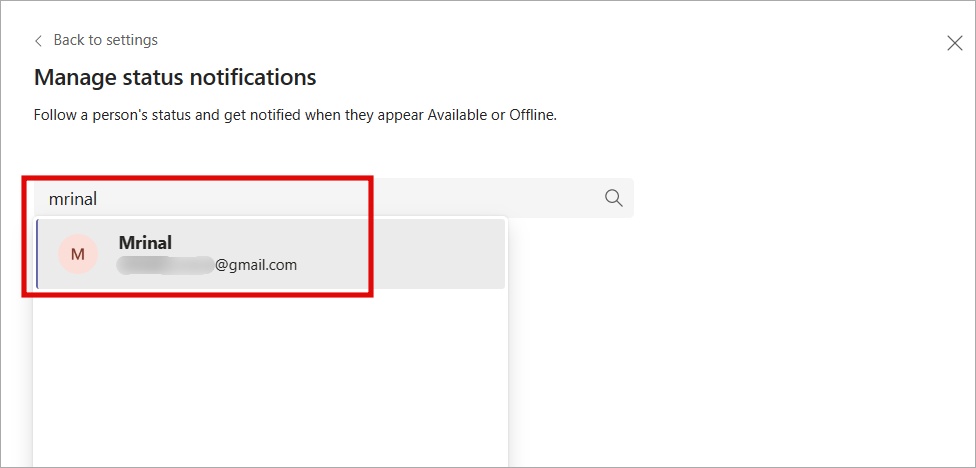
When you select a profile here, it will be added to the list of people for whom you will receive status change notifications on Microsoft Teams. Again, no prompt or pop-up to let you know that a change has been made.
Disable Teams Status Change Notification From Settings
To remove a name from the list of people in Microsoft Teams settings for whom you are receiving status change notifications, go back to Settings > Notifications > Edit (People) and click on Turn off next to the name in the list.
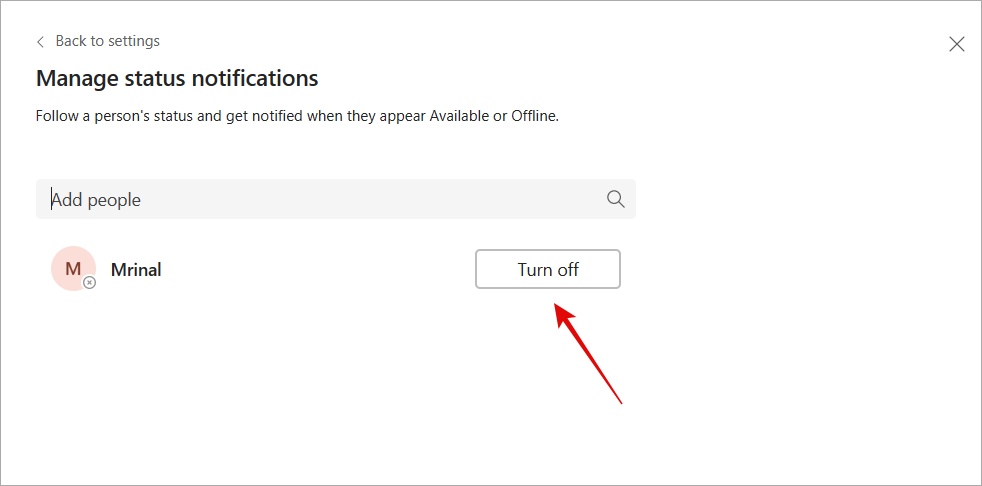
FAQs
1. Does Teams notify the person whose status change is being monitored by other members?
No. Teams won’t notify every time someone sets an alert to receive a notification when their status changes. Same for when the setting is turned off.
2. Do I receive notifications only when Teams status changes to Available or can I set it for other status types too?
No. The setting works for Available status only and not any other.
3. Can you set Teams status change alert using the mobile app?
No. You can only set alerts to receive notifications for status changes in Microsoft Teams on the web and desktop app.
What’s Your Status
Microsoft Teams makes it easy to set not only your status but also view and track other team members’ status. It also comes packed with features like the ability to record and edit meetings (know where Teams meeting recordings are stored) and use end-to-end encryption.