Websites need permission to access the camera, microphone, location, motion sensors, USB devices, etc. on your device. This is so random sites you visit won’t be able to track and monitor you. But in case, you granted permission accidentally or for a one-time use, it’s better to remove permissions for the sites that you do not trust with your data. Here’s how you can remove site permissions on both Chrome desktop and Android. (Chrome browser on iPhone does not have the option to customize site settings).
How to Remove Site Permissions on Chrome
There are two ways to customize site permissions on Chrome. In the first method, you can customize all the permissions of a particular site. For example, you can customize all the permissions that Facebook can access.
With the second method, you can open any particular permission setting and check all the sites that can access that permission. For example, you can see a list of all the sites that can access your location.
Let’s start with the first method, customizing any particular website permissions.
Method 1: Remove Specific Website Permissions on Chrome
If there’s any website that you do not trust with your data anymore, then this method will come in handy to remove all the permissions those websites have.
On Desktop (Works on Windows, Mac, Linux, and ChromeOS)
1. Open Chrome browser and open the website that you want to remove the site permissions of. When you are on that website, click on the padlock icon before the website URL in the omni bar at the top. (Instead of a padlock icon, you will see a toggles icon as Google is planning to change the icon sometime in the future. But, the functionality remains the same).
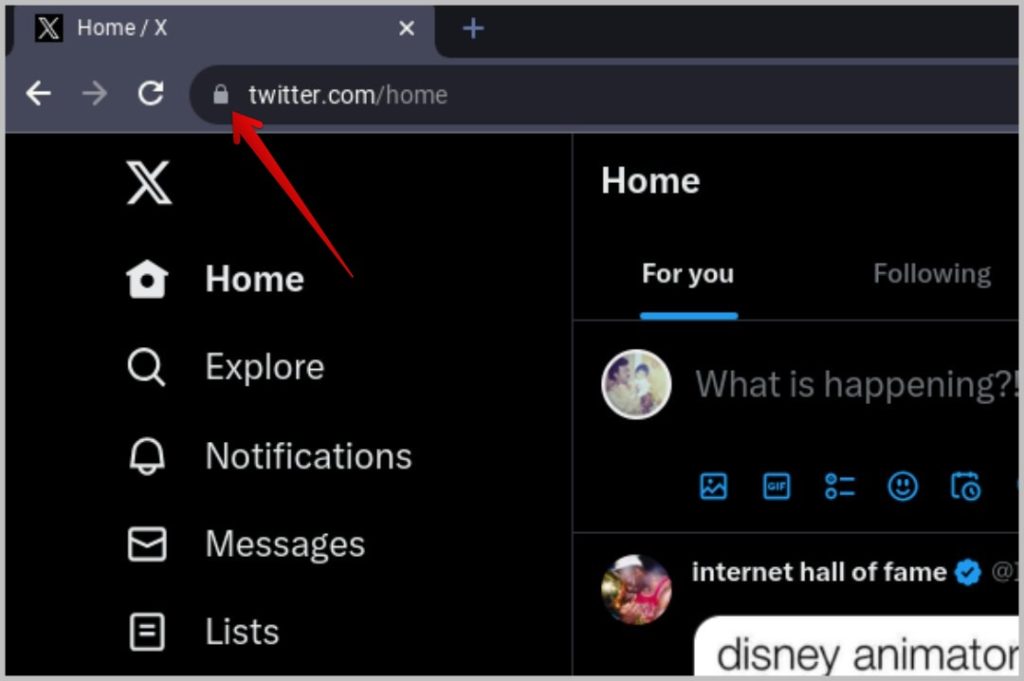
2. In the drop-down, select the Site settings option.
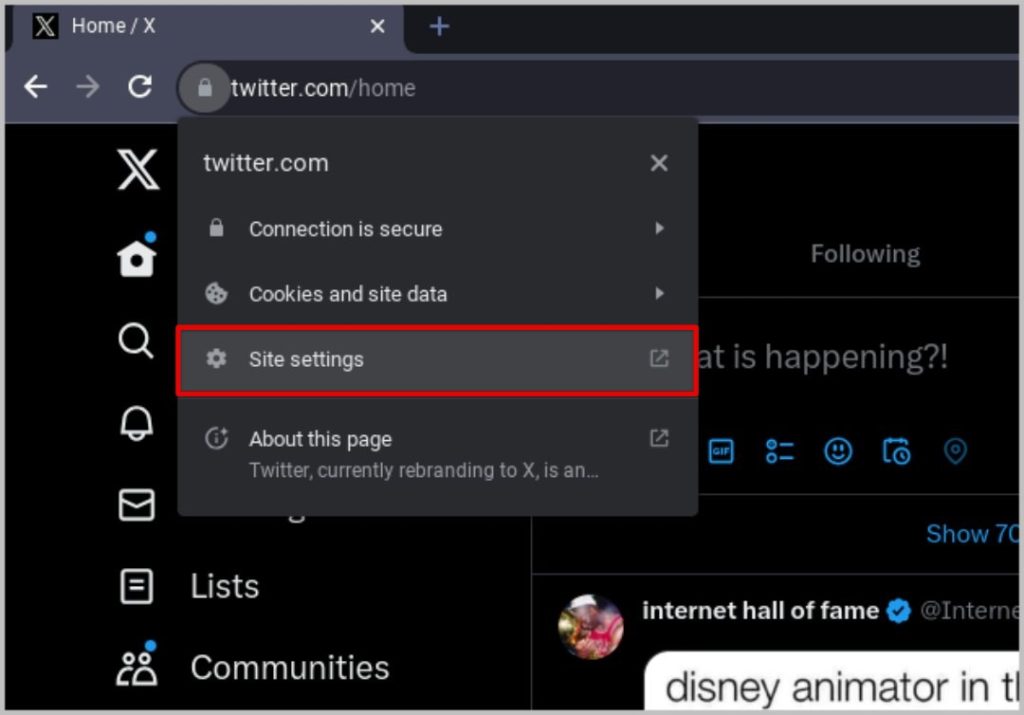
3. It opens the site settings page in a new tab. Here under the Permissions section, you can see all the permissions that website can access on your device.
Note: If the drop-down beside any permission says Allow, then it means the website can access that permission. If it says Ask, then the website will prompt you when that permission is needed. If it says Block, then it does not have access to that permission and cannot even ask for the permission even when needed.
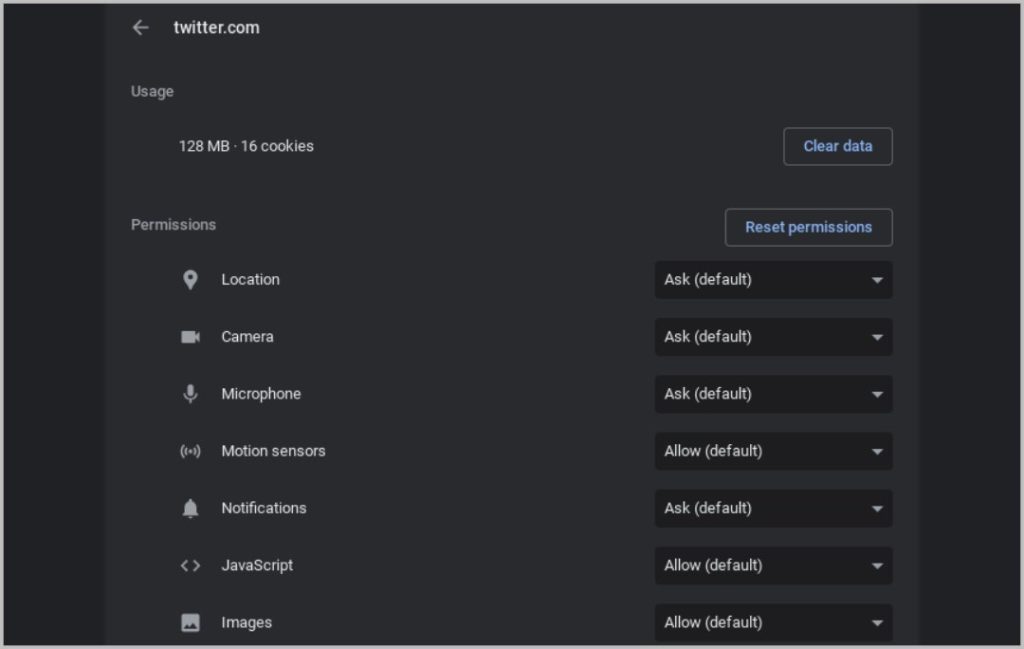
4. To revert back to the default settings, click on the Reset permissions button and then click on the Reset option in the pop-up.
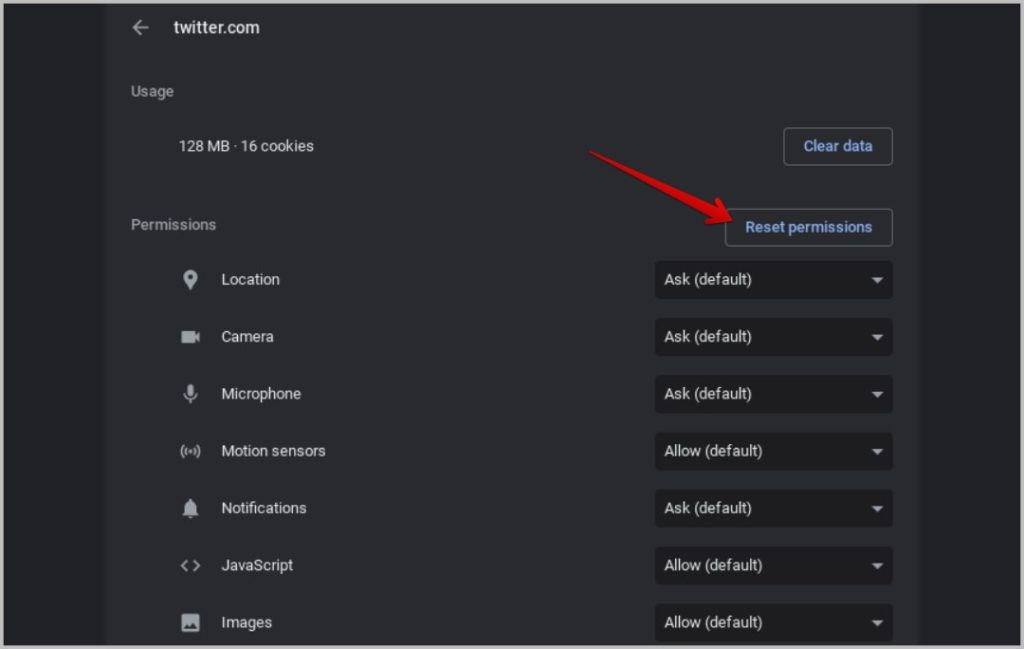
5. If you prefer to remove any specific permission, scroll down and click on the drop-down beside that permission, then select the Ask option. So the website has to ask for permission again if it wants to access.
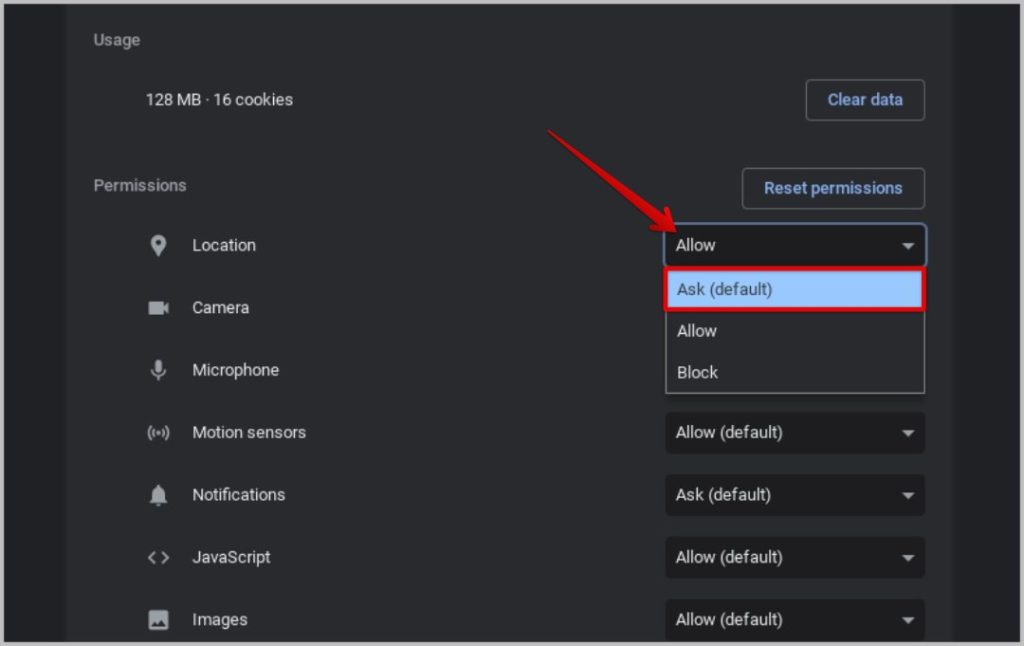
6. In case, you want to permanently block that permission for that website, you can select the Block option in the drop-down. That way, the website cannot even ask for that specific permission anymore.
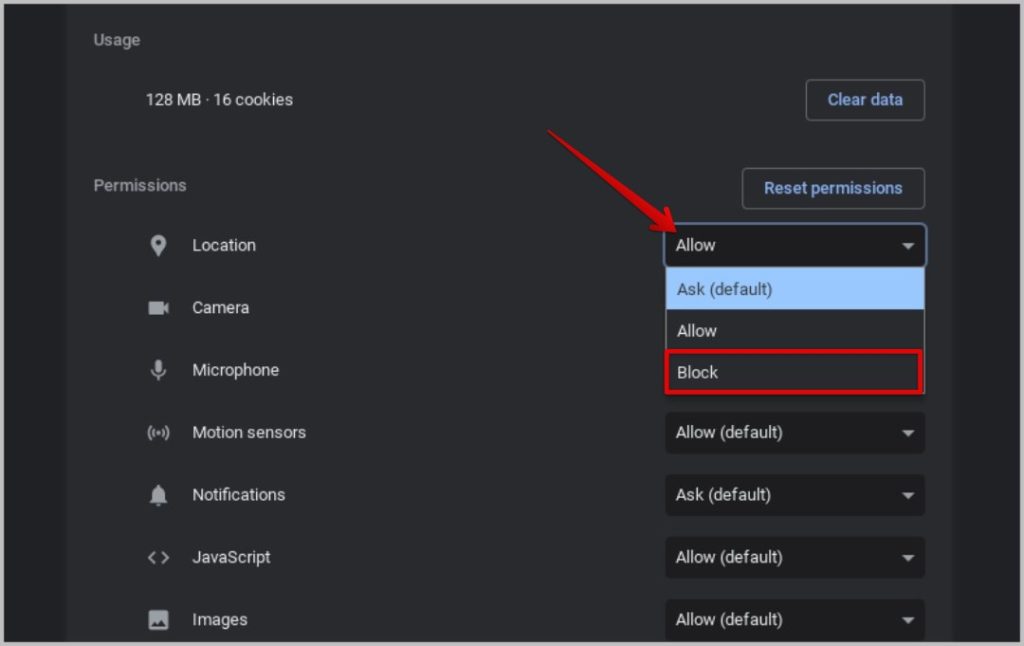
Once done, make sure to reload the website for the settings to apply.
On Android
1. Open the Chrome browser on your Android phone and tap on the kebab menu (three-dot menu) at the top right corner. Then select the Settings option from the menu.
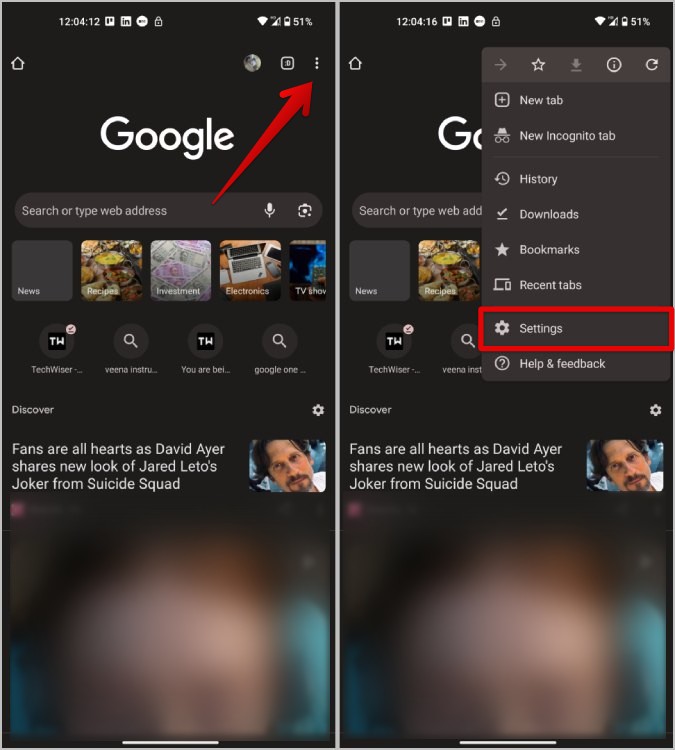
2. Now scroll down and select the Site settings option in Settings. On the next page, select the All sites option at the top of the page.
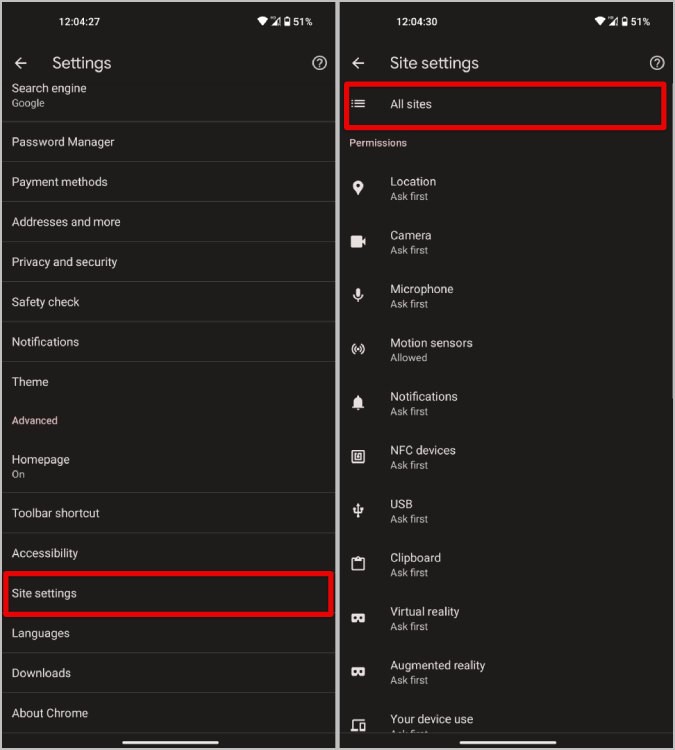
3. On this page, you should find all the sites that can access some sort of permission. Now you can tap on the search icon at the top right and search for the required website or you can scroll through the list of websites to find it.
Note: If you cannot find the website here, it means that the website does not have access to any permission already.
4. Once found, tap on the website name to open it. Here, you can disable the toggle beside any permission to remove access to that permission. To remove all the permissions, just tap on the Clear and reset button.
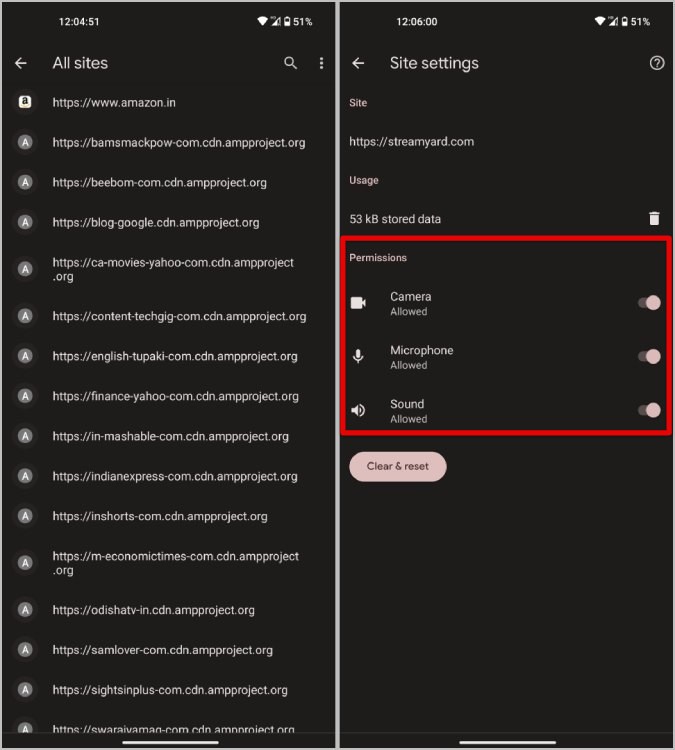
Once done, reload the website for the changes to apply.
Method 2: Remove Specific Permissions for All Websites on Chrome
If you prefer to remove any specific permission for all the sites, as if, you do not want any website to access your camera or location, etc, then this method will come in handy.
On Desktop (Works on Windows, Mac, Linux, and ChromeOS)
1. Open the Chrome browser and click on the kebab menu (three-dot menu) at the top right corner and select Settings.
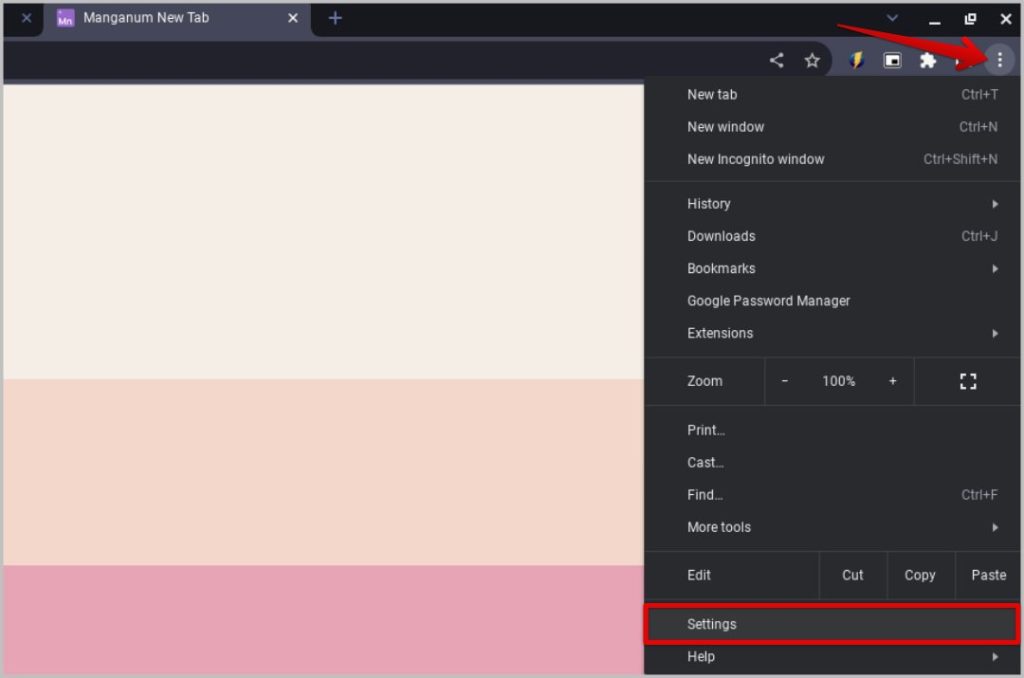
2. Now select the Privacy and security option in the left sidebar.
3. Then select the Site settings in the Privacy and security features.
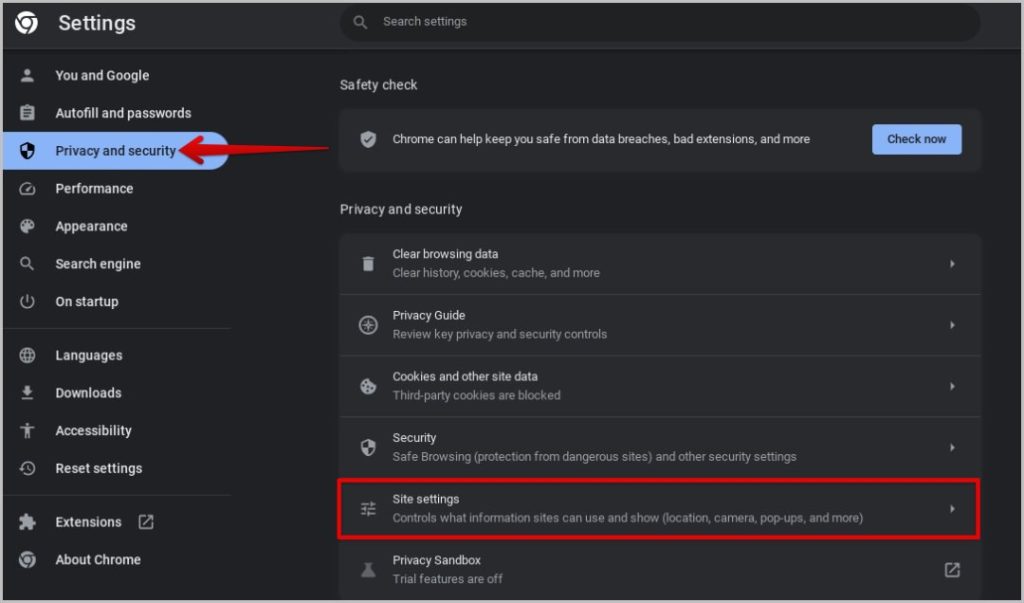
4. Now under the permissions section, click on the Additional permissions option to take a look at all the permissions.
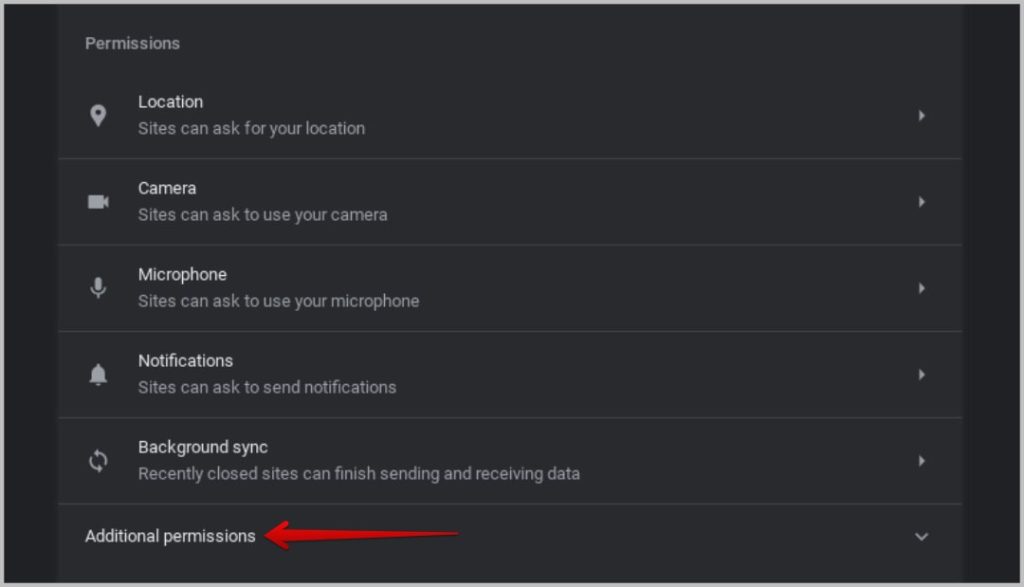
5. Open any permission that you want to restrict the websites. On the permission page, scroll down and you can see all the sites that can access that selected permission under the Allowed section. Just click on the Delete icon beside the site to delete the permission for that specific site.
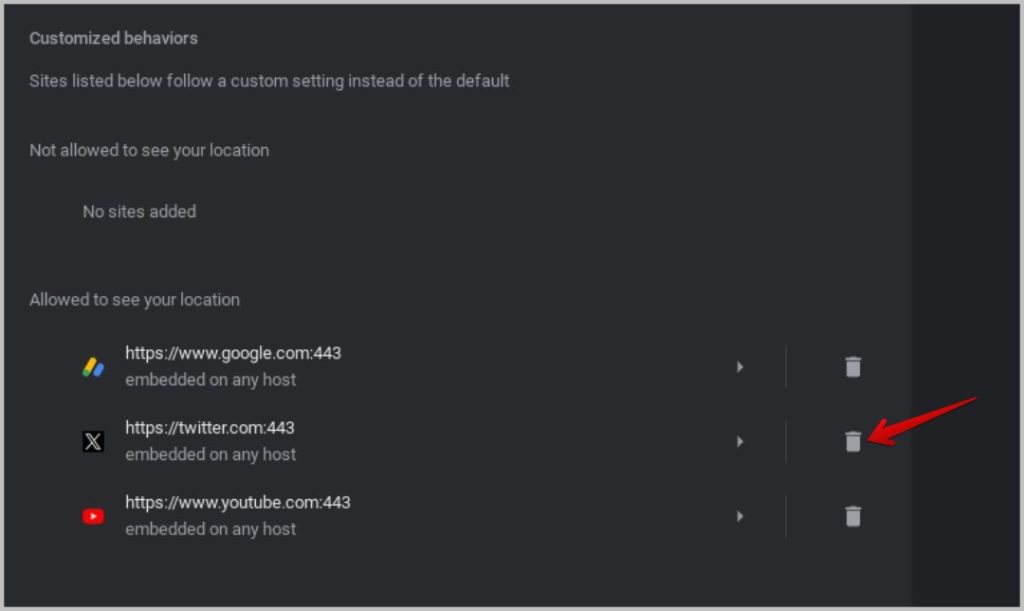
6. To remove permission for all the websites, you need to delete all the sites on this page one after another manually. That way, no website will be able to access the selected permission.
On Android
1. Open the Chrome browser, tap on the kebab menu (three-dot menu) at the top right corner, and select the Settings option from the menu.
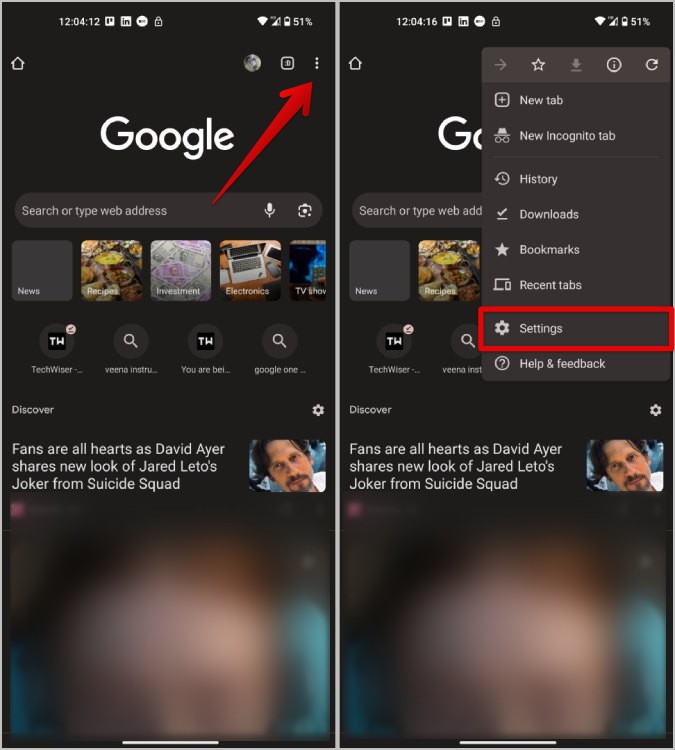
2. Now scroll down and open the Site settings option. On the next page, under the permissions, you can check out all the permissions. Just select the permission that you want to remove access to the sites.
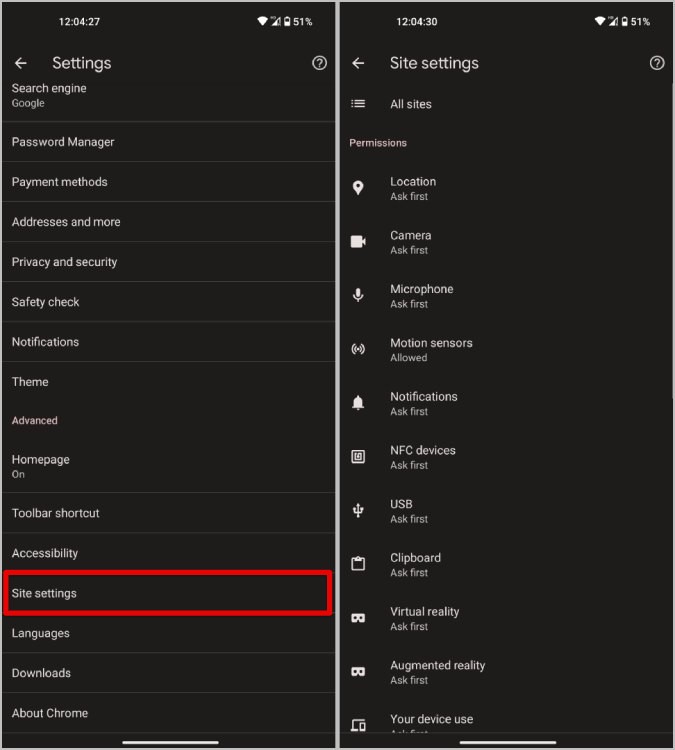
3. On the next page, you should find all the allowed sites to access the selected permission. To remove the permission for any site, just tap on top of it and then select the Remove option in the pop-up. So the website has to ask for permission again to access it.
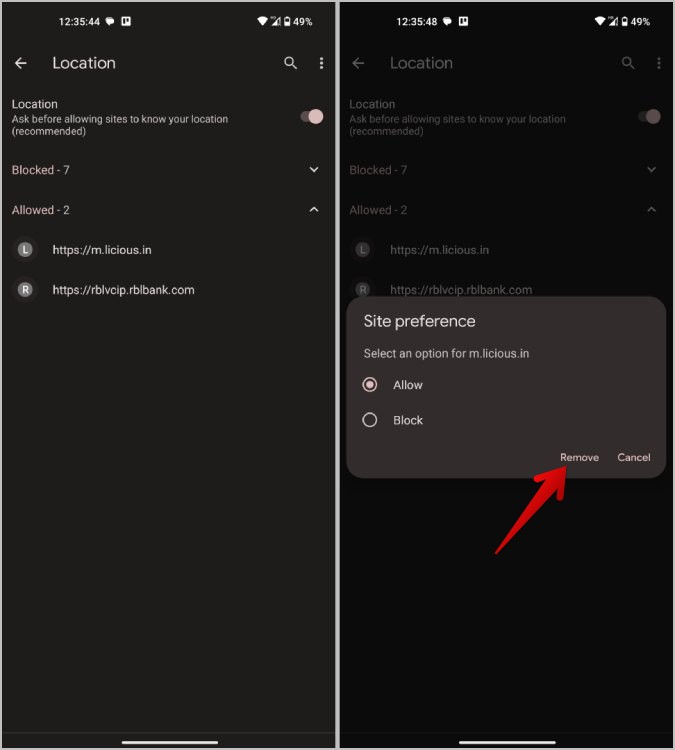
4. If you prefer to completely block that permission, just select the Block option in the pop-up. Anyhow, if you prefer to completely block that permission, you have to manually do it for all the sites.
FAQs
1. Can I remove site permission on Chrome iPhone app?
As of August 2023, you cannot customize site permissions on the Chrome browser on your iPhone. Anyhow, this feature is available on other browsers like Safari browser.
2. Padlock icon not Present on the address bar?
Google is planning to change the padlock icon on Chrome browser, so instead of the padlock icon, you may see the toggles icon. You can follow the process as only the icon is different. In case, you can’t see any icon, refresh the page or restart the browser. You should either have an open/closed padlock icon or the new toggle icon.
No More Unneeded Permissions
You can go to these permission settings to revert back your permissions periodically. But to make it all easier, Google is introducing one-time permissions in Chrome. So you can grant any permission or access for just that one time. Once you close the website, your permission will also revert. This feature will start working from the Chrome 116 version. Apart from just permissions, also check out other ways to secure your Google Chrome browser.