If you like using multiple windows of the same app like Safari, Chrome, etc., you definitely would want to switch between them. Unfortunately, it’s not quite intuitive on MacBook to do so. But on the good side, you get different ways to toggle between windows on Mac. You can do it using a mouse, keyboard shortcut, or even the trackpad. Let’s learn how to switch between windows of the same app on Mac.
Table of Contents
1. Switch Between Windows on Mac Using Keyboard Shortcuts
There are three Mac keyboard shortcuts that you can use to toggle between windows of the same app like Chrome, Safari, etc., on your MacBook.
Using Command + ` Shortcut
The Command + ` shortcut is one of the most widely used keyboard shortcuts to switch between different windows of the same app on Mac.
1. Open any one of the windows of the app on your MacBook.
2. Then, hold the Command button and press the ` (tilde) key repeatedly to cycle between the windows of the same app. Press Command + Shift + ` to cycle between the windows in the reverse direction.
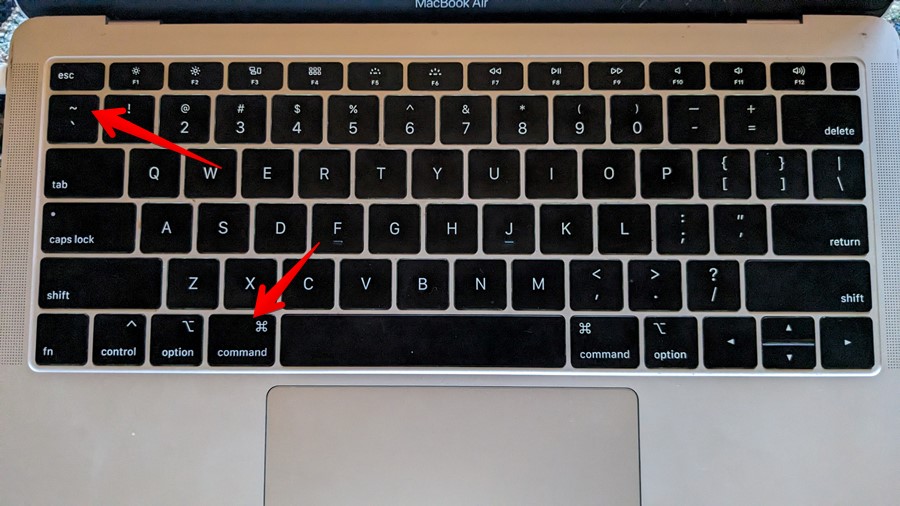
3. Release the Command key after you have landed on the window that you want to switch to.
Pros:
- Fast
Cons:
- The method lets you switch between non-maximized windows of the same app only. It will not work for app windows in full-screen.
- It will not work for minimized windows either.
- It works for windows in the same space and not over multiple spaces.
- There’s no visible user interface in this method.
How to Fix or Change Keyboard Shortcut to Switch Between Windows of the Same App
In case the shortcut doesn’t work or you feel that you may have accidentally changed the shortcut, you can easily check and confirm it. For that, open Finder and click on Window in the menu bar. Look for the shortcut mentioned next to Cycle Through Windows.
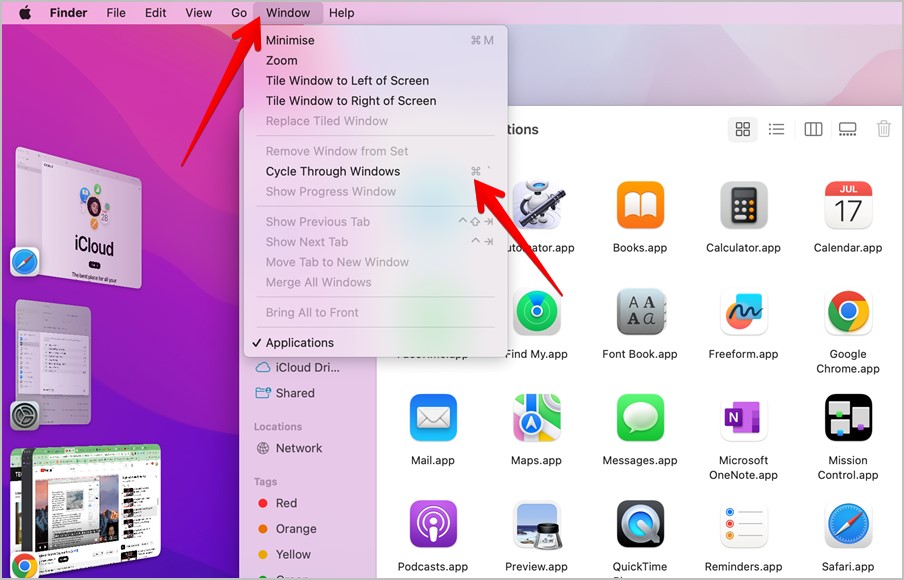
If you would like to change this shortcut, follow these steps:
1. Click on the Apple icon in the Menu bar and select System Settings.
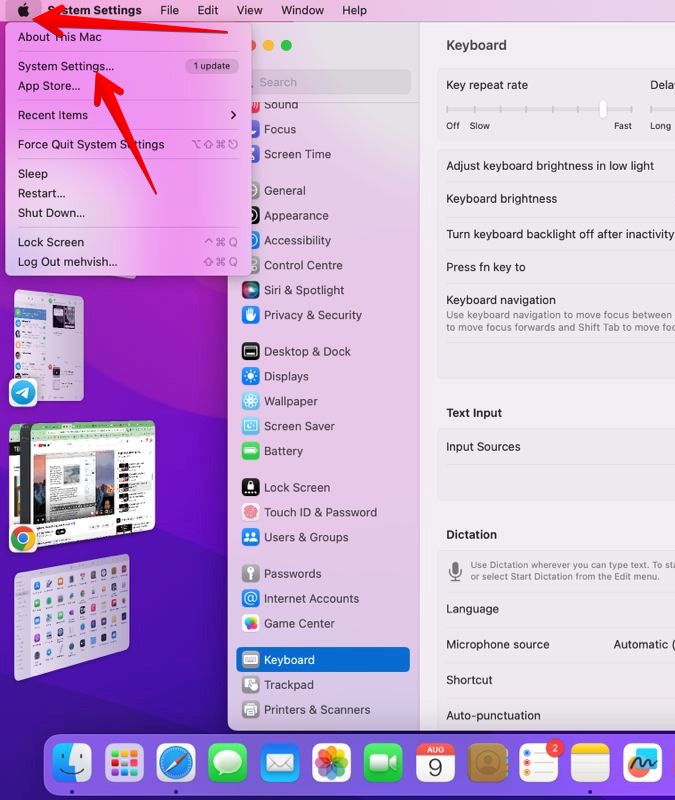
2. Go to Keyboard followed by Keyboard shortcuts.
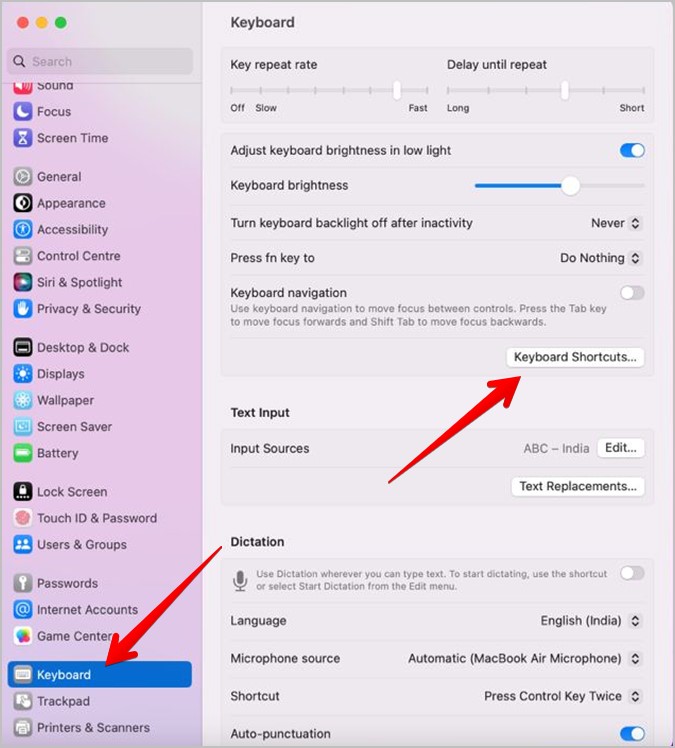
3. Select the Keyboard from the left sidebar.
4. Next, make sure the checkbox next to Move focus to next window is selected. Then, double-click on the keyboard shortcut next to it i.e., Command icon ⌘ + ` and enter your own shortcut to change it. Click on Done to save the changes.
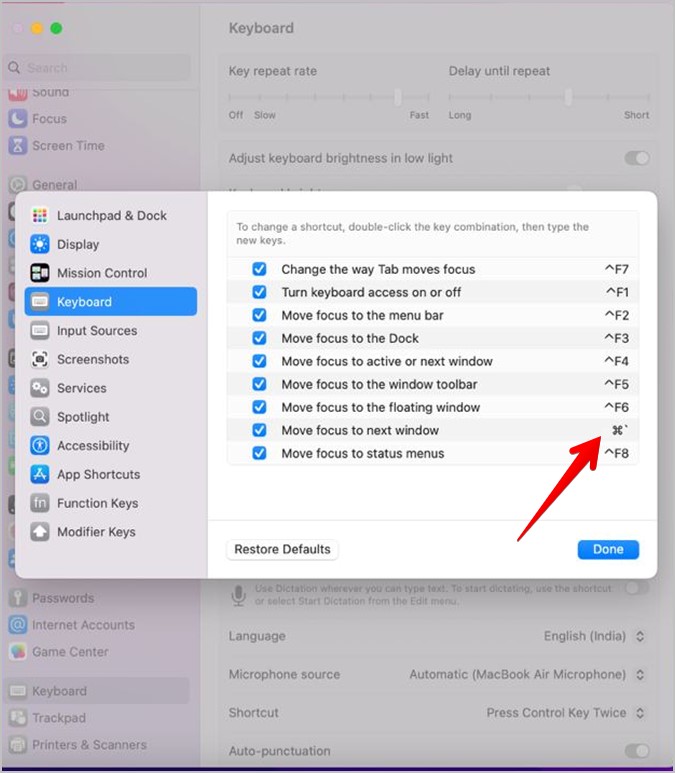
Using Command + F4 Shortcut
You can also use Ctrl + F4 or Ctrl + fn +F4 to switch between active or next windows of the same app on a MacBook. Again, this will not work for maximized or minimized windows.
Using Command + Tab Shortcut
Do you use Command + Tab keyboard shortcut to switch between different apps on your Mac? The same shortcut can be used to toggle between windows of the same app as shown below.
1. Hold the Command button and press the Tab button to open the app switcher screen.
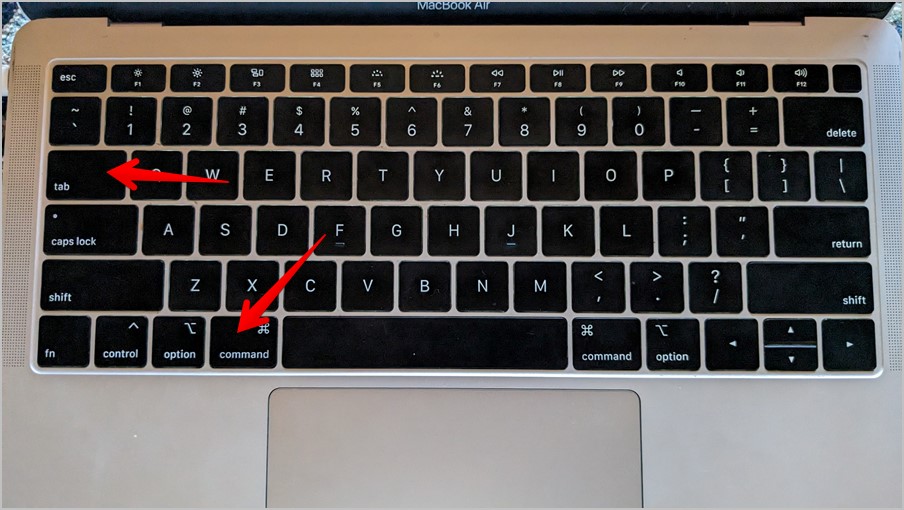
2. Without leaving the Command button, press the Tab button (or the right/left arrow keys) repeatedly to go to the app icon whose windows you want to switch to. Let’s say Chrome. So go to Chrome.
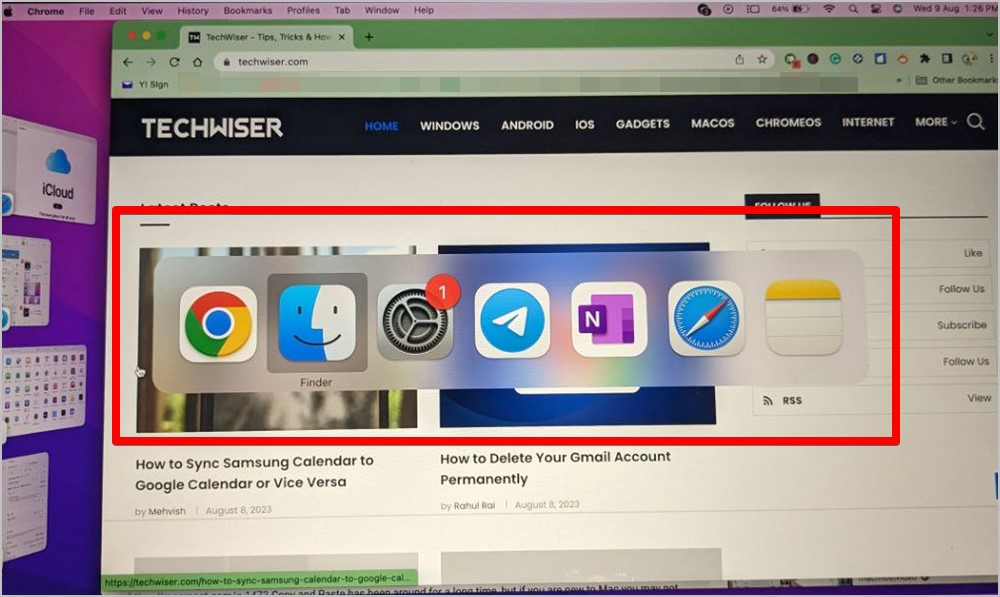
3. Once you are on the desired app icon i.e., Chrome in our example, press the Down arrow key while holding the Command button to see all the open windows of the same app.
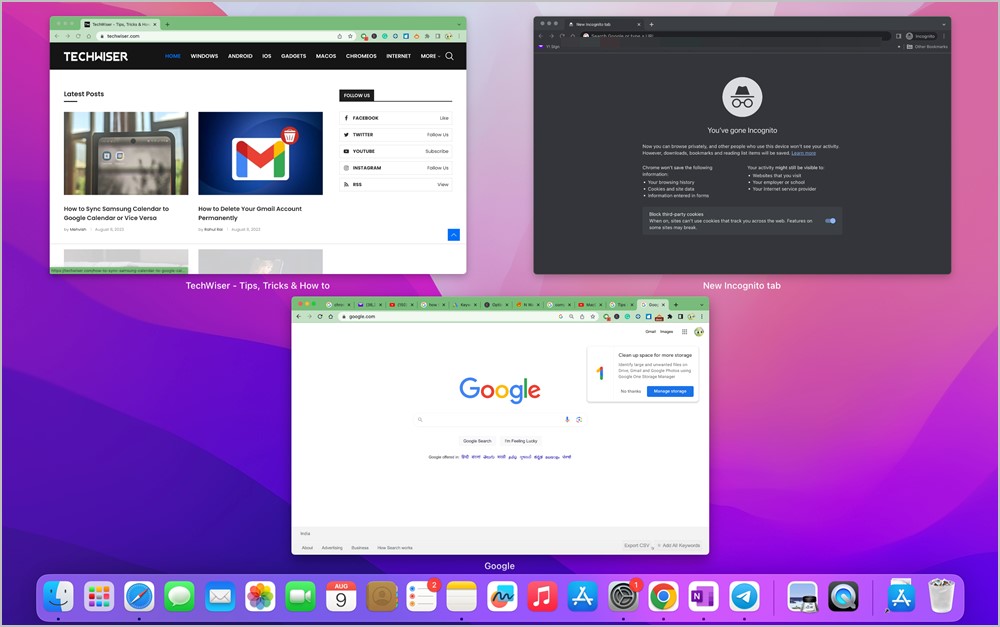
4. Use the right/left arrow keys to navigate between the open windows. Then, press the Return key to switch to the selected window. Alternatively, you can even click on the window to switch to it.
Pros:
- This method works for minimized windows.
- Can switch between apps too.
Cons:
- This method won’t work for maximized windows.
- It doesn’t work between Spaces.
Tip: Check out different ways to open Launchpad on Mac.
2. Switch Between Windows on Mac Using Trackpad
You can also use your Mac’s trackpad to switch between windows of the same app in two different ways.
Using Mission Control (Control + Up Arrow or Swipe Up)
Mission Control shows all the windows and apps that are open on your MacBook on a single screen. That includes both minimized and full-screen apps, apps in Split View, or desktop spaces. You will find desktops/spaces as thumbnails at the top.
Follow these steps to toggle between windows on Mac using Mission Control:
1. First, you need to launch the Mission Control screen which can be done from any app in the following two ways:
- Swipe up using three fingers on your trackpad.
- Press Control + UP arrow keys. If it doesn’t work, try holding the keys a bit harder and for a second or two.
2. On the Mission Control screen, click on the window that you want to switch to from the same space.
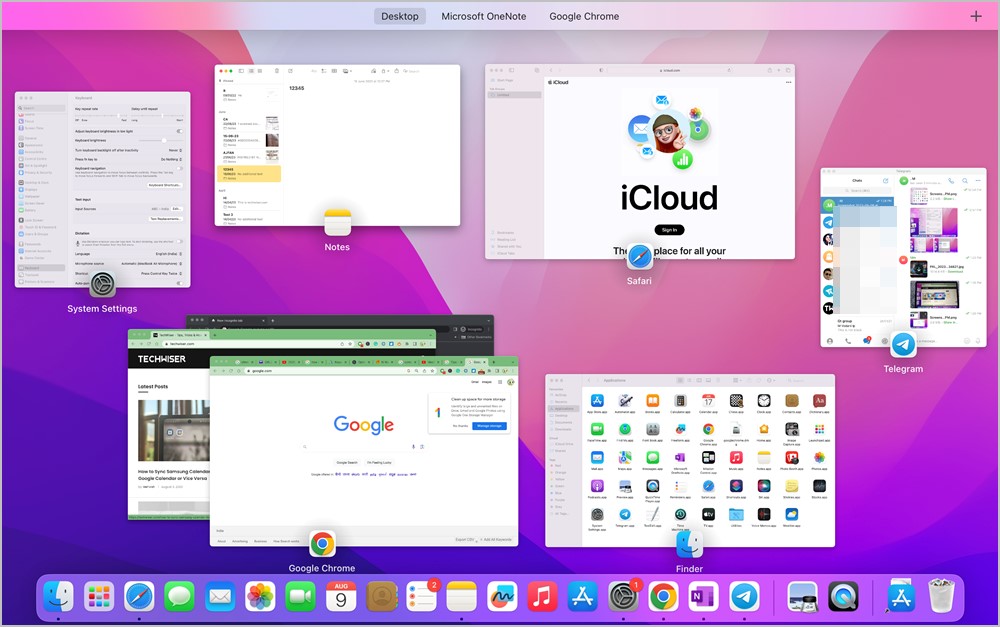
3. To switch between spaces or full-screen windows, swipe left or right with three fingers on the trackpad on the Mission Control screen.
Tip: By default, the open windows of the same app are ungrouped and will appear scattered. To group them, go to System Settings from the Apple icon > Desktop and Dock. Scroll down and enable the toggle next to Group windows by application under the Mission Control section.
Pros:
- Can see all apps and windows.
- Works for minimized and maximized windows.
- Works for windows on different desktops.
Cons:
- Will not work for hidden apps.
Tip: Know how to change scroll direction in Macbook.
Using App Expose (Control+ Down Arrow or Swipe Down)
Unlike Mission Control which shows all apps, this method shows all open windows of the same app on the same desktop.
1. Open any window of the app.
2. Swipe down using three fingers on the trackpad. Or, hold the Control button and press the Down arrow key once to see all open windows from the same app. Then, use the arrow keys to switch between windows of the same app on your Mac.
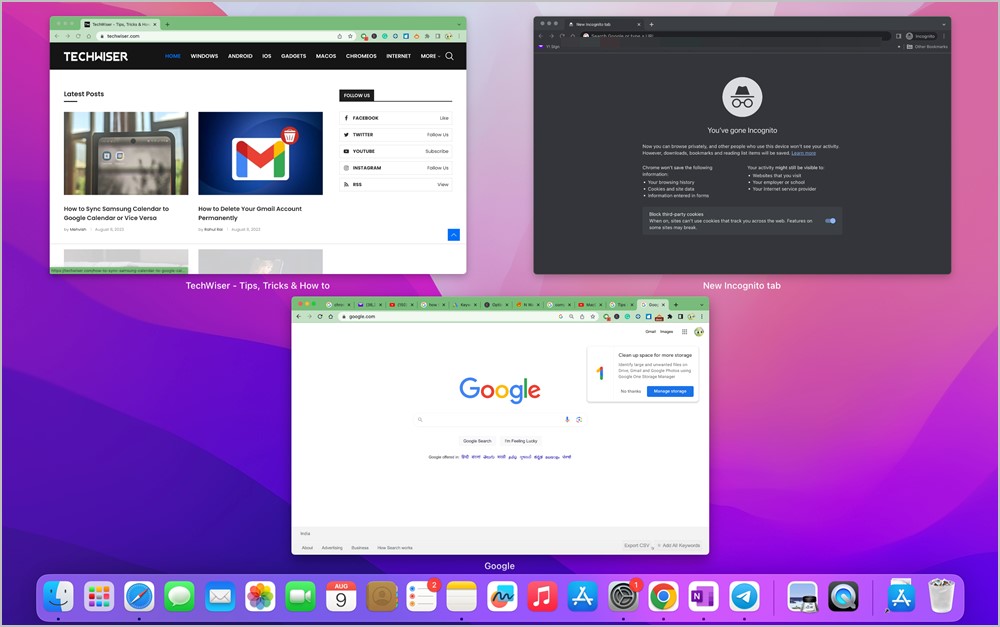
Pros:
- Show all open windows of the same app on one desktop.
- Works for minimized windows.
Cons:
- Doesn’t work in full-screen windows or between desktops.
3. Switch Between Windows on Mac Using Mouse
From Dock
Another easy way to toggle between windows on Mac is from the Dock. Right-click on the app icon in the Dock using your mouse and you will see the list of open windows of the same app. Click on the window that you want to switch to.
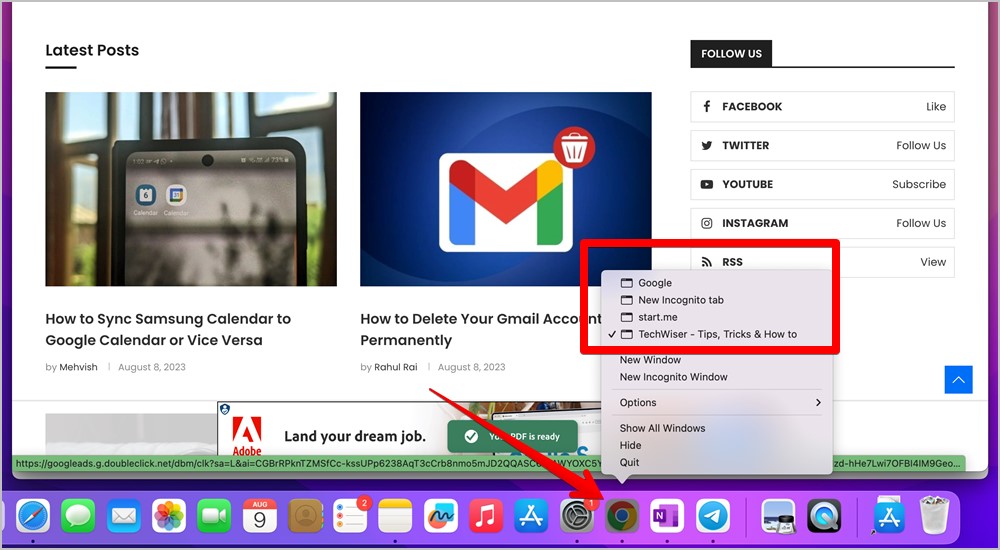
If you aren’t used to right-click, you can access the app menu in the Dock in the following ways:
- Press and hold down the trackpad using one finger on the app icon.
- Click the app icon in the Dock using two fingers on the trackpad.
- Move the mouse pointer over the app icon and then Ctrl + click on the app icon.
Pros:
- Works for both full-screen and minimized windows.
Tip: Check out cool apps to customize Mac’s Dock.
Using Window in Menu Bar
Just like the Dock, you can see and switch between windows of the same app on your MacBook using the Window tab in the Menu bar.
1. Open any one window of the app.
2. Click on Window in the Menu bar. You will see the list of open windows at the bottom. Click on the window that you want to switch to.
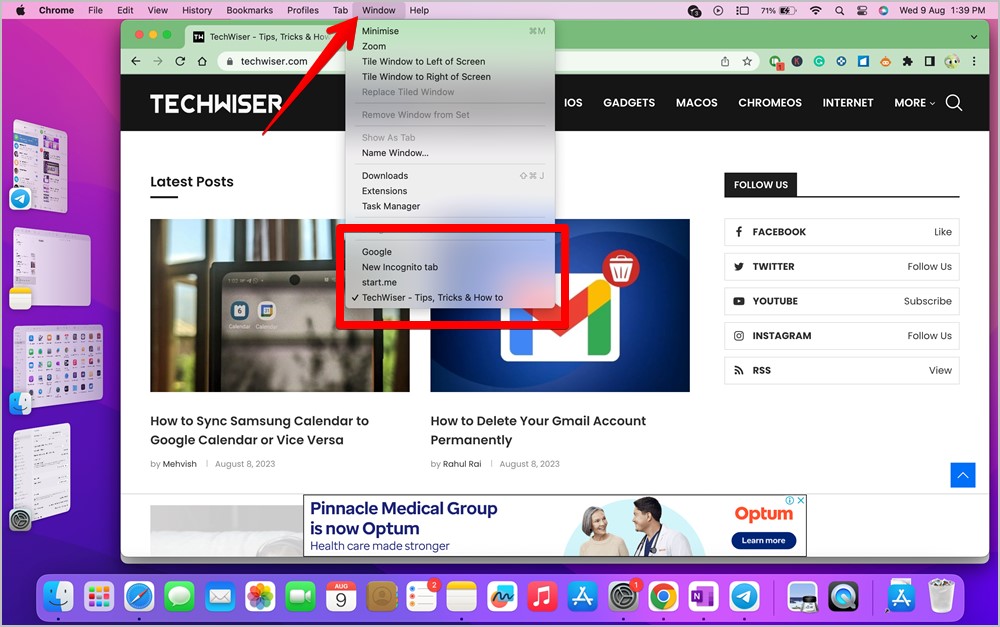
Pros:
- Works for minimized and full-screen apps.
Con:
- Need to open at least one window of the concerned app.
4. Switch Between Maximized Windows
When any of your app windows is full screen, it will act as an individual Space. To switch between app windows when at least one of them is maximized, use Ctrl + right or Ctrl + left arrow to switch between spaces. You can also swipe left or right on the trackpad to switch between full-screen app windows.
Alternatively, you can switch between maximized windows from Dock, Window menu, or Mission Control.
5. Using Hot Corners
Hot Corner is a special feature available on MacBooks that lets you assign different actions to four corners of the screen. You can assign the ability to switch between windows of the same application to one of the hot corners.
1. Open System Settings on your MacBook.
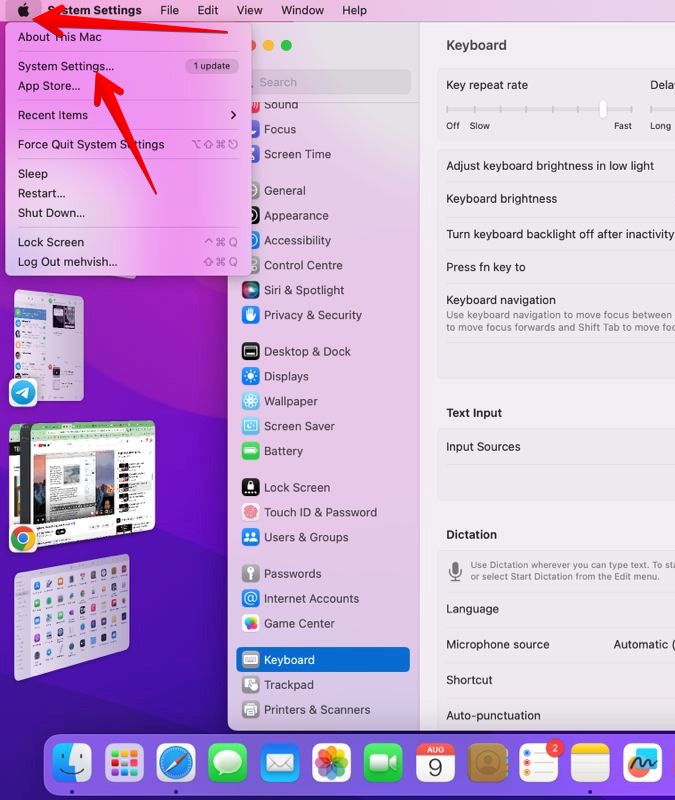
2. Go to Desktop & Dock and click on Hot Corners at the bottom.

3. Click on the drop-down box for the corner using which you want to switch between application windows.
4. Select Application Windows from the menu and click on Done.

5. Now, whenever you want to see or switch between windows of the same app, move your mouse pointer to that particular corner when the app is open. You can also open any other app and it will show its open windows.
Frequently Asked Questions
1. How to merge app windows into one window?
You can merge different windows of the same into one tabbed window where each window will act as a tab. Open the app and click on Window in the Menu bar. Select Merge all Windows. Please note that this feature works for some apps only.
2. How to switch between different apps on Mac?
Use the Command + Tab keyboard shortcut or Mission Control to switch between apps on MacBook. You can also use Stage Manager or Dock to switch between apps.
3. How to change trackpad gestures on Mac?
Go to Apple icon > System Settings > Trackpad > More Gestures. Here you can customize gestures for Mission Control, App Expose, etc.
4. How to change keyboard shortcuts on Mac?
Go to System Settings > Keyboard > Keyboard Shortcuts. Select the preferred category to change its keyboard shortcut.
Multitask on MacBook
Hope you have understood how to switch between windows of the same app on Mac. If you like to multitask, know how to snap windows on MacBook. Also, check out the best MacBook apps to improve productivity.