Launchpad is one of the most useful features on MacBooks. It contains all of your installed apps in one place, plus makes interaction with your Mac easy and intuitive. Few people know that you can access Launchpad on your Mac in more than one or two ways. In fact, we found 8 ways to open Launchpad on Mac so you can use the one that works for you. After all, you may need that keyboard shortcut for another app. Let’s get started.
Table of Contents
1. From Dock
The easiest way to open Launchpad on Mac is by accessing it through the dock. Let’s take a look at how to do so.
1. Just navigate your mouse pointer to the dock at the bottom of the screen and click on the Launchpad icon to access it.

Useful Tip: 5 Ways to Force Quit Apps on Mac.
2. F4 Key (Intel Macs)
If you own an Intel Mac, let’s take a look at how to access the Launchpad from the keyboard.
Note: This method won’t work on Mac running on Apple silicon.
1. Just press the F4 key on your Mac and it will open the Launchpad on your Mac.
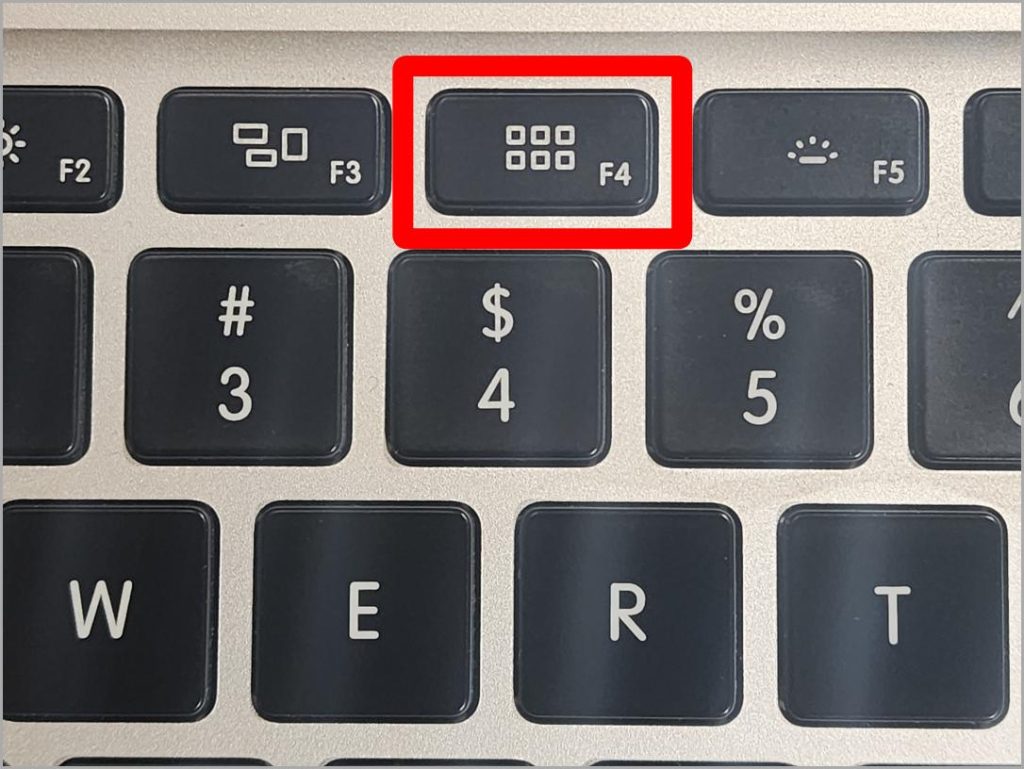
3. Spotlight Search
Spotlight search on Mac is an extremely powerful tool. You can also use it to access the Launchpad on your Mac. Let’s take a look at the steps to do so.
1. Click on the Spotlight icon in the menu bar to open the Spotlight search. Or you can also press the Cmd + Space key on your Mac simultaneously to open the Spotlight search. On some Macs, pressing the Magnifying glass icon or search icon one of the F keys also opens Spotlight Search.

2. Type Launchpad and wait for the results to appear. Once the Launchpad appears click on it to access it.

4. Touch Bar
If you own a MacBook with a Touch bar, you can also use it to access the Launchpad on your Mac. Here are the steps to do so.
1. Locate the Launchpad icon on the Touch bar and tap on it with your finger to access it.

Also Read: How to Disable Autocorrect on iPhone, Mac, iPad, Watch, and Safari.
5. Trackpad Gesture
Mac’s trackpad gestures are a versatile way of navigating the macOS ecosystem. The trackpad on your Mac also allows you to access the Launchpad in a hurry by using gestures on it. But first, you need to make sure that the gesture is enabled in the System Preferences. Let’s take a look at the steps to enable the trackpad gesture for accessing the Launchpad on your Mac.
1. Click on the Apple logo to open the Apple menu and then click on System Preferences.

2. Once the System Preferences is open, click on Trackpad.

3. Now select the More Gestures tab.

4. Click and checkmark the box next to Launchpad. Once it’s enabled, you will be able to use the gesture on your trackpad to access the Launchpad.
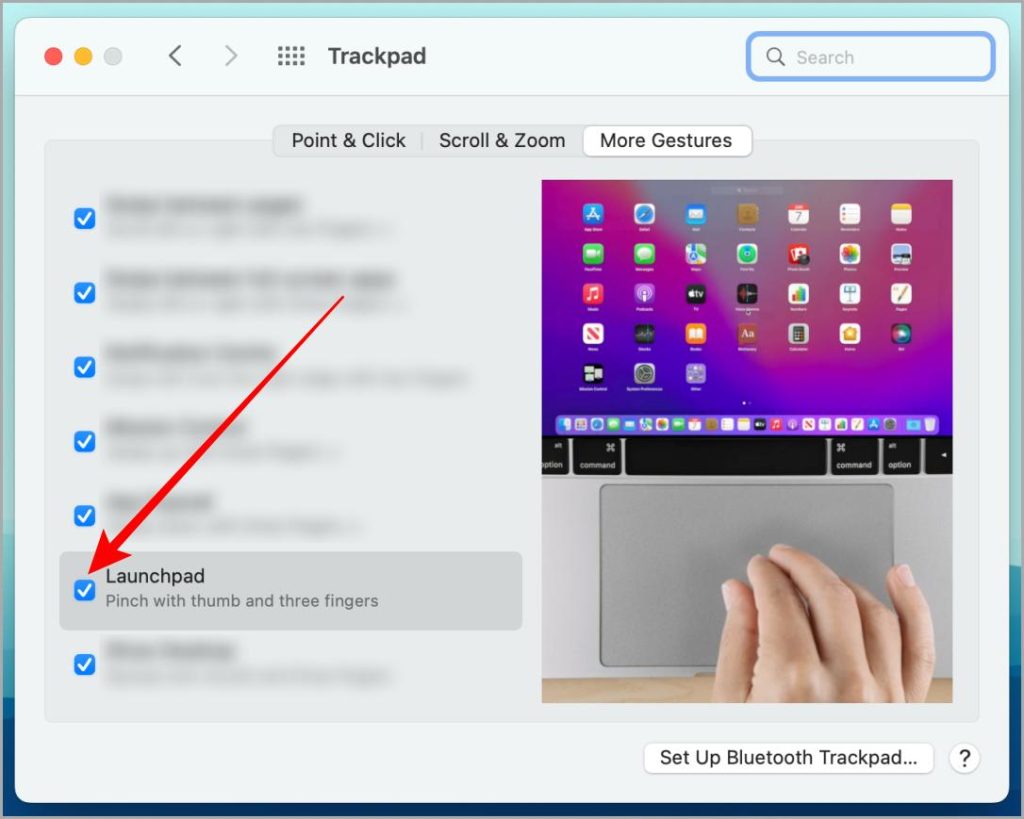
5. Now go to the trackpad on your Mac and try pinching in with three fingers and your thumb to access the Launchpad on your Mac. It will quickly open the Launchpad.

6. Keyboard Shortcut
If you are someone who loves using keyboard shortcuts, this is for you. The keyboard shortcuts for Launchpad are turned off by default, hence let’s take a look at how to set up the keyboard shortcuts.
1. Click on the Apple logo to open the Apple menu and then click on System Preferences.

2. Now click on Keyboard.

3. On the Keyboard settings page, click on Shortcuts tab.

4. Under the Launchpad & Dock section you will see an unchecked option named Show Launchpad. Click on the box next to Show Launchpad to checkmark it or enable it.

5. Now it will ask you to provide the combination of keys that you want to select or use to open the Launchpad. Press the desired combination of keys on your keyboard to set it for accessing Launchpad on your Mac. For example, I’m pressing Cmd + Shift + L and setting it as the shortcut for opening the Launchpad.

6. You will see that the keys have been registered for Launchpad. Now whenever you will the same combination of keys on your Mac, it will open the Launchpad on your Mac.

7. Finder
If you have misplaced the Launchpad icon from your Dock by mistake and wondering how to access the Launchpad now, don’t worry. Here is one more way to access the Launchpad via the Finder app on your Mac.
Tip: If you want to know how to add the Launchpad back to the Dock, keep reading as we have shared below in this same article.
1. Click on the Finder icon to open it.

2. Now select Applications in the sidebar of the Finder app.

3. Scroll down and locate the Launchpad app and double-click to open it.

Must Read: How to Take and Highlight a Screenshot on Mac.
8. Hot Corners
Mac has a unique feature called Hot Corners. This feature is fun and handy to use. You can use it to access the Launchpad among many other things. But for that, you need to enable it because just like the keyboard shortcuts it is turned off by default on your Mac. Let’s take a look at how to enable and set up the Hot Corners on your Mac.
1. Click on the Apple logo to open the Apple menu and click on System Preferences.

2. Now click on Desktop & Screen Saver.

3. Click on Screen Saver.

4. Click on Hot Corners.

5. Click on one of the blank screen corners.

6. Click on Launchpad to select it for the desired corner of your Mac.

7. Click on OK to save the Hot Corner settings. Now whenever you will place your mouse pointer in the same corner of the screen, it will open the Launchpad on your screen.

Bonus Tip: Add Launchpad Back to Dock
If you have removed the Launchpad icon from your Dock by mistake, don’t worry. As promised earlier, here are the steps to add the Launchpad back to your Dock on your Mac.
1. Navigate to the Dock and click on Finder to open it.

2. Now click on Applications.

3. Navigate to the Launchpad icon and click on it and drag it toward the Dock.

4. Once the Launchpad icon is on the Dock, just drop it there. And there you have it Launchpad back on the Dock of your Mac.

Launch the Launchpad Effortlessly
There you have it folks, a variety of ways to access Launchpad effortlessly on your Mac. Now you don’t have to rely on a single method, you can try each one of these methods that suit your preferences and workflow the most. The methods shared above are super easy and will help you save time and streamline your work on your Mac. So go ahead and try these methods and see which ones work best for you and become a Mac power user in no time.
Did you know that you can change where your screenshots are saved on your Mac? Here are the 2 ways to change where screenshots are saved on Mac.