Autocorrect is a feature that sometimes act as a bug. You type something and autocorrect will edit it to something else that you didn’t mean to type. By default, autocorrect is enabled on iOS, macOS, iPadOS, watchOS, and even Safari. Here’s how you can disable autocorrect on iPhone, MacBook, Watch, iPad, and Safari whether you are using Grammarly or don’t need to autocorrect at all.
Table of Contents
Disable Autocorrect on iPhone and iPad
I assume you are using the default keyboard app that came preinstalled on your iPhone. If you are using a 3rd-party keyboard app, then you need to check its settings. Also, the steps for both iOS and iPadOS are the same.
1. Open Settings and go General > Keyboard.
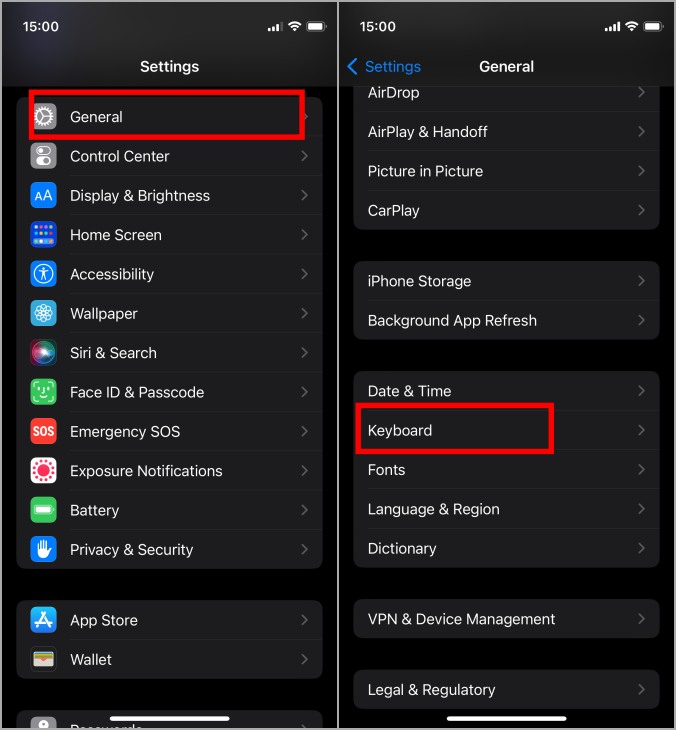
Here is how it looks on an iPad.
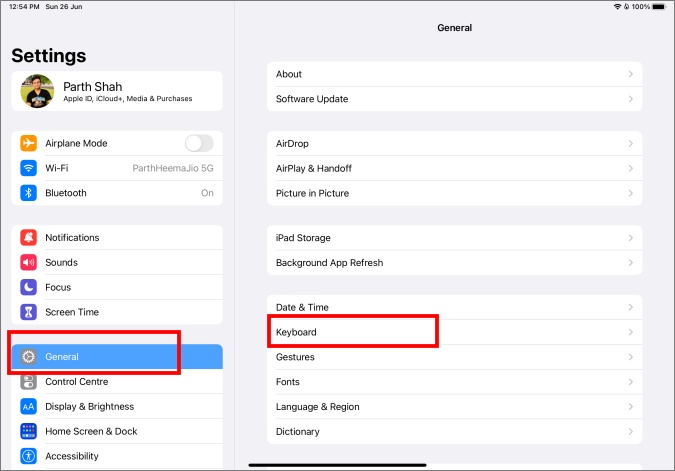
2. Simply toggle the Auto-Correction option off. Some other options you may explore are Auto-Punctuation, Smart Punctuation, and Auto-Capitalization. In case you are bothered by these too.
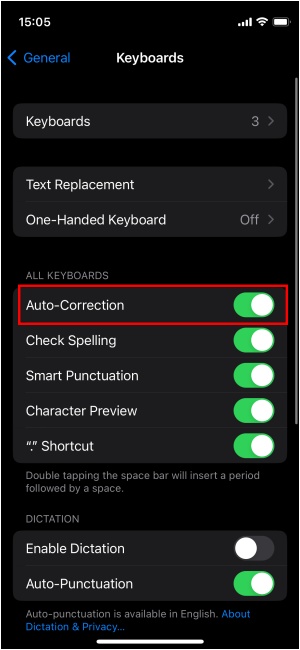
Here is how to disable the keyboard autocorrect option on the iPad.

Note that words that are misspelled will not be autocorrected now but still be underlined in red. If you want this behavior to stop, disable Check Spelling right below Auto-Correction option.
To quickly toggle autocorrect on/off while typing inside any app on any screen, press the Globe icon and select Keyboard Settings, and then disable Auto-Correction.

Saves time.
Note: You can also delete keyboard history on your iPhone keyboard.
Disable Autocorrect on Mac
Like iPhone and iPad, MacBooks also have an autocorrect feature that works everywhere except for apps like Google Docs that has its own spellchecker and grammar tool.
1. Click on Apple Logo at the top-left corner of the screen and select System Preferences.
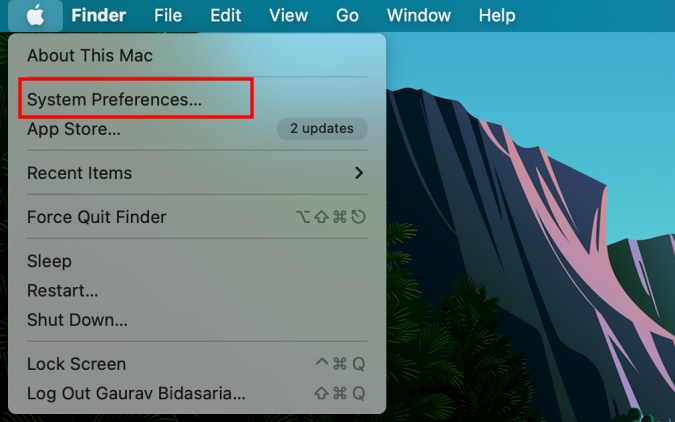
2. Click on Keyboard.

3. Under the Text tab, uncheck Correct spelling automatically and you can also uncheck Capitalize words automatically if you don’t even want to capitalize words automatically.
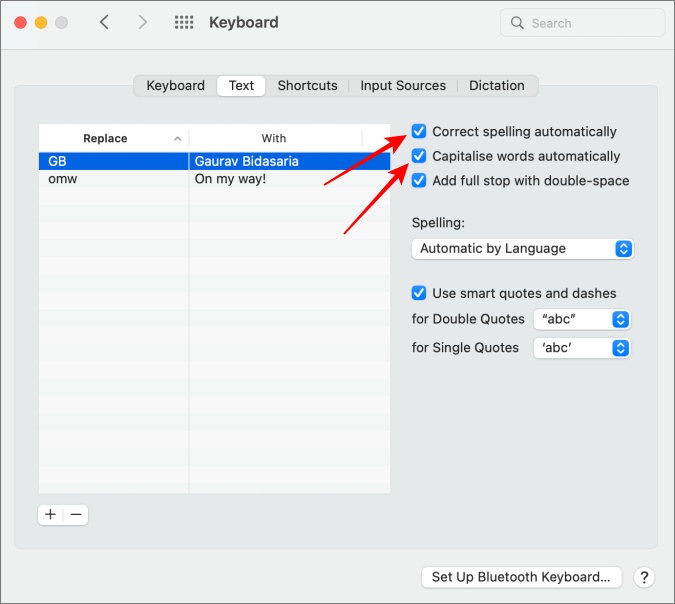
MacBook goes one step further and allow users to enable/disable spellchecker for specific languages too. Useful in case you are a linguist and doesn’t want autocorrection in your native tongue.
In the same menu as above (System Preferences > Keyboard > Text), enable both options back that you disabled and from the drop-down menu under Spelling, select a language you want spellchecker to work for.

If you want to enable spellchecker for more than one language, or be selective, select Set Up from the drop-down menu. A pop-up will appear. You can now select as many languages are you want. Click on Done to save changes.

It is good that Apple understands the needs of linguists and allows them more control over how their keyboard works and spellchecker behaves.
Disable Autocorrect on Safari Browser on Mac
Safari is Apple’s answer to Google Chrome. It is available on multiple platforms like iOS, macOS, and iPadOS. However, Safari on macOS has it’s own built-in spellchecker that works independently of the global device settings that you just set up.
Note: Safari on iPhone and iPad doesn’t have a native spellchecker but depends on the global device settings. Only Safari on MacBooks have this feature.
1. Open Safari. Click on Edit in the menu bar above and under Spelling and Grammar, unselect all below three options:
- Check Spelling While Typing
- Check Grammar With Spelling
- Correct Spelling Automatically

FAQs
Can you turn off autocorrect on Apple Watch?
Currently, there is no way to disable autocorrect on Apple Watch. None of the models till Watch 7, at the time of writing this article, supports it. We hope that this will be fixed in a future watchOS release.
Should you turn off autocorrect?
Well, it really depends on you and how you use the device, languages you speak, and how good you are at it. For most people, autocorrect or spellchecker makes sense as it correct typing errors that some of us often make while typing fast on a smaller screen. For pros and those who are using shortforms or slangs, it can be a hindrance.
How do I get rid of red underline on Mac?
The red underline below a word you just typed will be gone the moment you disable spellchecker on any of the Apple device.
Is there any way to ban certain words from getting autocorrected?
You cannot create a whitelist or blacklist of words and phrases that Mac, iPhone, or iPad should ignore when you type them. You can create a list of abbreviations so that when you write the initials of your name, for example, it will be autocorrected to your full name.
Too Much Automation
Too much automation can be a pain point. While machine learning has come a long way, it is far from perfect and the software doesn’t always know what you want. The fact that there are so many users who come from such diverse backgrounds with different needs and goals doesn’t make things easy for sure. Fortunately, there are ways to control the outcome.
Apple is not the only kid on the block. There are advanced spell and grammar checkers like Grammarly and Ginger out there too.