Screen time has been touted as one of the innovative features that can help in reducing the time spent on phones. While that’s debatable, it’s still fun to check the screen time. For the unaware, the screen time feature shows a detailed overview of time spent on the phone along with the stats for individual apps. Let’s check two methods to check screen time on Samsung Galaxy phones and some tips to use this feature.
How to See How Much Time You Spend on Your Samsung Phone
There are two ways to view screen time on your Samsung phone. You can do it from settings or by adding a widget to the home screen.
Method 1: From Settings
This is one of the easiest ways to check screen time.
1. Open Settings on your Samsung Galaxy phone. Simply, swipe down from the top of the screen and click on the gear icon.

2. Scroll down and tap on Digital wellbeing and parental controls.
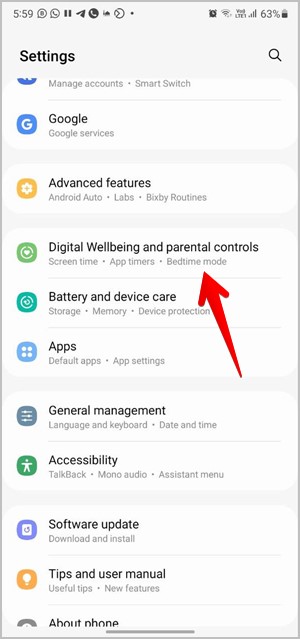
3. You will be greeted by the screen time for the current date along with the three most-used apps. Here you will also find other tools to customize and use screen time on Samsung Galaxy phones. We have discussed those in the Screen time tips section below.
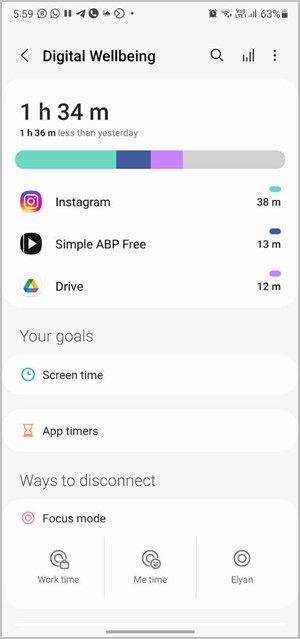
Method 2: Using Widgets
If you want to keep the track of screen time all through the day without opening the settings, you can add a screen time widget to the home screen.
1. Touch and hold anywhere on the empty space on the home screen. Select Widgets at the bottom.
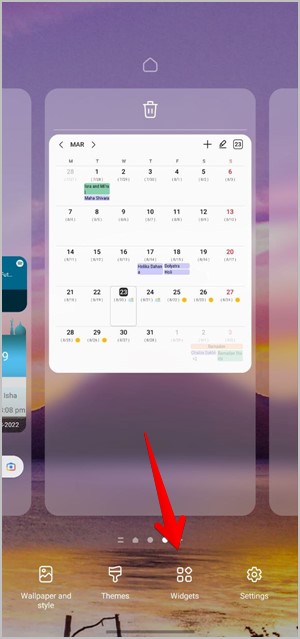
2. Tap on Digital Wellbeing to expand and view the available screen time widgets.
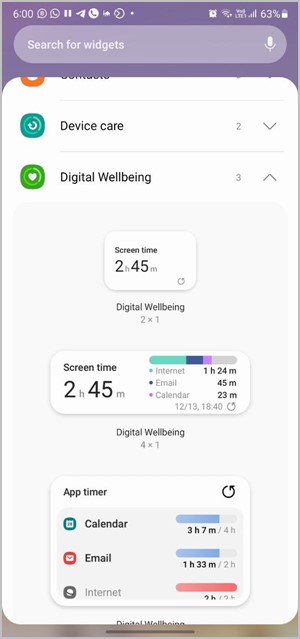
3. Tap the widget that you want to use and press the Add button. You can also drag the widget directly to the home screen.
Tip: Check out the best clock widgets for Android devices.
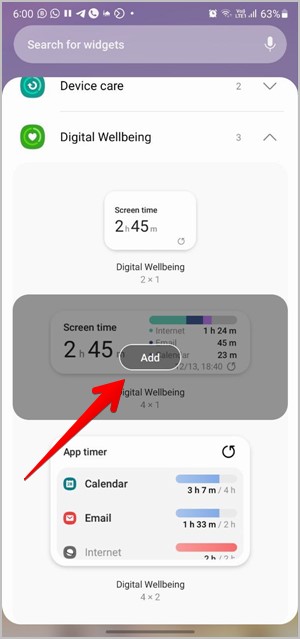
4. The widget will be added to the home screen from where you can monitor the screen time regularly.

Pro Tip: Tap on the Screen time widget to open the screen time dashboard.
Tips to Use Screen Time on Samsung Galaxy Phones
1. View Daily Screen Time Stats
To view detailed screen time statistics per day, go to Settings > Digital wellbeing and parental controls. Tap on the time spent label. The Dashboard screen will appear, displaying the screen time for the current date and the previous 7 days in graphical form. This is quite useful for comparing statistics. To switch between the dates, use the arrows next to the date at the top.
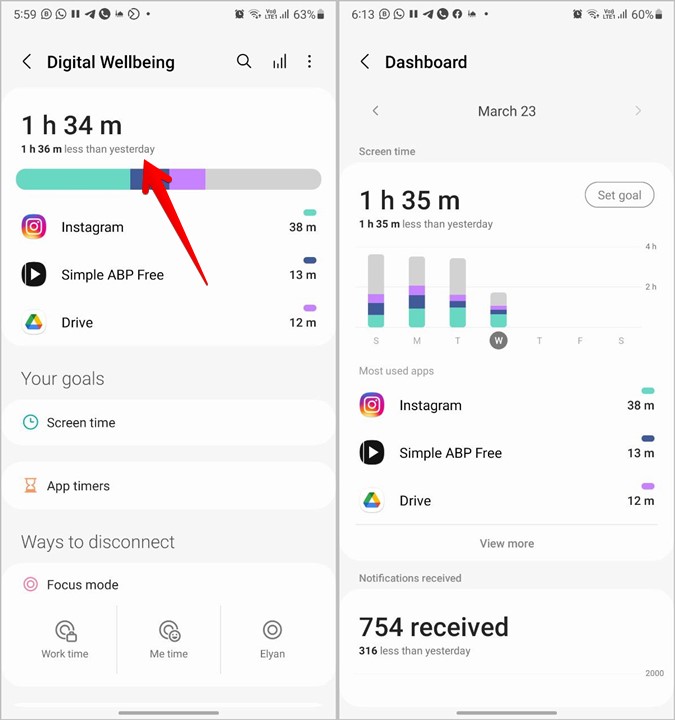
Scroll down and you will see the most-used apps, followed by the number of notifications received, and the number of unlocks per day.
Tip: Check out the best parental control apps for Android phones.
2. View App Stats
To view detailed stats for an app, tap on its name under any section of screen time. These include the exact time the app was used, the number of notifications received, and the number of times the app was opened.

You can also tap on the Weekly tab at the top to check the app’s weekly screen time stats. Use the arrows to move between weeks.
3. View Weekly Stats
To view your weekly report of screen time, open Settings > Digital wellbeing and parental controls. Tap on the Graph icon at the top-right corner. You will see the screen time per day, average screen time for the week, and the most-used apps.
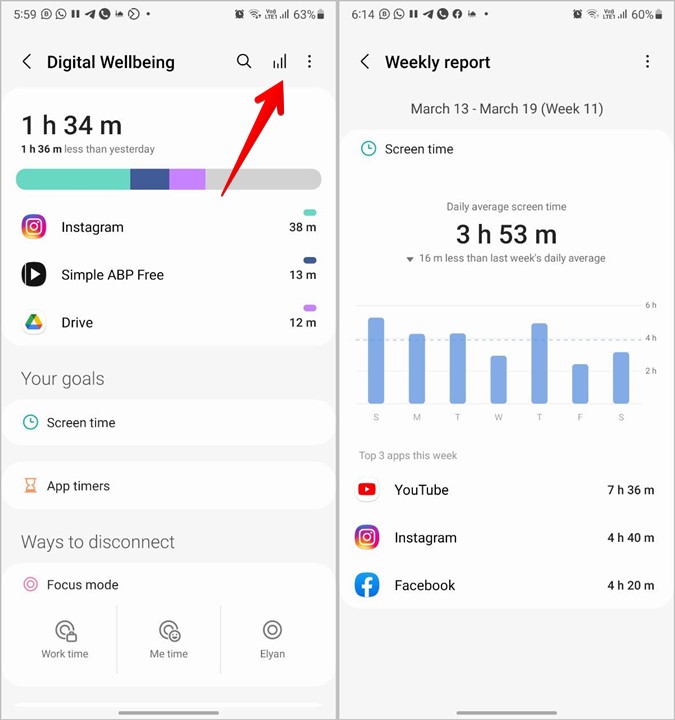
To view the screen time for a specific day, tap on its corresponding bar in the graph.
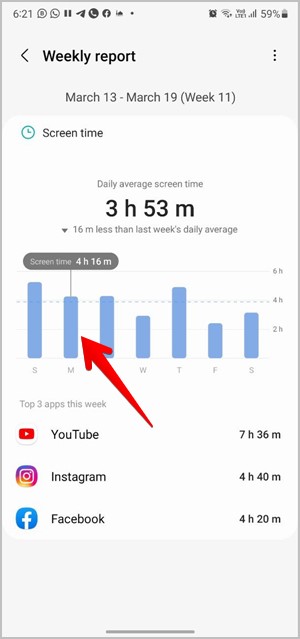
4. Set Screen Time Goals
You can put limitations on your screen time by creating screen time goals. For instance, if you want to use your phone only for 3 hours, you can set a goal of 3 hours. Once you use your phone for the specified time, your phone will issue an alert asking you to stop using the phone.
To set a screen time goal, go to Settings > Digital wellbeing and parental controls. Press the Screen time option under Your goals.
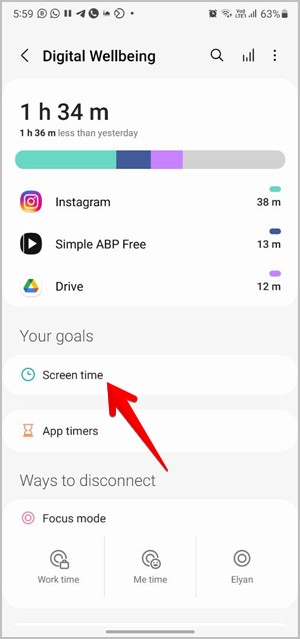
Tap on Goal and set the desired time.
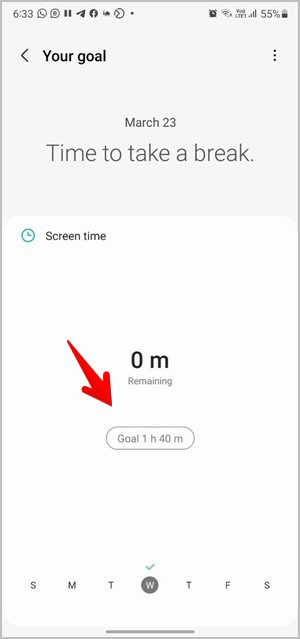
5. Set App Timers
In addition to screen time goals, you can create app timers. As expected, this feature lets you set a preferred amount of screen time for the apps. After the set time is over, you will be notified that you have used the available screen time for the app. Furthermore, the app icon in the app drawer or on the home screen will appear grayed out making it unusable until you change the app timer settings.

To set an app timer for an app, tap on App timers under the Your goals section on the Digital wellbeing screen. Tap on the hourglass icon next to the desired app and set the time for which you can use the app.

Pro Tip: You can also tap on an app name anywhere on the Digital wellbeing screen and hit the hourglass icon next to the App timer option.
More Power to Screen Time
I hope you were able to check and use screen time using the above steps. Learn how to see screen time on other Android phones. In case the native screen time feature doesn’t help you in curbing your phone addiction, check out third-party apps to keep you off your phone. Also, check out apps that extend the functionality of digital wellbeing features.