OneDrive is a great alternative to cloud services like Google Drive, Dropbox, etc. However, the same can be a nuisance if it’s forced onto you and that’s what many Windows users feel about it. Thankfully, it is easy to turn off OneDrive on your Windows PC. You can do it by signing out, pausing, hiding, or uninstalling OneDrive from your PC.
Table of Contents
How to Sign Out of OneDrive Account
If you don’t want to sync your files to OneDrive or files from OneDrive to your PC, you can unlink or sign out of your OneDrive account on your computer. Doing so will not delete any of your personal data. If you want to access any of your synced data, you can do it from the web version of OneDrive.
Please keep in mind that signing out of OneDrive will only unlink OneDrive from your PC. You will remain logged into other Microsoft services like Microsoft Store, Office apps, your PC, etc. Also, signing out will not uninstall OneDrive from your computer. You can log in again anytime and start syncing your files.
Follow these steps to log out of your OneDrive account on a Windows PC:
1. Click on the OneDrive icon in your PC’s taskbar. If you don’t see the OneDrive icon, click on the small up arrow followed by the OneDrive icon.
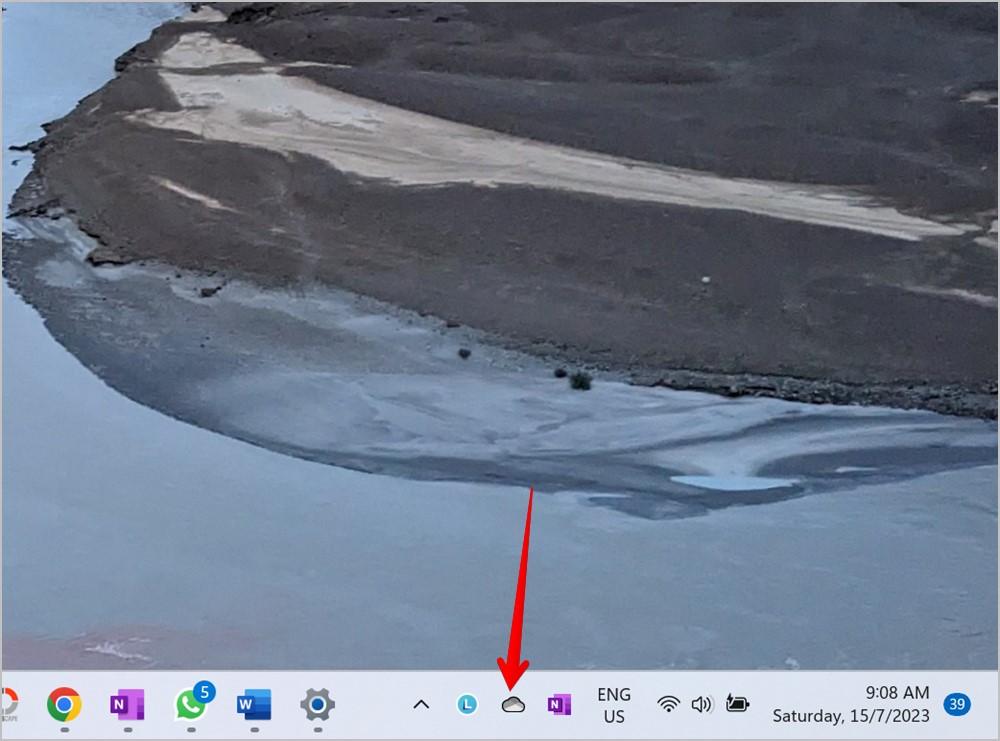
Note: If the OneDrive icon doesn’t appear in both places, then right-click on the taskbar and select Taskbar settings. Alternatively, go to Windows Settings > Personalization > Taskbar. In Taskbar Settings, expand Other system tray icons and enable Microsoft OneDrive. Check out other ways to fix Taskbar icons missing on Windows PC.
2. Click on the Settings gear icon and select Settings from the menu.
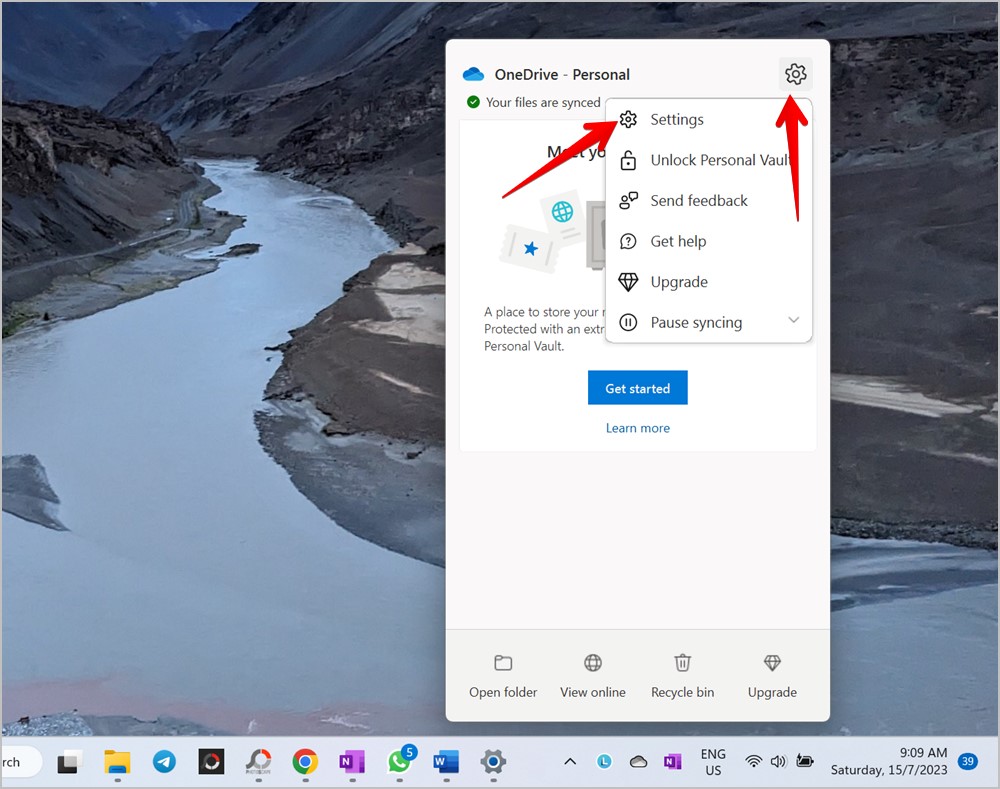
3. The OneDrive settings window will show up. Click on Account.
4. Click on Unlink this PC under your name. A confirmation pop-up will show up. Select Unlink account.
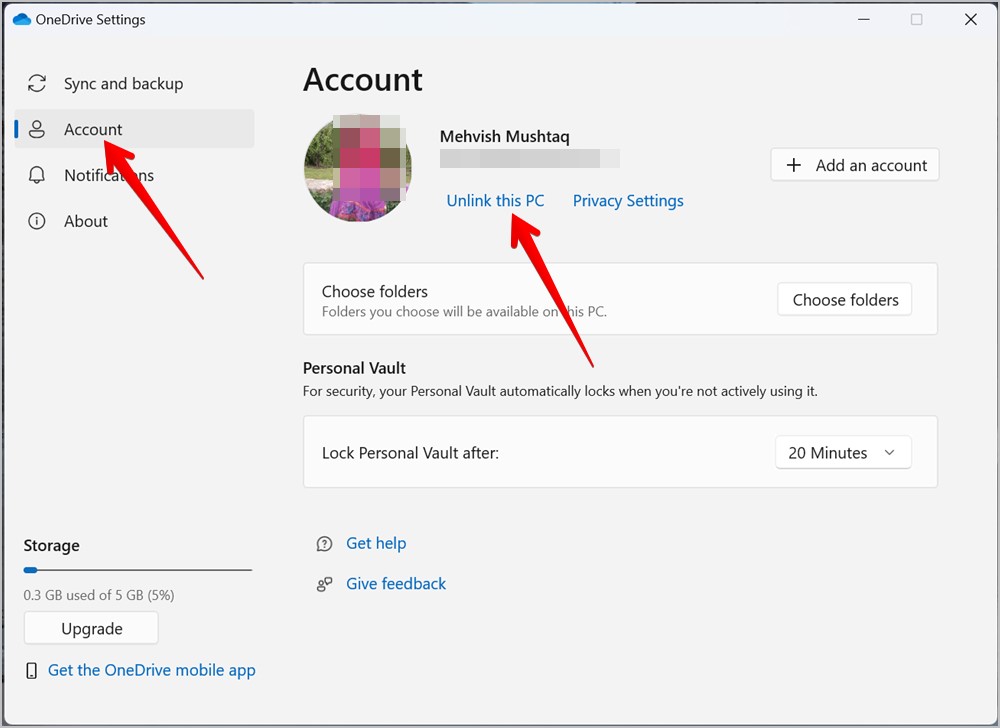
How to Pause OneDrive on Windows
In case you want to temporarily turn off OneDrive, you can do it by pausing the syncing. This comes in handy if you are on a metered connection or if you want to troubleshoot something.
Follow these steps to pause OneDrive syncing on Windows PC:
1. Click on the OneDrive icon in the taskbar.
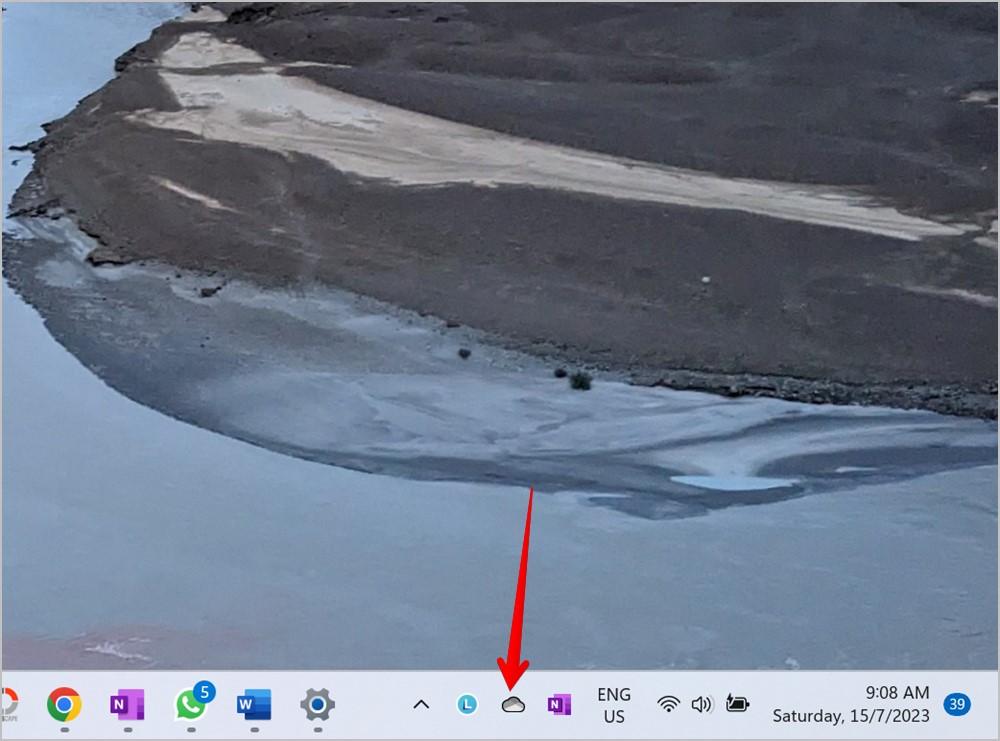
2. Click on the Settings gear icon. Here you will see the option to Pause syncing. Click on it and select the time period for which you want to pause syncing. You can choose from 2, 8, or 24 hours.
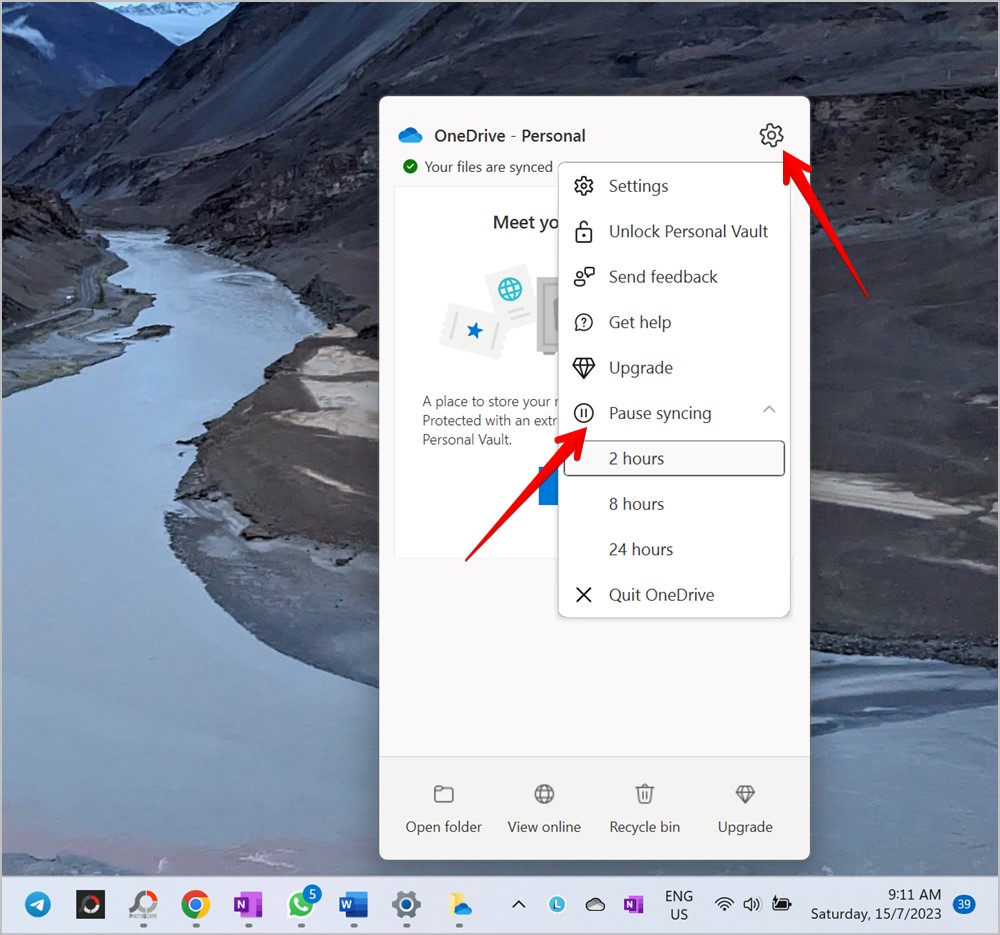
Syncing will be resumed after the pause time has finished. But if you want to resume syncing before the set time period, click on the OneDrive icon followed by Your files are not currently syncing.
Note: OneDrive will automatically pause syncing when your Windows PC is in battery saver mode.
How to Uninstall OneDrive from Windows Computer
Finally, if you want to completely get rid of OneDrive from your Windows PC, you must uninstall it. Once uninstalled, you will have to reinstall it in order to use it. Files already synced to OneDrive will not be deleted from it. You can access those by signing into OneDrive in a browser.
Use these steps to uninstall OneDrive from your PC:
1. Open Settings on your Windows PC.
2. Go to Apps followed by Installed Apps.
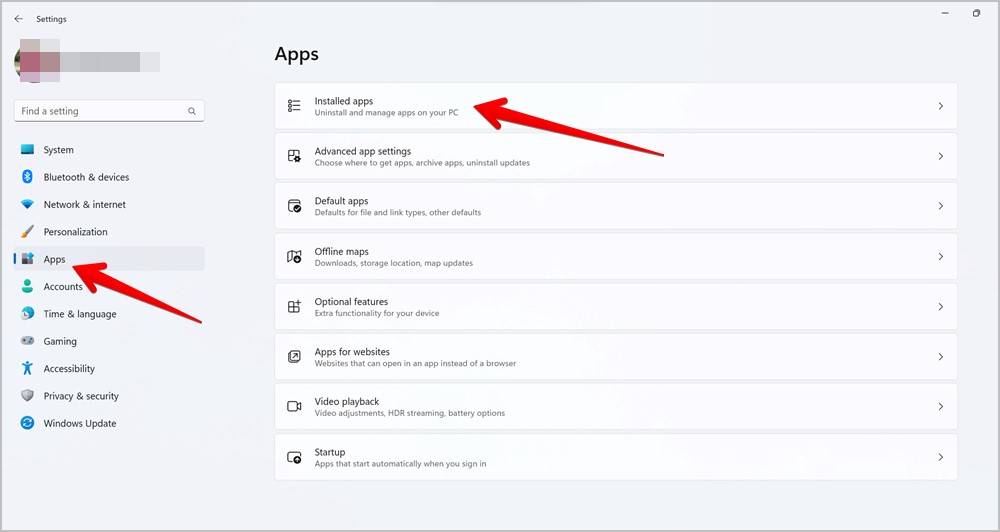
3. Click on the three-dot icon next to Microsoft OneDrive and select Uninstall from the menu.
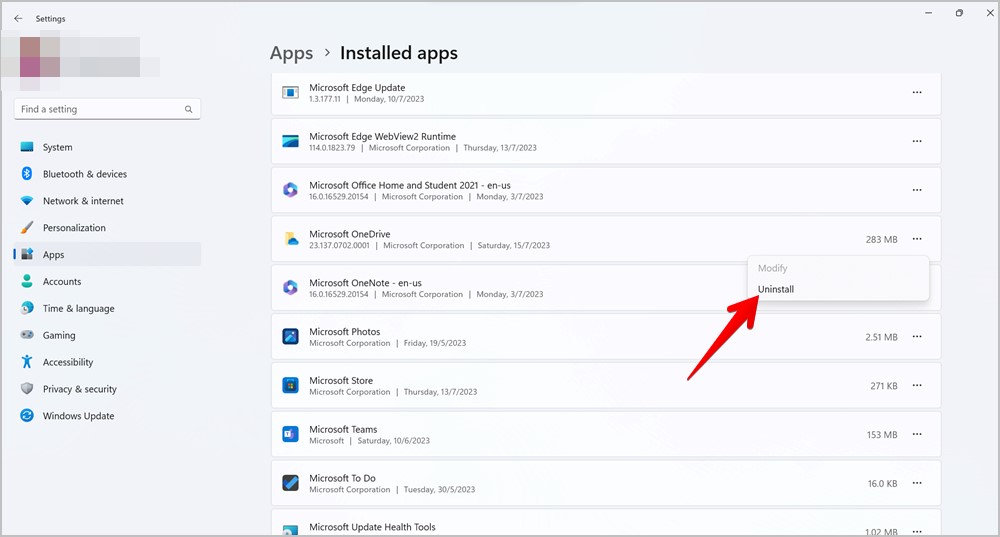
Tip: Check out the best Windows apps to boost productivity.
How to Hide OneDrive from File Explorer
To hide the OneDrive folder from File Explorer, follow these steps:
1. Open File Explorer on your PC.
2. Right-click on the OneDrive or [your name-personal] folder and select Properties from the menu.
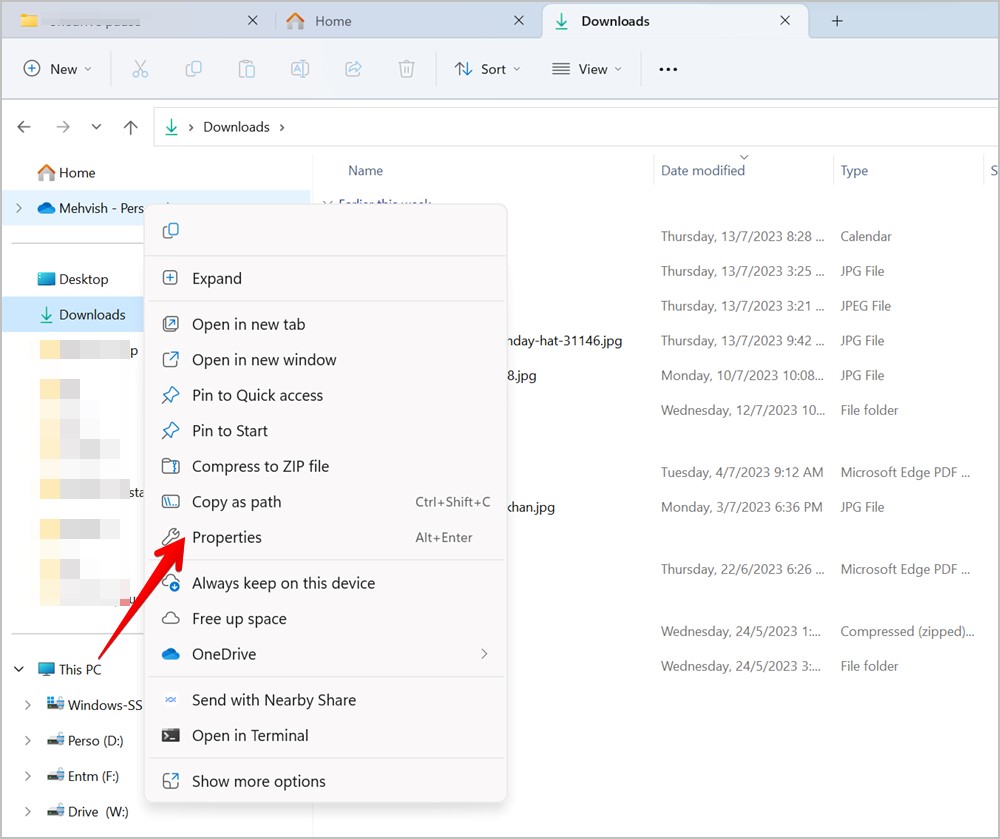
3. Go to the General tab and check the box next to Hidden. Click on Apply to save the changes.
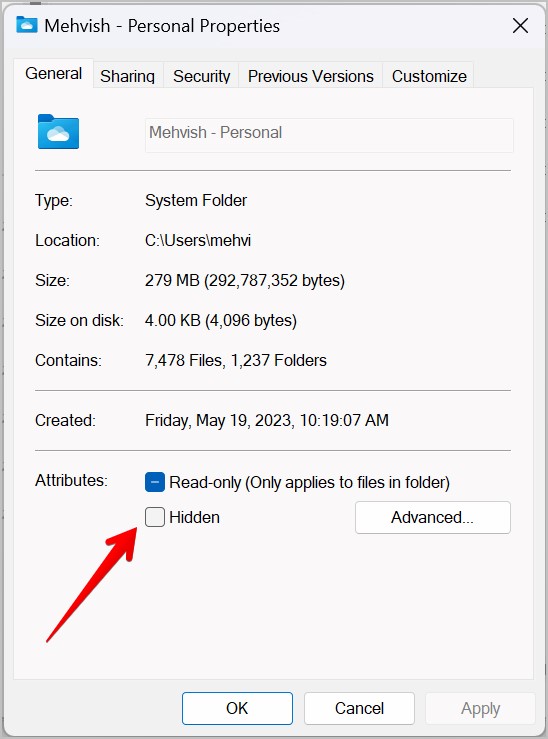
Tip: Learn how to disable the quick access menu on Windows PC.
How to Disable OneDrive from Running at Startup
Another way to turn off OneDrive is to prevent it from running at startup. This will also help save resources at startup and speed up the login process. Please keep in mind that you will have to manually launch OneDrive in order to use it.
Here are the steps to disable OneDrive at startup:
1. Open Settings on your PC. You can use the Windows + I keyboard shortcut to launch settings.
2. Click on Apps from the left sidebar followed by Startup on the right side.
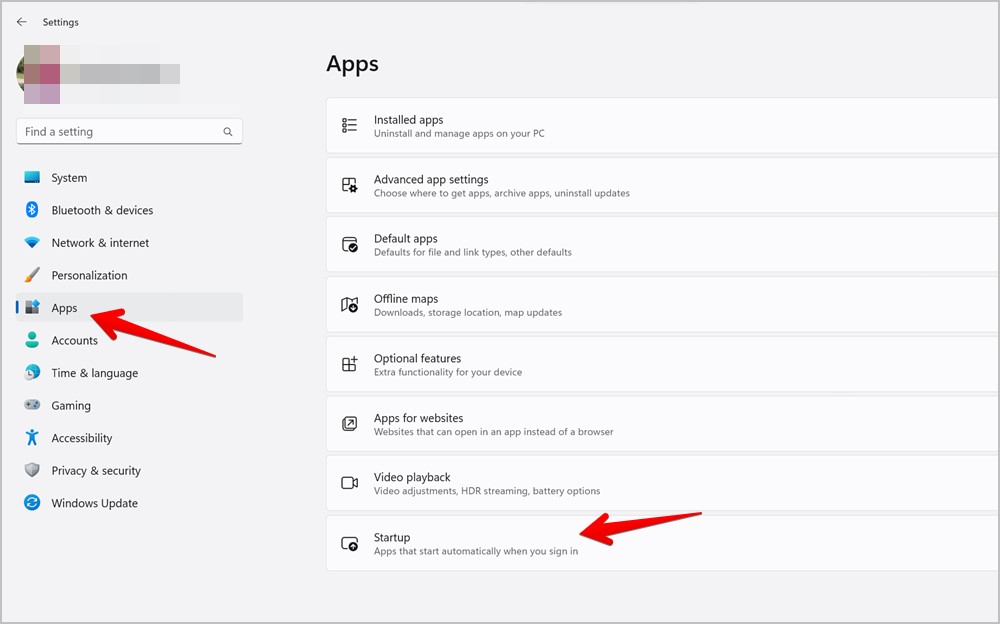
3. Scroll down and turn off the toggle next to Microsoft OneDrive.
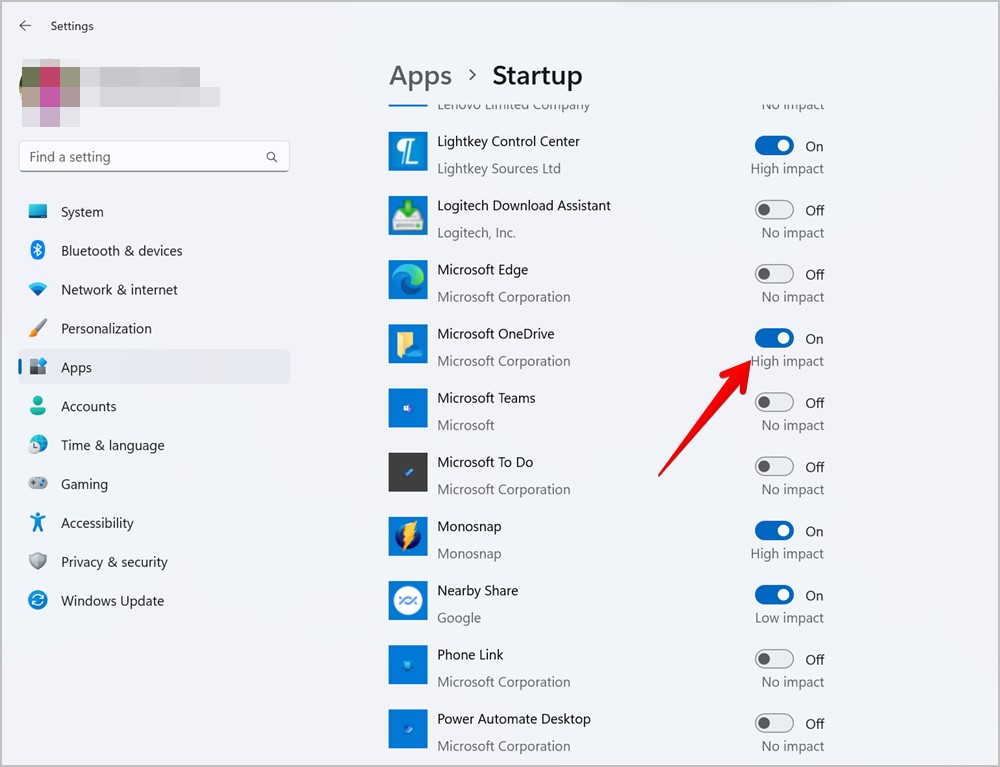
Frequently Asked Questions
1. How to sign out of OneDrive from other devices?
You cannot directly sign out of OneDrive from other devices. You can, however, remove the devices where you are logged in to your Microsoft account. For that, go to account.microsoft.com and select the device. Click on Remove device.
2. How to save Microsoft Office Files to PC instead of OneDrive?
In the Office file, click on File followed by Save as. Choose This PC and choose the desired folder on your PC.
3. How to stop PC folders from syncing to OneDrive?
Go to OneDrive Settings and click on Manage Backup. Turn off the folders that you don’t want to sync to OneDrive.
Microsoft vs Google
That’s how you can turn off OneDrive on a Windows PC. But if you decide to keep it, learn how to transfer Google Drive data to OneDrive. Also, know what’s the difference between OneDrive and Google Photos.