As part of the Data Transfer Project, Google now allows you to transfer a copy of your data on Google drive directly to Onedrive. Just like third-party apps such as Multicloud, this is also a server-side transfer, so you don’t have to download or upload any files from your local computer. Neither will it charge you a lot of data. Anyhow, the process may take a bit (or even days) depending on the data in your Google Drive. Let’s see how it works.
Also Read: 10 Best Google Drive Tips and Tricks for Beginners and Pros
Transfer Google Drive Data to OneDrive Easily
To transfer the data, open the Google Takeout page where you can download all your Google data. Here in the “Select data to include” section, click on the “Deselect all” button.
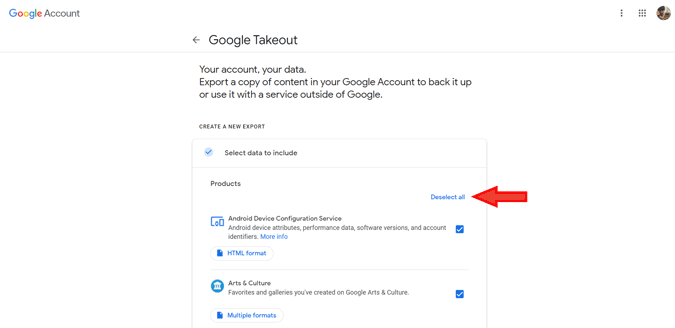
Now scroll download and select the Drive option by enabling the checkmark beside it. This will transfer the files in My Drive and Computers section, but not in the files in the Shared section.
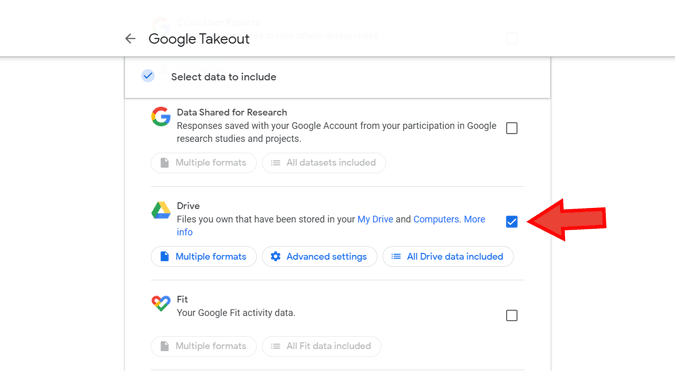
If you want to transfer only a few folders from the drive, you can also do that by clicking on “All Drive Data Included” toast below it and selecting only the folders you want to transfer. Again scroll down and click on “Next Step”.
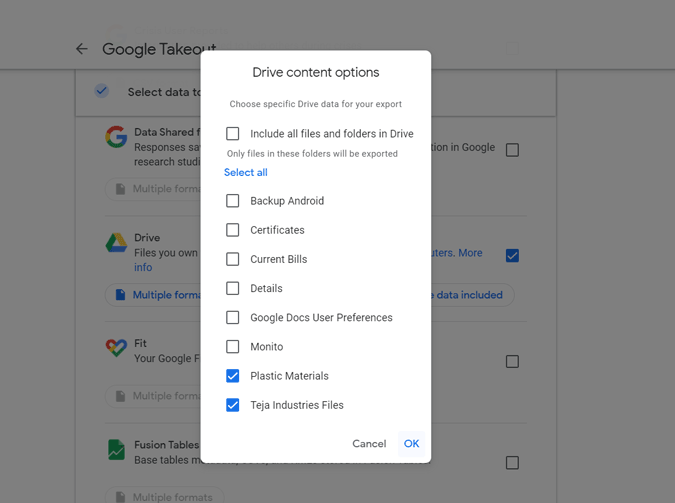
Now, open the drop-down menu in the delivery method option and select “Add to OneDrive”. Here you can find other settings like export frequency and file type and size. You don’t have to change anything, just scroll down and click on “Link accounts and create export” option.
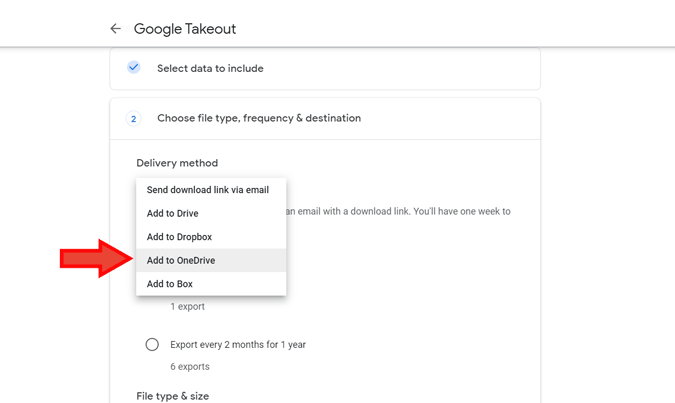
You will be redirected to log-in to Microsoft account. If already connected, click on “Agree” to transfer files from Google Drive.
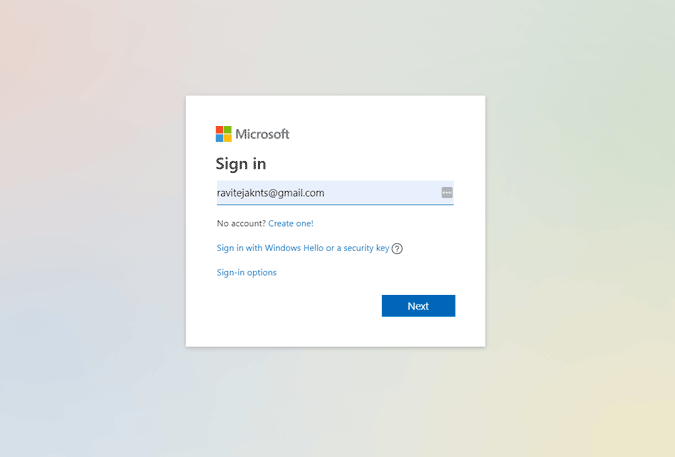
Once done, you will be asked for your Google Password to start the transfer process.
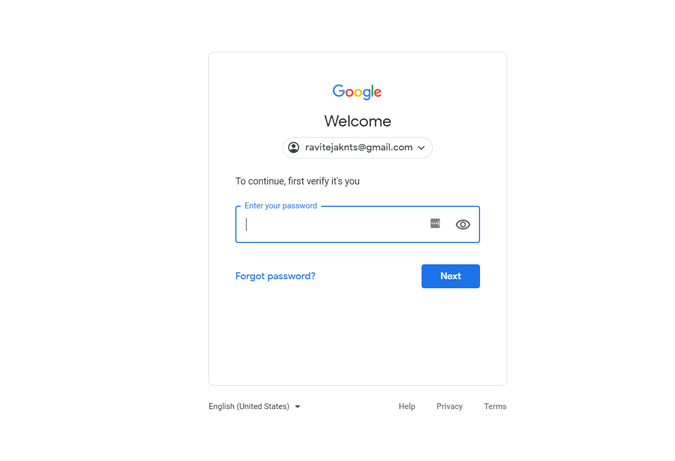
That’s it, your transfer will be started. As said, this may take minutes to days of time depending on the data in your account.
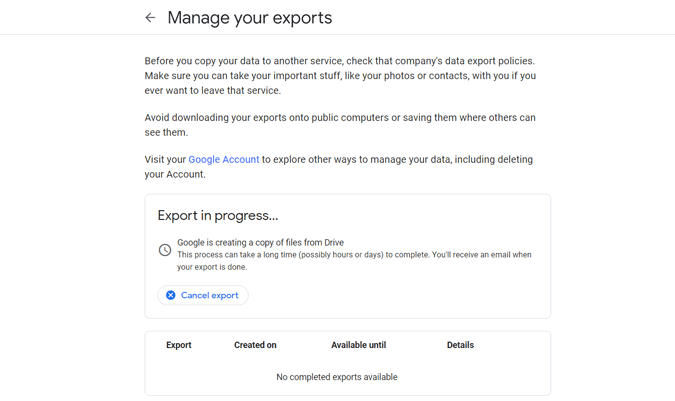
Anyhow, you will receive an e-mail once the complete process is done.
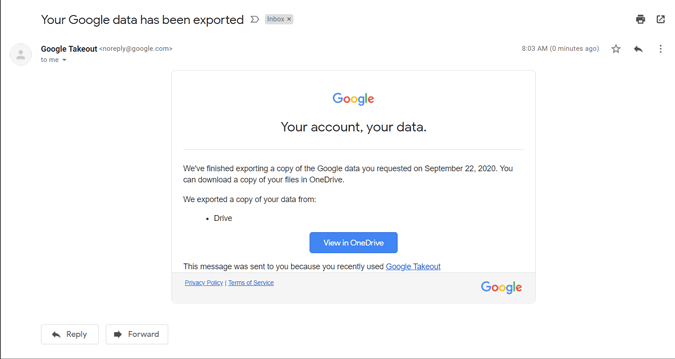
You can open OneDrive right from here and can find the folders in the Apps > Google Download your Data Section.
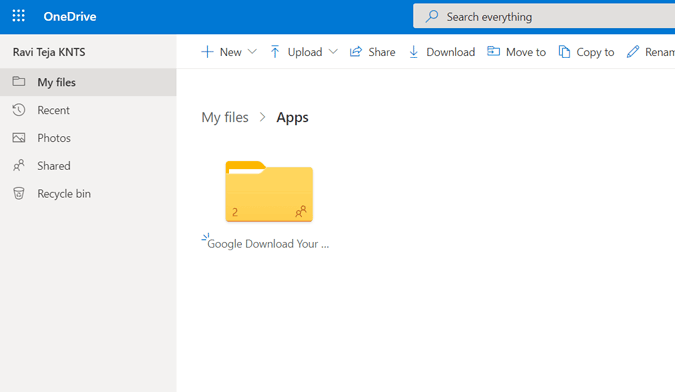
Wrapping Up
If you are transferring more than 2GB files in a single go, they will be compressed into Zip64 files. But Google Takeout Provides you an option to set the file size to 2GB by default. So the exports larger than that size will be split into multiple files. So if you haven’t changed any other option, you can transfer the files by splitting.
Also Read: How to Login to Google Account without Verification Code