Pinterest is one of the best social media sites to gather ideas. However, over time, they can pile up making it hard to find the one pin that you are looking for. The best way to solve this problem is by using Pinterest boards and organizing all your pins into different categories. This makes getting back to your pins at a later date much easier.
But by default, Pinterest boards are public and designed for promoting. The board and all the pins inside the board can be accessed by everyone. Here’s how you can create a private Pinterest Board or make the existing Pinterest boards private on desktop and smartphone.
Table of Contents
Private Board vs Public Board
People can view all your Pinterest boards on the home page of Pinterest and on your profile page. If you like to organize pins for personal needs, use private Pinterest boards. Now when you add pins to your private Pinterest board, they won’t show up anywhere on Pinterest ⏤ not on the home page, your profile page, or even in search results.
However, you don’t miss out on any features while using private Pinterest boards. You can still share the board with other people if you like to. Only users with the link can access your board. You can also add other people as collaborators to organize the boards as a team.
How to Create a Private Pinterest Board
To create a private Pinterest board:
1. Open Pinterest and click on the profile icon at the top right corner.

2. On the profile page, click on the Plus + icon located on the right side of the page. In the drop-down, select the Board option.

3. Now on the pop-up that follows, give a name to your Pinterest board. Enable the toggle beside Keep this board secret to create a private board.

4. Once done, click on Create. Pinterest will automatically start suggesting related pins to add to your board. You can add if you like to and click on Done.
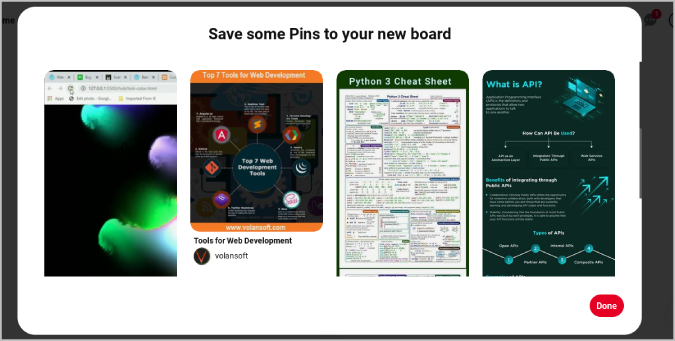
That’s it, you have created a private Pinterest board.
How to Create a Private Pinterest Board on Android and iOS
1. Download the Pinterest app from Play Store or Apple App Store. Open it and log in with your account.
2. Now tap on the profile icon and tap on the plus icon beside the search bar to select the Board option in the menu.

3. Here give a name to your board. Now enable the toggle beside Keep this board secret to make it a private Pinterest board. Pinterest will suggest related pins. Pin them if you like to and tap on Done at the top right corner.

How to Make an Existing Pinterest Board Private
To make an existing Pinterest board private:
1. Open the Pinterest board and click on the three-dot menu beside the board name and select the Edit board option.

2. In the opened popup window, you can change the details on the Pinterest board. Enable the checkmark beside Keep this board secret to turn it into a private board. Then click on Done to save changes.

How to Make an Existing Pinterest Board Private on Android and iOS
Open the Pinterest board on your phone and tap on the three-dot menu at the top right corner. In the menu, select the Edit board option. On the next page, enable the toggle beside Keep this board secret and tap on Done to save it.
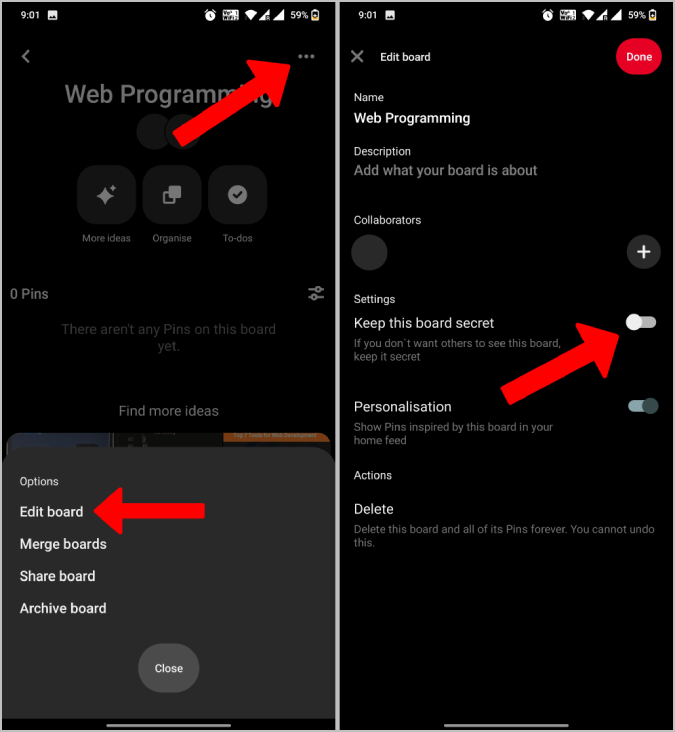
Keep the Pinterest Board Secret
A private Pinterest board has all the features of a normal Pinterest board. You can share it with others and also add collaborators. But only you can delete the Pinterest board as you have created it and only you can make it public again if you want to. But once done, not just the board but all the pins inside the board will become public too and can be accessed by all Pinterest users.