Everyone has a YouTube channel nowadays and there is no denying that we love uploading memories (since it’s the age of vlogs). But sometimes, there are certain videos that we want to keep to ourselves or share with a few. YouTube’s private video feature is a great way to keep a mix of private and public videos. So if you want to share it with your friends or family, here’s how to share a private YouTube video, along with a feature comparison with a public video that we usually select.
Table of Contents
Public vs Private YouTube Videos
Before we jump into talking about sharing private YouTube videos, here’s an overview of how a public video is different from a private one. Firstly, you do get an option when you upload a video (more on that later) to either publish it or keep it private. Secondly, it doesn’t show up in any video recommendations, search results, or on the channel. Lastly, the users get a notification when 0the video is uploaded similar to a public video.
| Public | Private | |
| Shows in video recommendation or search results | Yes | No |
| Displays on the channel | Yes | No |
| Subscribers are notified on the upload | Yes | No |
| Can be viewed by anyone | Yes | No |
| Shareable | Yes | No |
| Number of users it can be shared with | No Limit | 50 |
You can easily share a private YouTube video by following the steps listed below. Since most of us use and upload videos from PC, let’s take a look at how you can do the same on Windows 10.
1. How to Make a Public Video Private and Share It
If you’re a beginner, keep in mind that you can choose to keep a video private right when you upload it for the first time. As you can see in the screenshot below, you go through three stages whenever you upload a video: details, video elements, and visibility.
In order to upload and publish a private video, all you have to do is choose private in the last tab. As you do that, you also get an option to add users with whom you want to share the video. Click on Share Privately in order to add users who will have the access to the video.
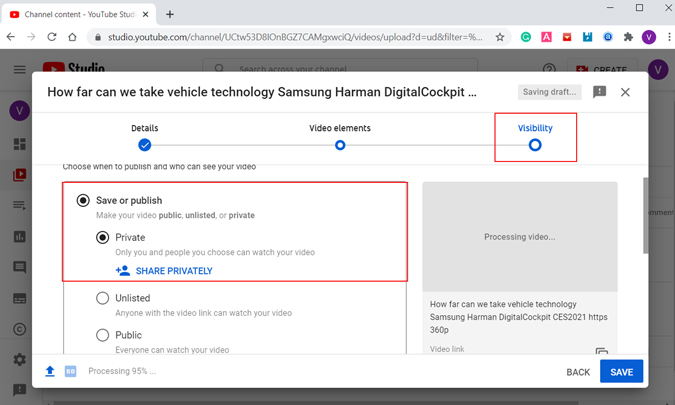
In the shared video privately pop-up window, enter email addresses that you would like to give access to. You also have two additional options in the same tab. If you want everyone you’re inviting to get a notification via email, checkmark this option.
The other option comes into play when you’re using a workplace account and you want to share it with anyone who is added in that closed workspace.

2. How to Share a Private YouTube Video (YouTube Studio)
If you already have a public video, you would need to make it private in order to share it using invites. To begin, open YouTube and click on the Profile icon at the top right corner of the page. Now from the context menu, select YouTube Studio which is a section where you manage your videos and content on your YouTube channel.
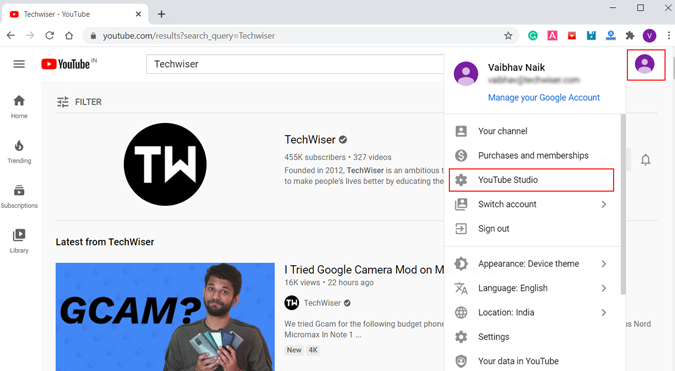
You’ll see the channel dashboard with details about your channel’s performance and analytics. Now we’ll move on to the video section, which displays all the channel content on one page. To open the video section, click on Content in the sidebar.
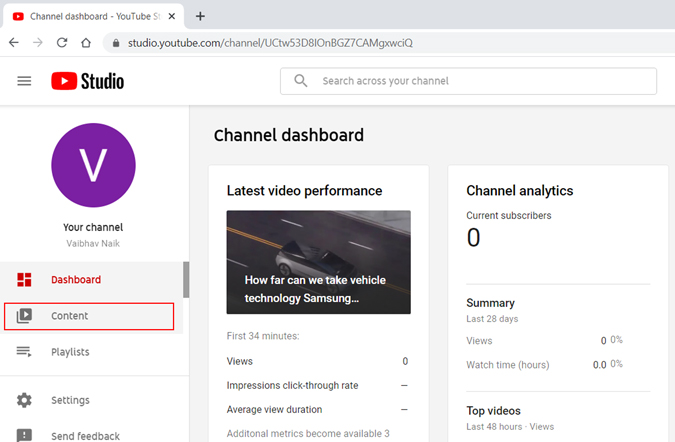
On this page, you can change any public video to private and vice versa. Firstly, find the video you want to share, if it’s public, it’ll reflect in the visibility section at the right of each video. To change the visibility, click on Public, and select Private. As soon as you do that, a new Share Privately icon will appear similar to the previous one where you can add email addresses.
In case your video is already private, all you have to do is click on the Share Privately button and add email addresses. That’s it.

Fun fact: YouTube Studio has a dedicated app as well. Unfortunately, you cannot share videos by creating an email invite as we did in the previous steps. All you can do is change the visibility of a public video to private.
If you don’t have access to a PC, you can still go ahead and share your private videos by using the desktop method in your phone’s browser. Since I use Chrome, here is how you can do it in Chrome. Firstly, launch Chrome and open YouTube. Click on three-dot menu icon at the top right corner and select Desktop site option. This will show you YouTube site in desktop view. Now all you have to do is follow the same steps as we discussed in the step above.
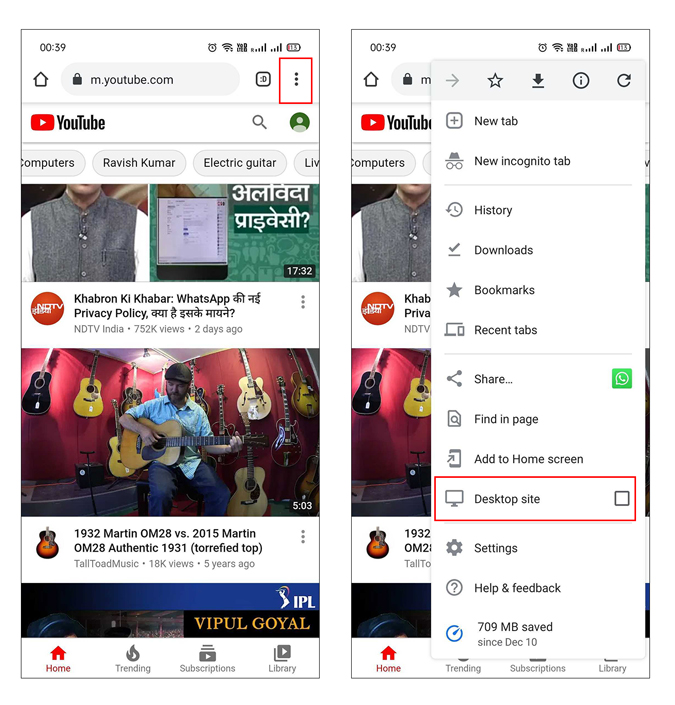
So now that you can easily share a YouTube video, hope you’re able to create a larger video base on your channel without giving a hint to your subscribers. I also hope that YouTube eventually provides more features and controls on its mobile app since most of us have access to mobile phones.
Also Read: How to Change YouTube Channel Name on Web and Mobile