Has any app suddenly disappeared from your Samsung smart TV? Or, are you unable to find App Store on your TV? You have arrived at the right place. In this post, we will help you get apps back on your Samsung TV. Let’s check different ways to fix the app or App Store missing on Samsung smart TV.
Table of Contents
1. Restart TV
The first thing that you must do if an app or the App Store has disappeared from your Samsung smart TV is to restart it. Sometimes, a minor bug can make the app disappear from your TV and a simple restart will bring them back.
Therefore, unplug your TV for a few seconds and then plug it back in to restart it. Alternatively, hold the Power button on your TV remote until it restarts.

Tip: Know how to control Samsung TV without its remote.
2. Add App to Home Screen
If you cannot find your favorite app on your Samsung TV’s home screen, don’t worry. It may have been removed from the home screen. You can easily add it back as shown below:
1. On your Samsung TV’s home screen, navigate to the Apps section. Press the Select button on the remote to open the App Store.
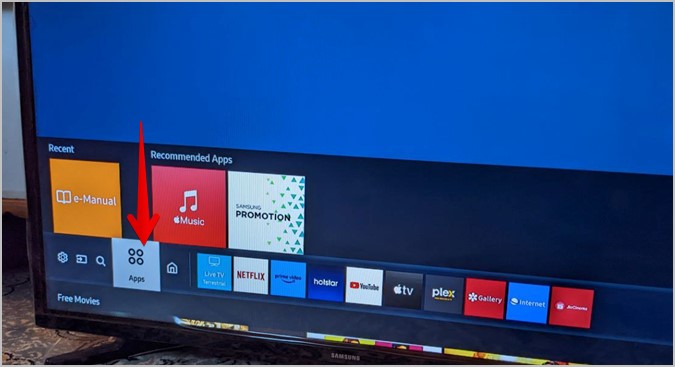
2. Select the Settings icon at the top-right corner.
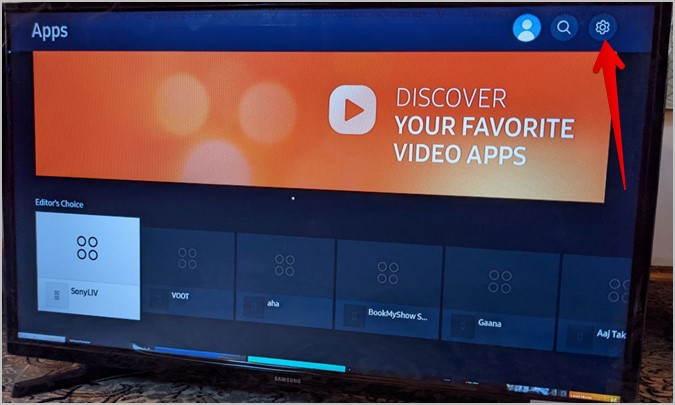
3. Here you will find all the apps installed on your Samsung TV. Navigate to the app that you want to put on the home screen.
4. Scroll down in the list of options under the app and select Add to home.
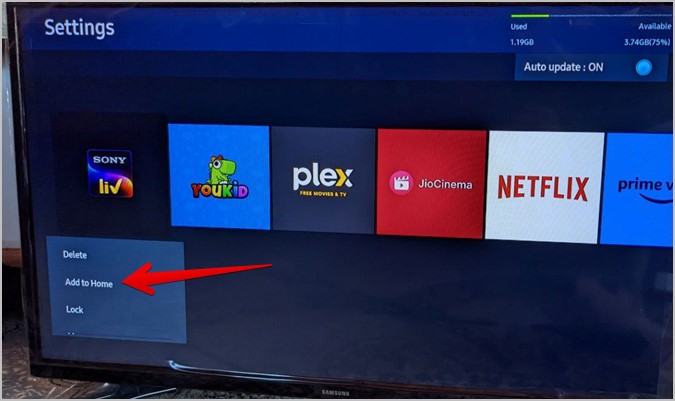
5. Using the left and right navigation buttons, select the position where you want to put the app on the home screen. Press the Select button on the remote to confirm.
Tip: Learn how to fix apps won’t install on Samsung smart TV issue.
3. Check Unsupported Apps
If you have an older Samsung smart TV, there are chances that the Samsung no longer supports a particular app and that’s why the app has disappeared from your TV. You must check the official page of the app to see supported devices.
4. Reinstall App
There are chances that you may have accidentally uninstalled the app from your Samsung smart TV. You can easily bring the app back by reinstalling it as shown below:
1. Select the Apps option on the home screen of your TV.
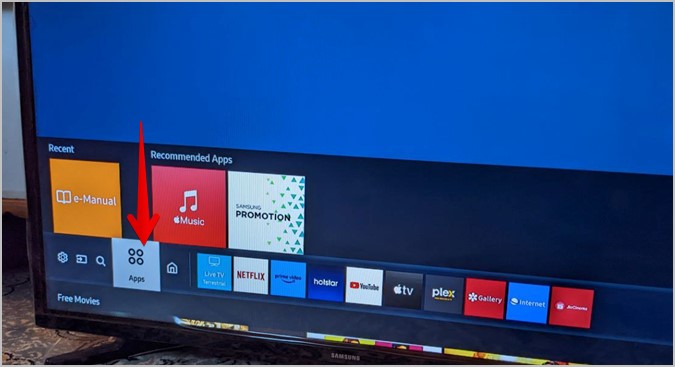
2. Use the search at the top to find the app that you want to install. Once you find the app, select it.
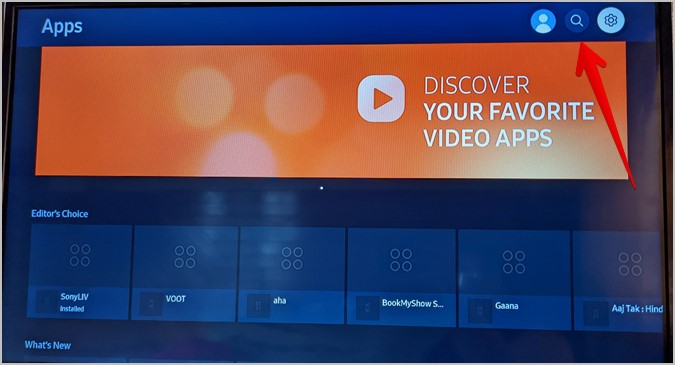
3. Then, press the Install button to download the app on your TV.
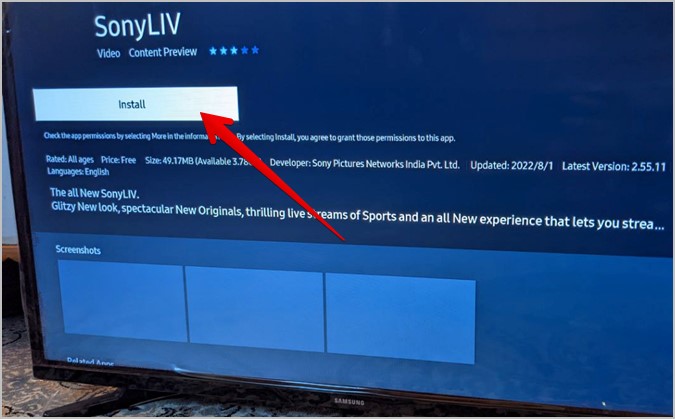
Tip: If an app isn’t working properly on your Samsung smart TV, you can try reinstalling it. For that, open the App screen and select the Settings icon at the top-right corner. Select the app and scroll down in the menu. Choose Reinstall. Learn how to manage apps on Samsung TV.
5. Run Device Care
Samsung offers a native feature to detect and fix problems in the TV. You should try running Device Care to bring back missing apps or App Store on your TV.
To run Device Care on Samsung TV, follow these steps:
1. Open Settings on your Samsung TV.
2. Go to Support followed by Device Care.
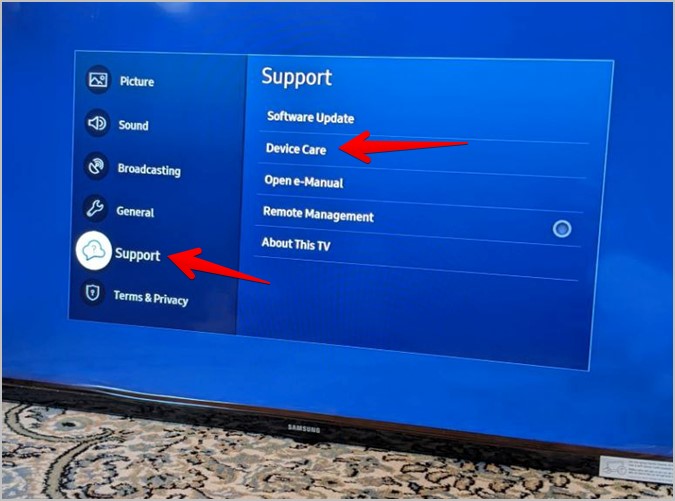
3. Select Start Device care. Wait for the process to finish.

6. Clear Cache
If you are unable to add the app to the home screen, you should try clearing the cache of the app provided you can still spot it on your TV.
To clear the cache for an app, follow these steps:
1. Go to Settings > Support > Device Care.
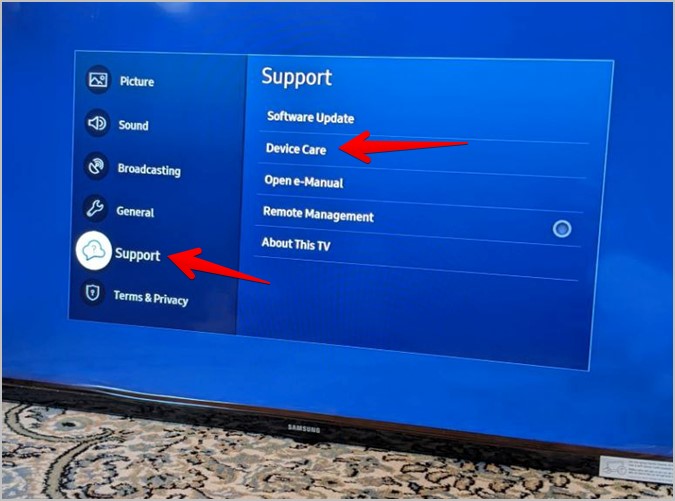
2. Select Manage storage.
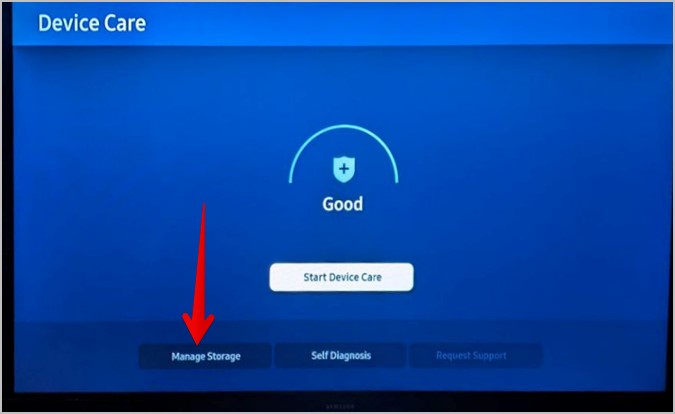
3. Select the View details button under the app whose cache you want to clear.

4. Select the Clear cache button.
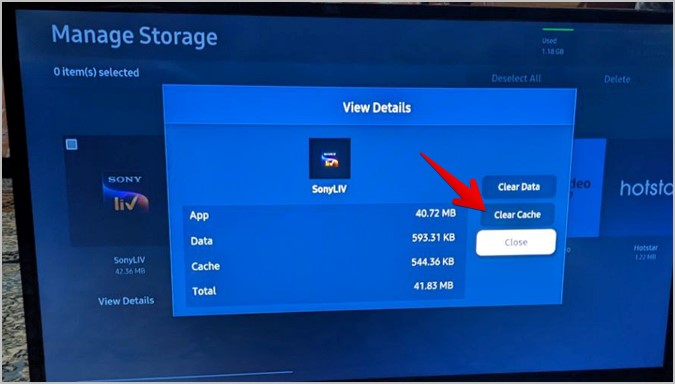
5. Restart your TV after clearing the app’s cache.
7. Update TV Software
Often an app or App store may go missing from your TV due to a bug in the TV’s software. Typically, your TV will automatically update itself. However, if you are facing any problems, you must manually check and update your TV updated to the latest version.
To manually update your TV’s software, follow these steps:
1. Go to Settings > Support > Software Update.

2. Select Update now.
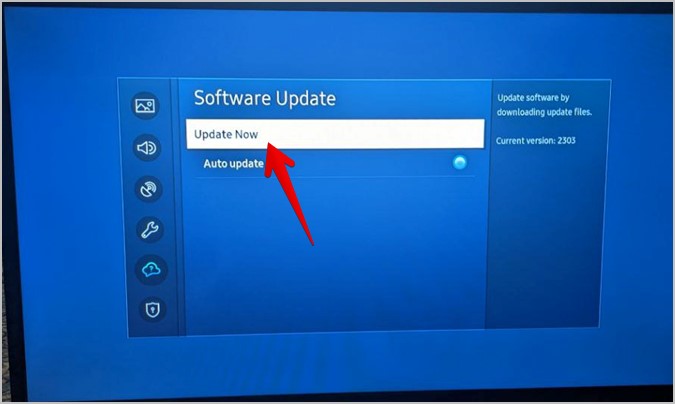
8. Reset Smart Hub
If nothing seems to bring back the missing app or App Store on your TV, you must reset Smart Hub. Resetting Smart Hub will uninstall installed apps, remove accounts from apps, and reset Smart Hub settings to factory default.
To reset Smart Hub, follow these steps:
1. Open Settings on TV and go to Support followed by Device Care.
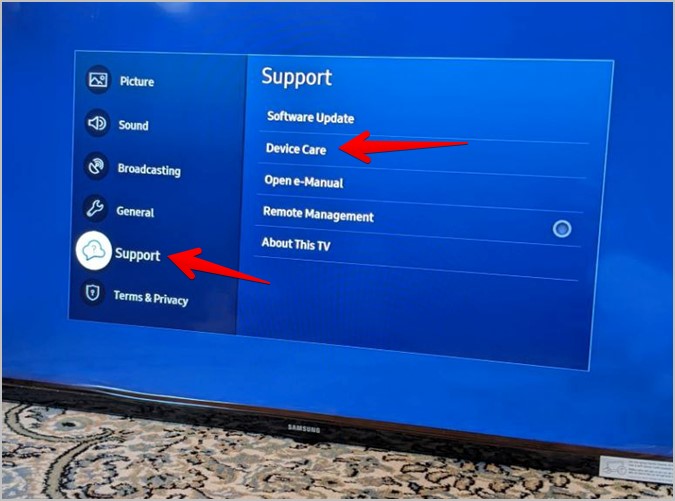
2. Select Self Diagnosis.

3. Choose Reset Smart Hub.

4. You will be asked to enter a PIN to confirm. The default PIN is 0000. Once you enter the PIN, the reset process should start.

Tip: Know how to sign out of your Samsung account on TV.
9. Restore TV to Factory Settings
The last and final solution to fix apps or App Store missing from Samsung smart TV is to reset it. Doing so will restore the TV to the factory version and it will look like the way you purchased it. All the apps and accounts will be deleted. You will have to set up your TV from scratch.
To reset your Samsung smart TV, go to Settings > General> Reset.

View Photos on Samsung TV
Hope you were able to bring back missing apps or App Store on your Samsung smart TV. Once everything is back on track, learn how to view photos from mobile on Samsung smart TV. Also, check out the best apps for Samsung TV.