“Why is my Samsung smart TV not installing apps?” Is that the question that brought you here? You have arrived on the right page. Whether you are getting unable to install error or the installation is stuck in a loop, this post shall help you. Let’s check different ways to fix apps that won’t install on Samsung smart TV.
Table of Contents
1. Restart Your TV by Unplugging
The first thing that you must try if your Samsung TV isn’t downloading apps is to restart your smart TV. For that, you simply need to disconnect the power supply to the TV for at least 10-20 seconds. You can do it by unplugging the power cable or turning off the switch. Then, turn on the TV again.
2. Restart Samsung TV Using the Remote
Another way to restart your Samsung TV is by using the Power button on the remote. This is one of the proven fixes to resolve the issue of apps won’t install on Samsung smart TV.
Just hold the Power button on the remote for 5-10 seconds until the Samsung logo appears on the screen. The screen will turn off when you are holding the remote button. Do not leave the Power button until the logo appears.

3. Restart Modem
Your Samsung TV might not be installing apps because of a bad internet connection. Start by restarting your Wi-Fi modem. If that doesn’t fix the issue, open any streaming app and see if you are able to watch content. If installed apps also do not work, the problem could be in your internet connection. Check the next fix for that.
4. Check Internet Connection
If the TV is far away from your router, that could also be causing the apps not installing issue on Samsung smart TV. Therefore, you must try to keep the smart TV close to your Wi-Fi router. Also, make sure you haven’t changed the Wi-Fi password recently. Otherwise, you would need to enter the new password on your TV as well. Check out other ways to fix Wi-Fi not working on Samsung TV.
Tip: You should also try resetting network settings on your Samsung TV by going to Settings > General > Network > Reset network settings.
5. Update TV Software
Many times, outdated firmware on your Samsung smart TV can also cause issues with the installation of new apps on the TV. Therefore, you must first update your TV’s software before you install or update apps.
To do so, go to TV Settings from the home screen. Or press the Settings button on your remote.
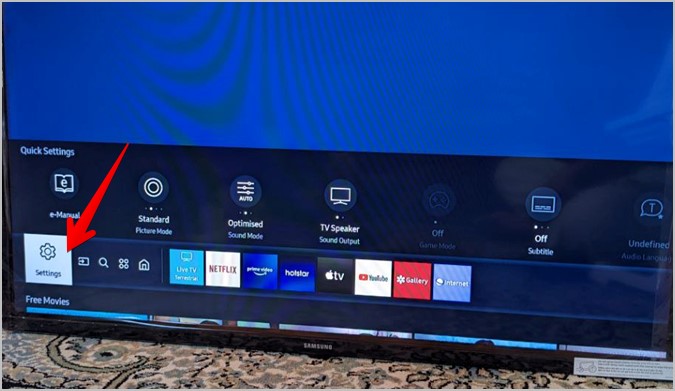
Then, go to Support > Software update > Update now. Your smart TV will start installing the update if available.
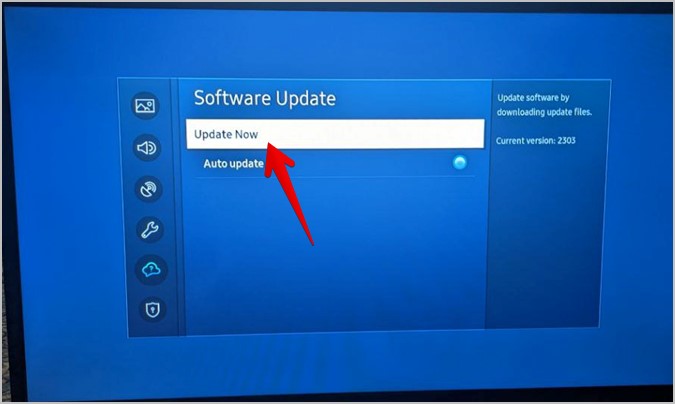
6. Check Storage
Your TV must have enough storage space to install or update new apps. If the storage space on your TV is low, you will face issues while installing new apps on your TV.
To check the available storage, follow these steps:
1. On your TV, go to Settings > Support > Device care.
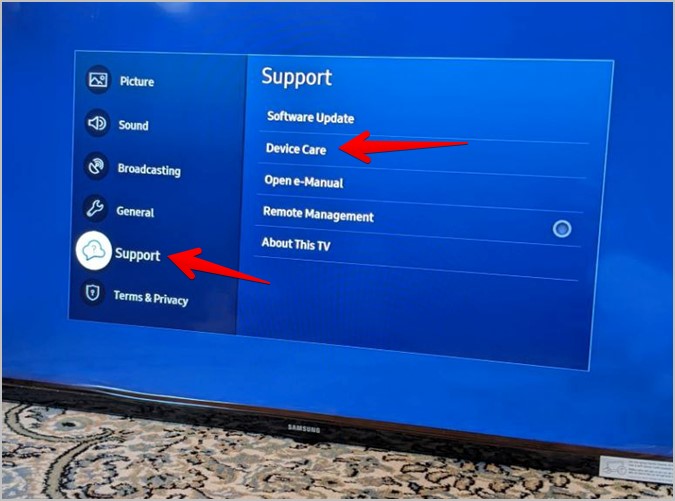
2. Select Manage storage.
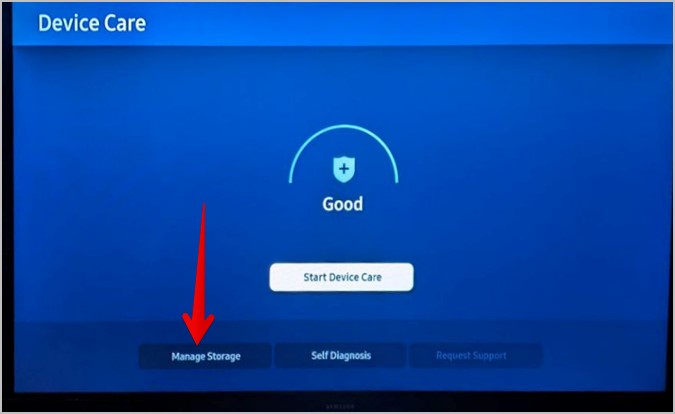
3. You will see the used and available storage at the top. If the storage is full, uninstall the apps that you don’t use on your TV. Learn how to uninstall and manage apps on Samsung smart TV.

7. Run Device Care
You should also try running Device care on your Samsung smart TV. Doing so will detect any issues and free up memory so that you can install apps on your Samsung smart TV without any issues.
To do so, TV Settings > Support > Device care > Start Device care.

8. Clear Cache of Problematic App
If the issue of apps not installing on the Samsung smart TV is happening with just one app, you should try clearing its cache and data. Clearing the cache will only remove temporary files from the app but clearing data will log you out of the app.
To clear the cache of any app, follow these steps:
1. Go to TV Settings > Support > Device care > Manage storage.
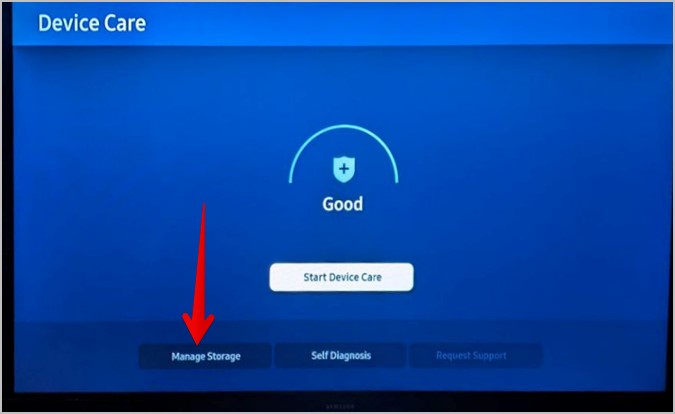
2. Select the View details button under the app whose cache you want to clear.

3. Then, select the Clear cache button.
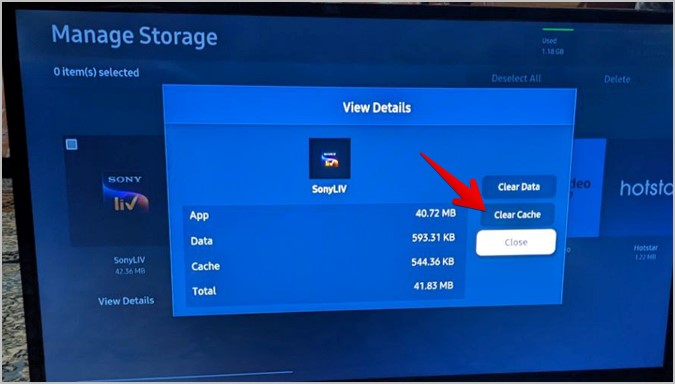
4. Restart your TV.
5. If the apps still aren’t downloading on your Samsung TV, select the Clear Data button in step 3.

9. Uninstall the Problematic App
If you are unable to update an app, you should try reinstalling it. However, first, you must check if the problem is specific to that particular app or all apps. If the problem is with that app only, uninstall it. Once installed, then try installing it back.
10. Log out of Samsung Account
To fix the issue of apps not installing on Samsung Smart TV, you must try logging out from your Samsung account.
To log out from your Samsung account on TV, follow these steps:
1. Go to the Apps or the App Store screen on your Samsung smart TV.

2. Navigate to the profile picture icon at the top and select it.

3. Select your Samsung account.

4. Select the Sign out option.

5. Once signed out, restart your TV and then sign in again to your Samsung account.
Pro Tip: You can also go to TV Settings > General > System Manager > Samsung account to log out from your Samsung account.
11. Factory Reset TV
If nothing helps in fixing Samsung TV not installing apps issue, the final resort is to factory reset your smart TV. Doing so will restore your TV to its original condition, thus deleting all the manually installed apps and customized settings.
To factory reset your TV, go to Settings > General > Reset. You might have to enter the PIN. The default PIN is 0000 in case you haven’t changed it.

Once reset, connect your Samsung smart TV to the Wi-Fi again, log in to your Samsung account and start downloading apps.
Tips to Use Samsung Smart TV
Hope you were able to install apps on your Samsung TV after trying the above fixes. Once everything is back on track, learn how to connect your Android or iPhone to Samsung smart TV. Also, check out the best Samsung smart TV tips and tricks.