While watching a video or playing your favorite game on your Android, any lag between audio and video can significantly diminish the overall experience. This can be attributed to various factors, including a faulty audio device, an incorrect Bluetooth codec, or misconfigured settings. It’s possible to fix these Bluetooth audio delay issues on your Android with the tips mentioned below.
Table of Contents
1. Rule Out Issues With Your Audio Device
Before you troubleshoot your Android, it’s a good idea to rule out any issues with your wireless headphones or speaker. To do so, you can test them with another phone or computer and check if the issue persists across all the devices.
If you are experiencing a Bluetooth audio delay while using your Android with your car, try using another phone to see if the issue lies with your car’s infotainment system.
2. Unpair and Pair the Bluetooth Device
Another thing you can do is unpair the Bluetooth headphones or speaker on your Android and pair them again. This should help fix any issues caused by improper setup or other configuration issues. Here’s how to do it.
1. Open the Settings app and head to Connections > Bluetooth.

2. Tap the gear-shaped icon next to the device you want to remove.

3. Tap Unpair and select Unpair again to confirm.

Put your headphones or speakers in pairing mode and connect them to your Android again. After that, you shouldn’t experience any issues.
3. Turn Off Battery Saver Mode
While activating battery-saver mode on the Android phone can extend battery life, it limits the performance of your apps and background processes. As a result, apps on your Android phone may struggle to process and transmit the audio data efficiently, resulting in audio lag on Bluetooth devices.
To avoid this, it’s best to turn off the battery-saver mode when you don’t need it.
Open the Settings app, scroll down to tap on Battery, and turn off the toggle next to Power saving.
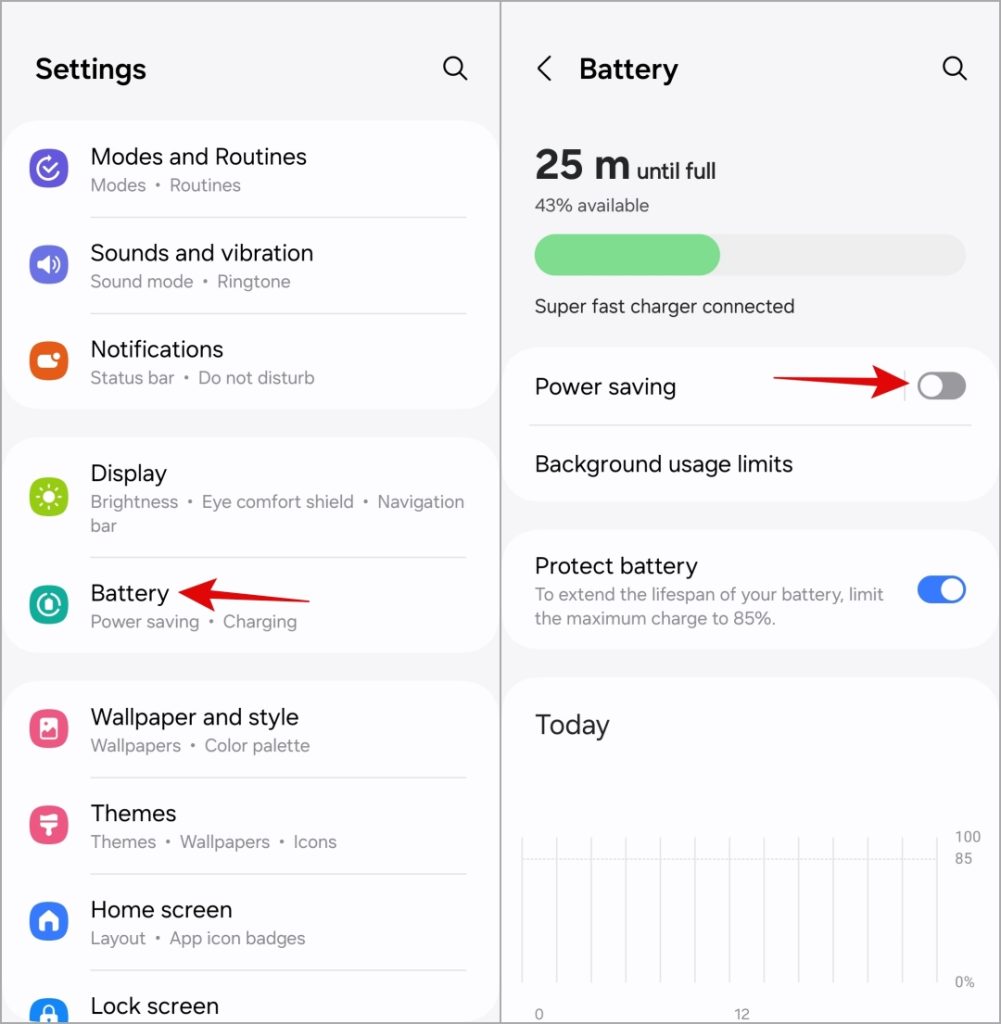
4. Use the Sound Assistant App on Samsung Phone
Several users on a Reddit post reported fixing Bluetooth audio delays on their Samsung Galaxy phones using the Sound Assistant app. You can also give this a shot.
1. Download and install the Sound Assistant app from the Galaxy Store.
2. Open the Sound Assistant app and scroll down to tap on Bluetooth metronome. Then, use the slider so that the audio matches the on-screen action.

5. Turn Off HD Audio and Absolute Volume
Your Android phone comes equipped with various audio enhancement features, such as HD Audio and Absolute Volume. However, these features can malfunction at times, leading to an audio delay or lag on your Bluetooth device. You can try disabling the HD Audio and Absolute Volume features momentarily to see if that solves the problem.
1. Open the Settings app and scroll down to tap on Developer options.
Note: If you don’t see the Developer options entry, it means the menu is disabled on your phone and you don’t need to worry about it.

2. Scroll down to turn off the toggle next to HD Audio and then enable the toggle next to Disable Absolute Volume.

6. Choose the Correct Bluetooth Audio Codec
An audio codec plays a crucial role in encoding and decoding digital audio data. By default, your Android is configured to use the SBC audio codec, as it is compatible with a wide range of devices. However, it is not the most suitable option for a latency-free experience.
Fortunately, it’s easy to change the Bluetooth audio codec to SSC, aptX, or LDAC to improve audio quality on Android. Here’s how to do it.
1. Open the Settings app and head to About phone.

2. Go to Software information and then tap the Build number seven times to activate Developer options.
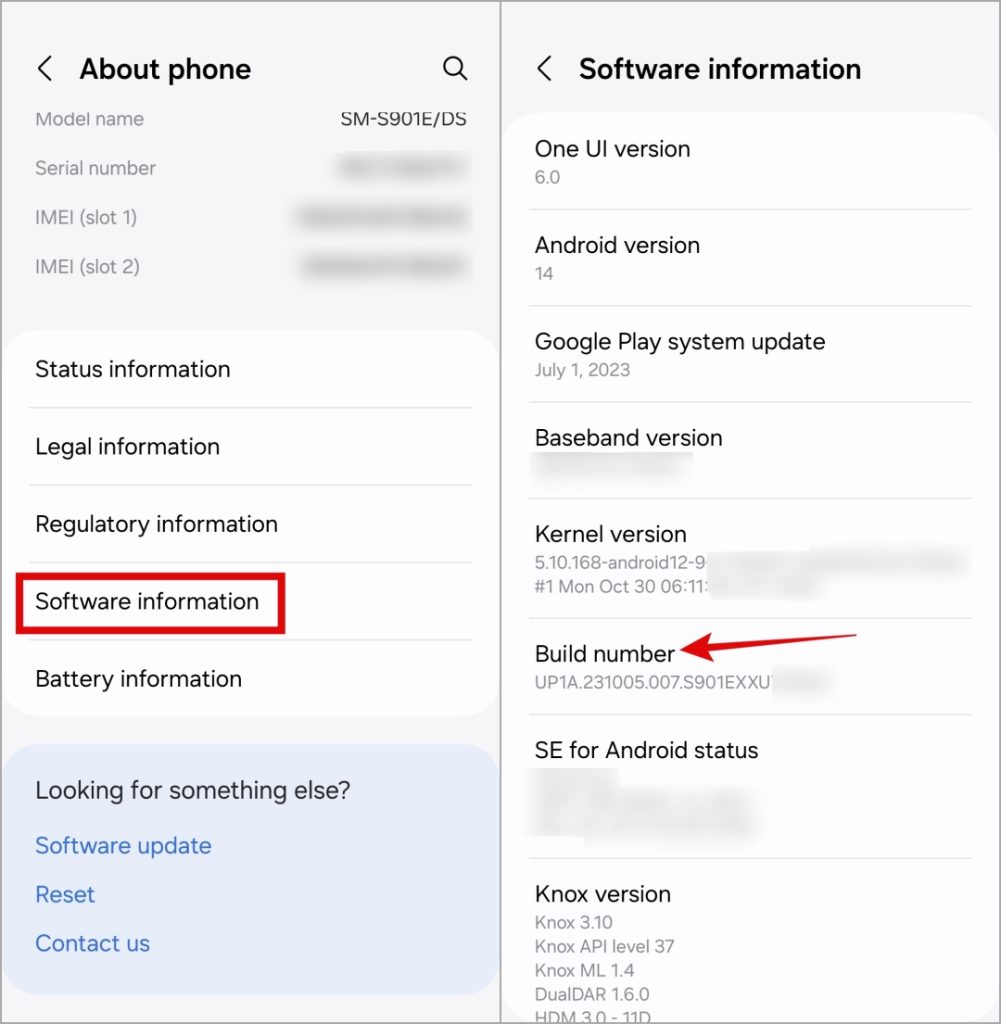
3. Return to the Settings menu and tap on Developer options.

4. Scroll down to tap on Bluetooth Audio Codec and select LDAC, Qualcomm aptX, or SSC (Samsung Seamless Codec).

7. Clear Bluetooth Cache
Latency issues with your devices on Android can also arise from corrupt or outdated Bluetooth cache data. If that’s the case, clearing the Bluetooth cache should help resolve the problem.
1. Open the Settings app and scroll down to tap on Apps.
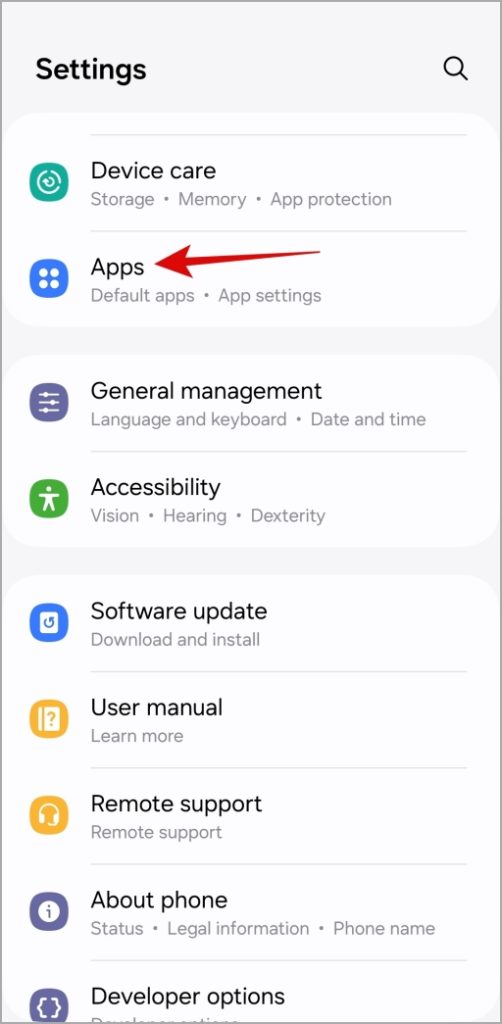
2. Tap the filter and sort icon and enable the toggle next to Show system apps.
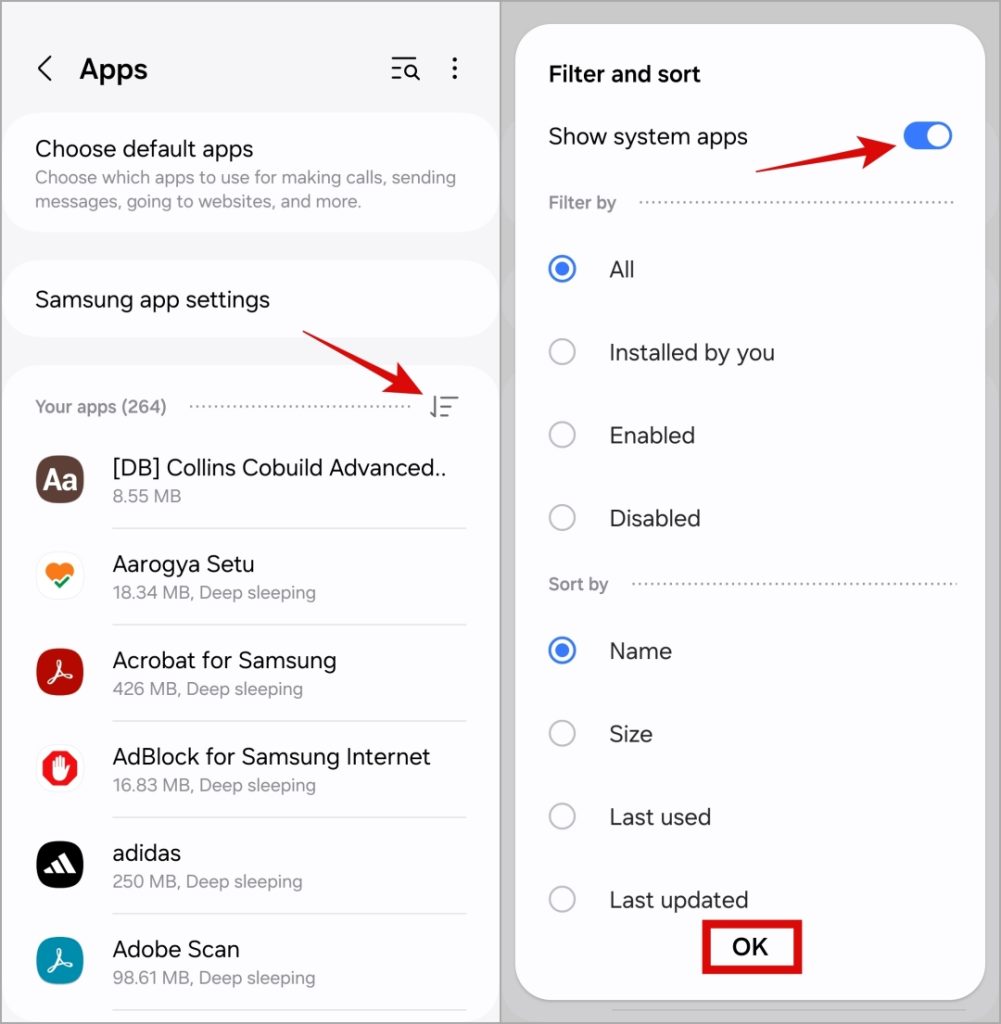
3. Scroll through the list to locate Bluetooth, and tap on it.

4. Go to Storage and tap the Clear cache option at the bottom.

Synced to Perfection
Bluetooth audio delay or lag can significantly impact your wireless experience, making it frustrating to watch videos, play games, or listen to music in sync. Fortunately, there’s no need to tolerate such issues, as it is possible to fix them with the tips mentioned above.