Microsoft Edge’s popularity soared after the browser’s switch to a Chromium-based rendering engine. Although the default Windows browser is jam-packed with features, it also consumes abnormal CPU usage on Windows and Mac. The behavior leads to a slowdown in your work machine. Before it becomes unbearable, use the tricks below to fix Microsoft Edge’s high CPU usage. Microsoft Edge’s high CPU usage can result in shorter battery life and performance glitches in other apps.
Table of Contents
Check Microsoft Edge High CPU Usage
First, we will show you how to confirm Microsoft Edge high CPU usage on Windows and Mac and go through troubleshooting steps to fix the issue.
Windows
1. Press the Ctrl+Shift+Esc keys to open the Task Manager.
2. Select Microsoft Edge and confirm double-digit CPU usage.
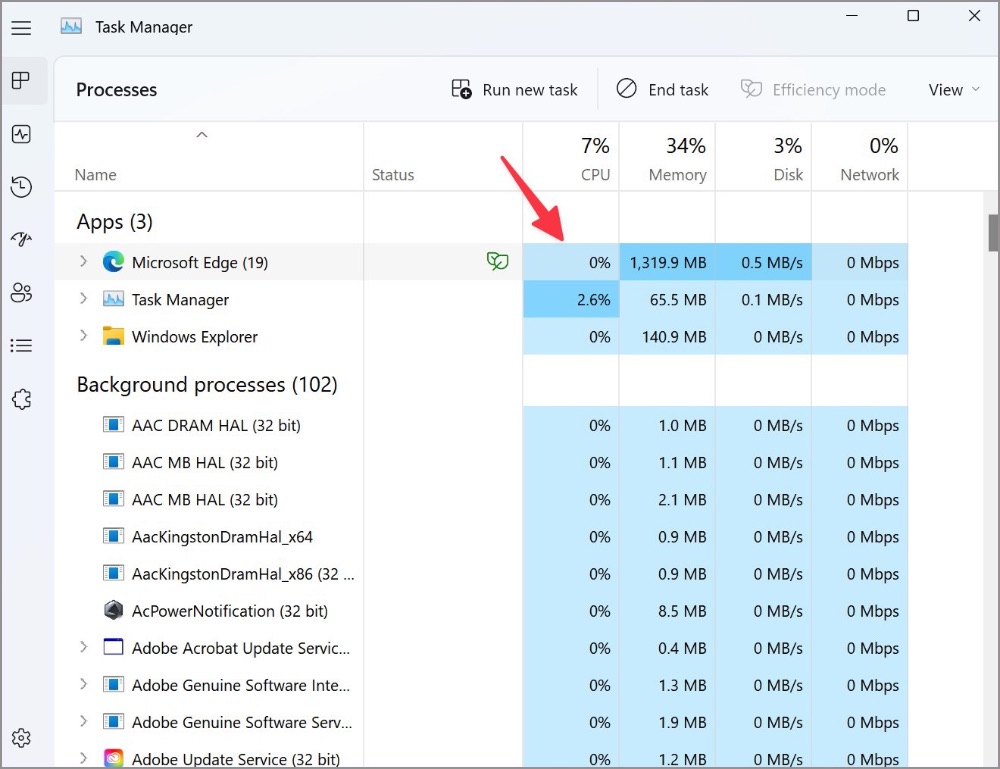
Mac
1. Press the Command + Space keys to open Spotlight Search.
2. Type Activity Monitor and hit Return.
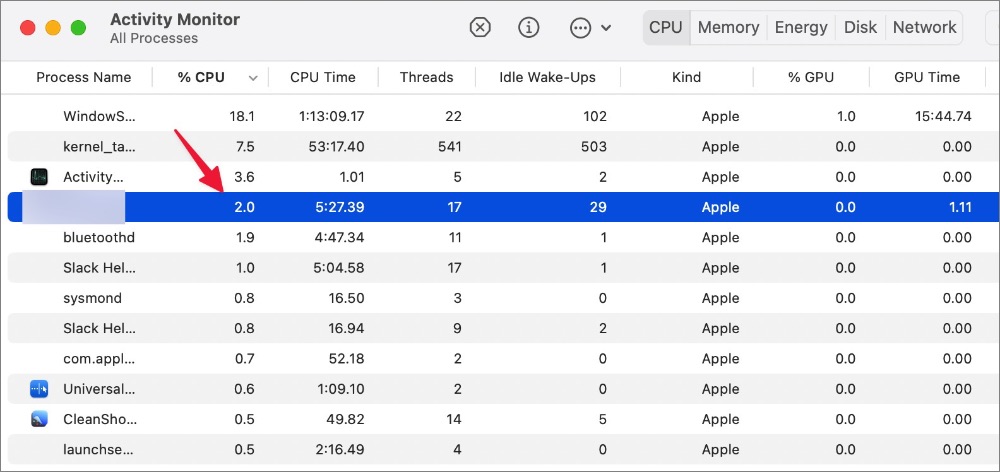
3. Check Microsoft Edge CPU usage from the Activity Monitor.
1. Disable Startup Boost
Microsoft enables startup boost by default on Edge. When it’s on, the feature helps Microsoft Edge open faster when you start your device. It can lead to high CPU usage. Follow the steps below to disable it.
1. Open the Microsoft Edge browser.
2. Select the three-dot menu in the top right corner and open Settings.
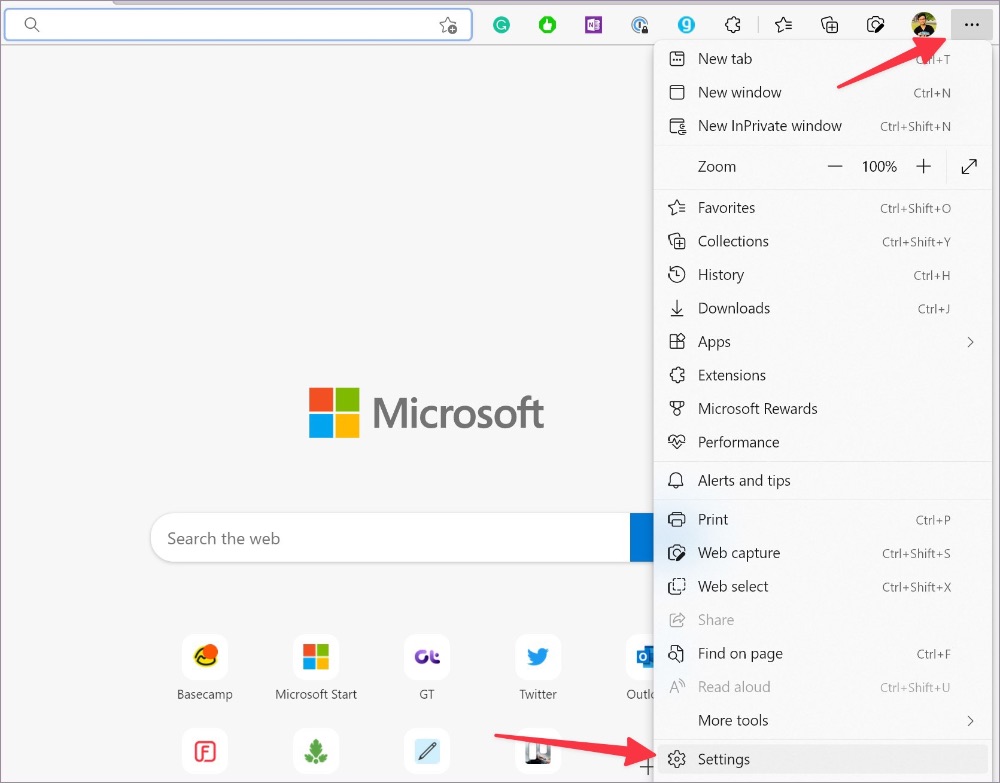
3. Select System and performance from the left sidebar.
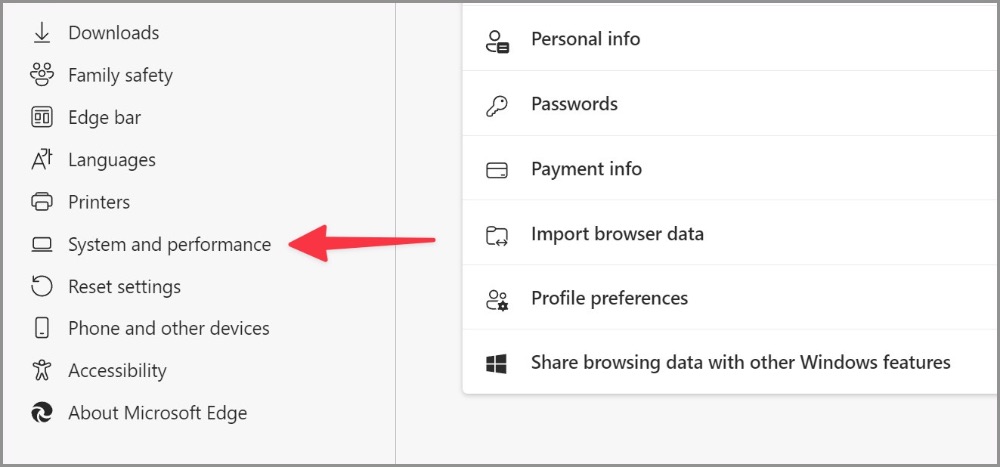
4. Disable Startup boost toggle under System.
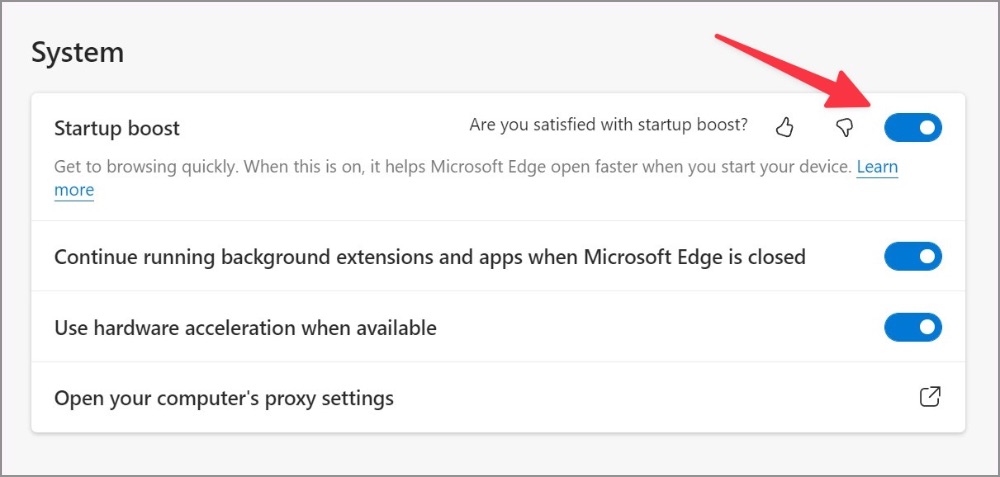
2. Enable Efficiency Mode
Microsoft Edge comes with a built-in efficiency mode to minimize power usage by saving computer resources. Note that benefits may vary depending on your device, applications, and individual browser habits.
1. Open System and performance menu in Microsoft Edge (refer to the steps above).
2. Under the Optimize Performance tab, enable the Turn on efficiency mode toggle.
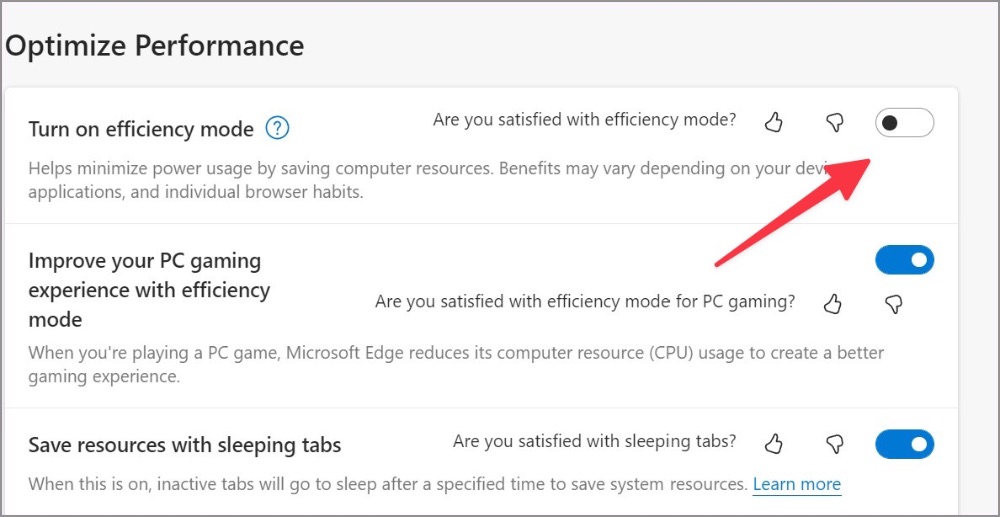
The option should apply some brakes to Microsoft Edge’s high CPU usage.
3. Close Unnecessary Tabs
When you browse Microsoft Edge with dozens of tabs, it will result in high CPU usage. You should close unnecessary tabs or utilize Microsoft Collections to save important tabs.
4. Pause Background Streaming
Are you streaming music and video in several tabs on Microsoft Edge? You should pause unnecessary media streaming processes in the background to avoid high CPU usage on Windows and Mac.
5. Pause Download Process on Microsoft Edge
When you download a huge file from the web on a slow internet connection, it can lead to high CPU usage. You should either connect to a fast internet connection or pause the download process for the time being.
6. Disable Unnecessary Extensions on Microsoft Edge
All installed extensions launch doing Edge startup. If you have installed dozens of extensions on your browser, it’s time to revisit the list and disable/remove irrelevant ones.
1. Launch Microsoft Edge and select the kebab menu (three-dot icon) in the top right corner.
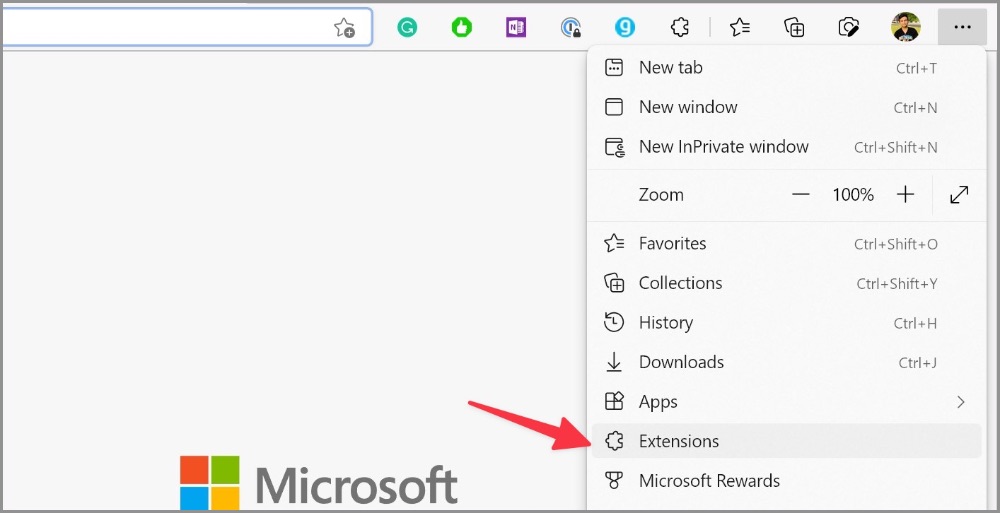
2. Open Extensions and select Manage extensions.
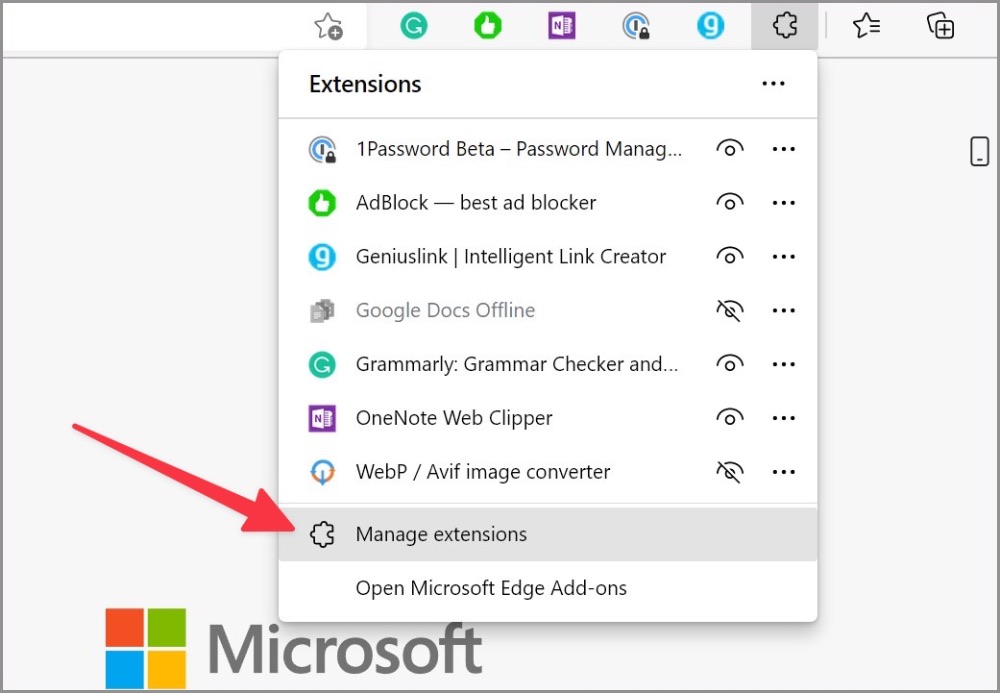
3. Disable unnecessary extensions or click Remove to uninstall them completely from your browser.
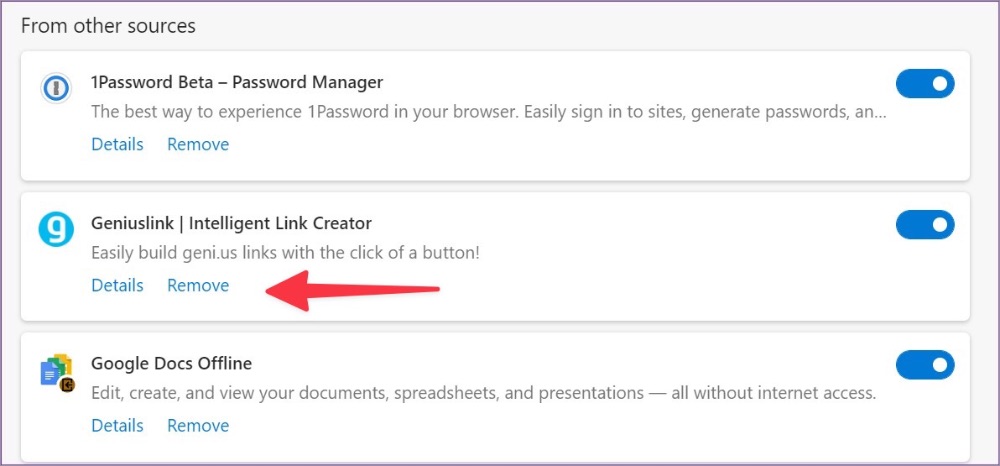
7. Stop Microsoft Edge from Running at Startup
You must stop Microsoft Edge from running at system startup to avoid high CPU usage.
Windows
1. Open the Windows Settings menu (Windows + I keys).
2. Select Apps and click Startup.
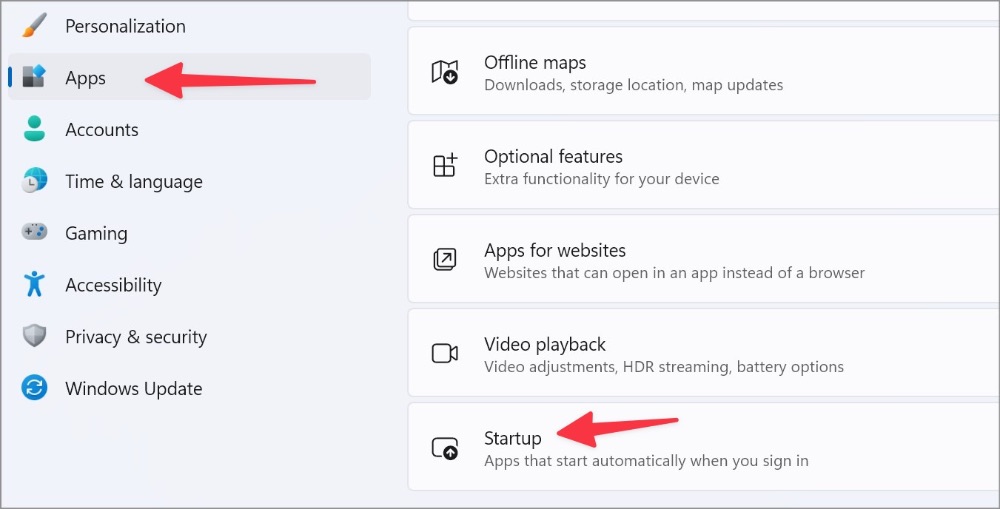
3. Disable the Microsoft Edge toggle from the Startup menu.

Mac
1. Select the Apple icon in the menu bar and open System Preferences.
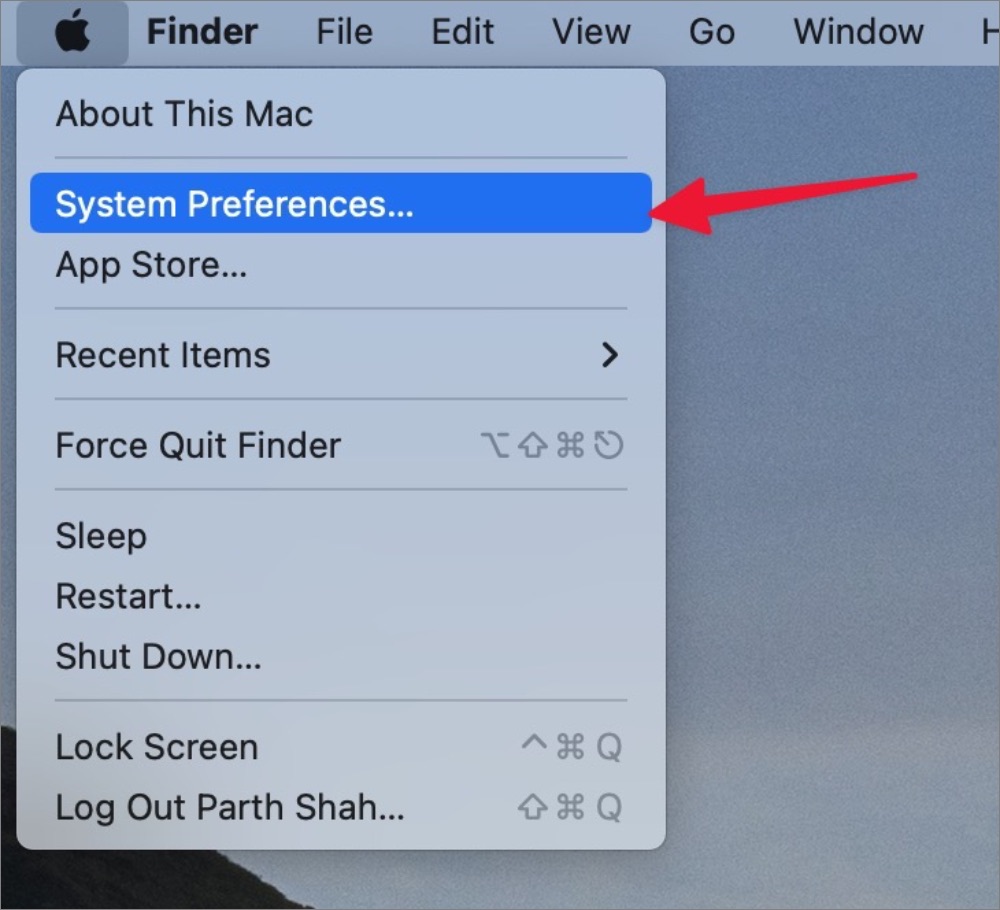
2. Open Users & Groups and slide to Login Items.
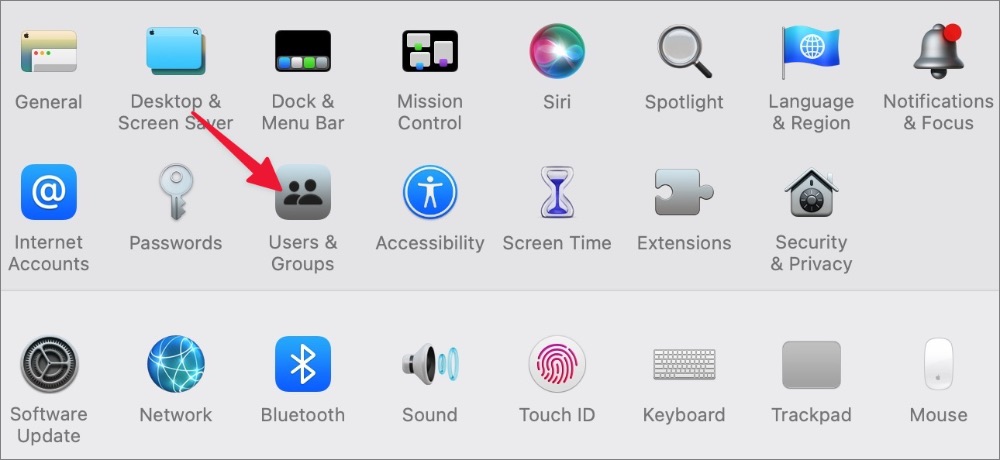
3. Select Microsoft Edge and hit – icon at the bottom.
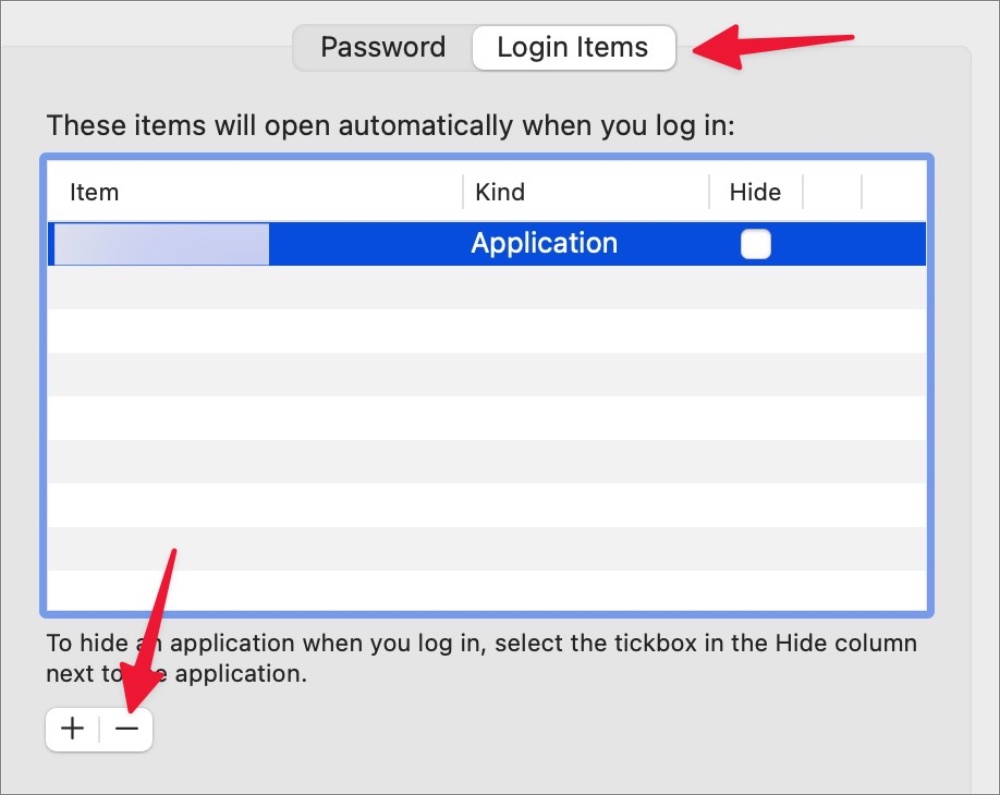
8. Remove Malicious Files
You should run a Windows Security scan to find and remove bogus files from the PC. These files often hike CPU usage unnecessarily in the background.
1. Press the Windows key and search for Windows Security.
2. Hit Enter to open the app.
3. Select Virus & threat protection from the left sidebar.
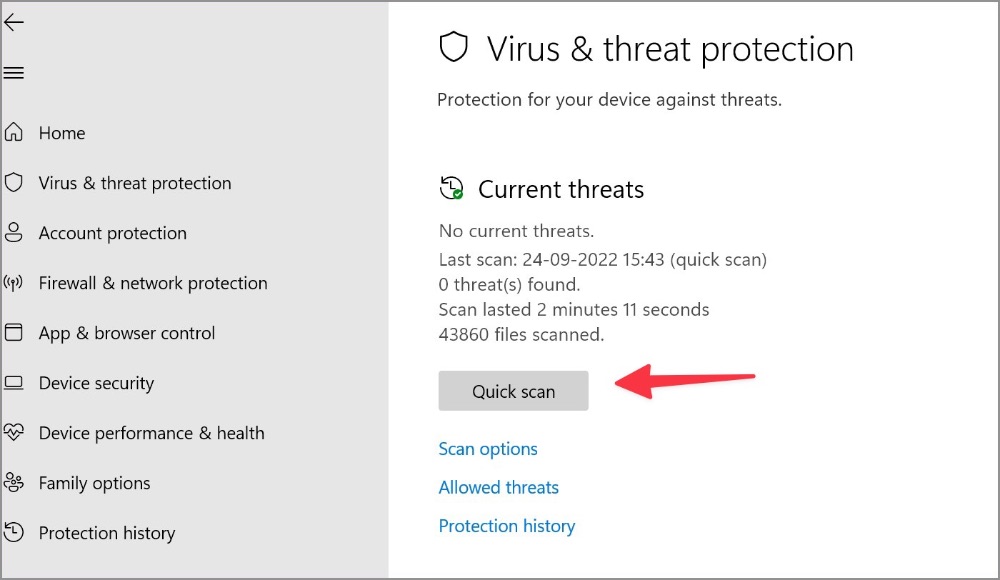
4. Run a quick scan on your PC.
9. Update Microsoft Edge
Microsoft Edge usually updates in the background automatically. You can manually install the same from the Settings menu too.
1. Head to Microsoft Edge Settings (refer to the steps above).
2. Select About Microsoft Edge from the sidebar.
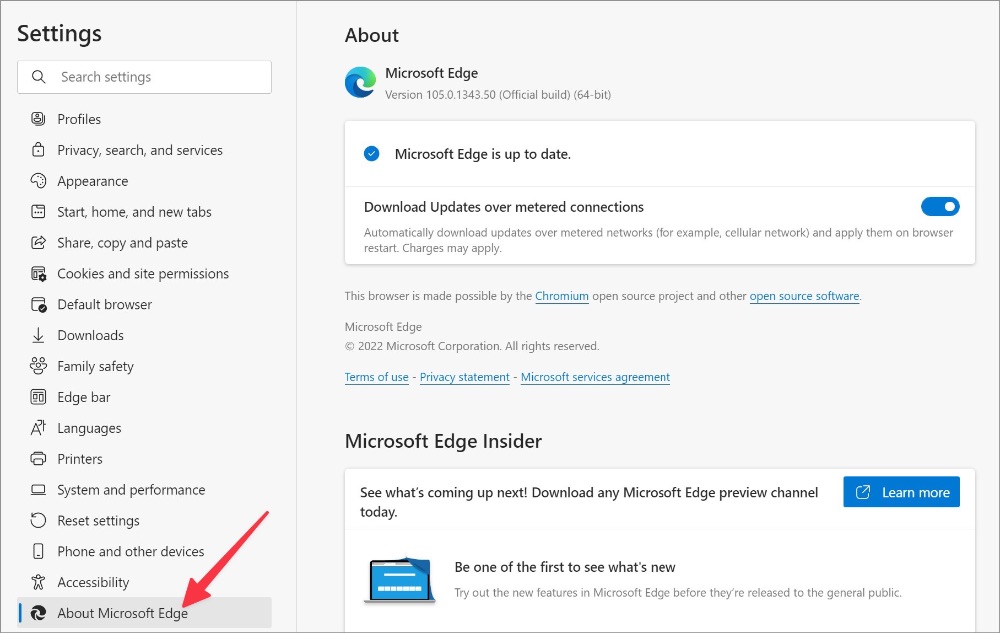
3. Edge will start downloading the latest build. Restart your browser to complete the installation.
10. Install Microsoft Edge Beta Version
If none of the tricks work for you, head to Microsoft Edge Insider Channels on the web and download Microsoft Edge Beta or Microsoft Edge Dev build. The company might have fixed the issue in the beta build already.
Put an End to Microsoft Edge High CPU Usage
Microsoft Edge’s high CPU usage can lead to a laggy experience. You still frequently face the same, it’s time to ditch the Edge browser in favor of Chrome, Brave, or Opera on Windows and Mac.